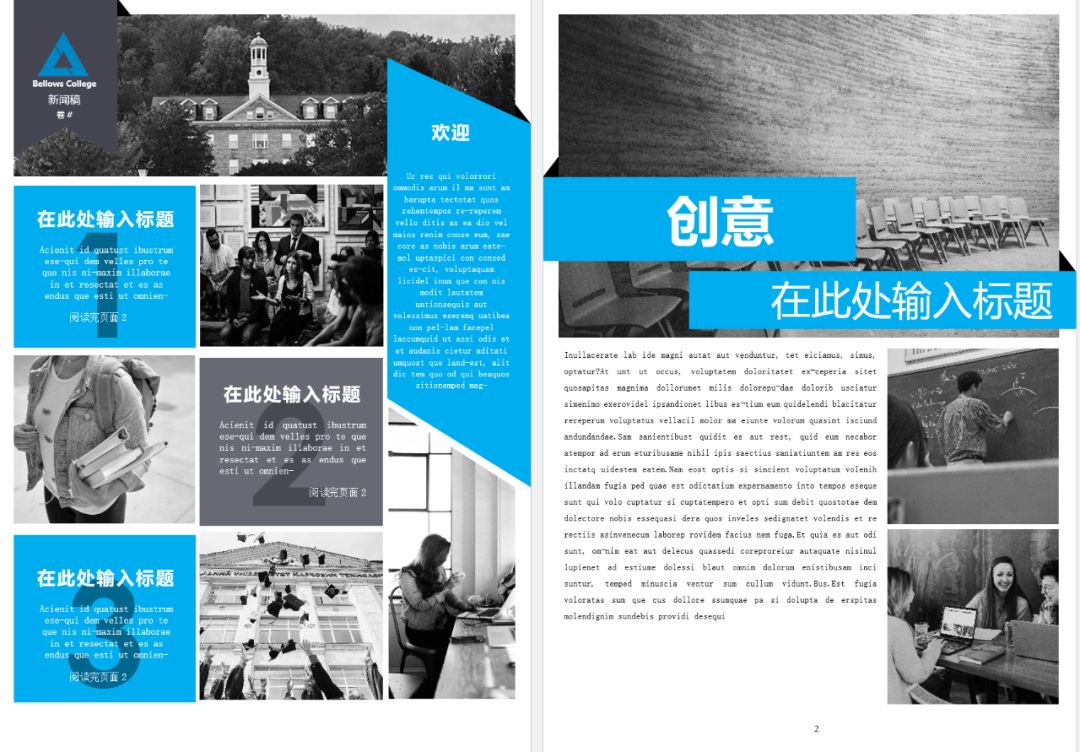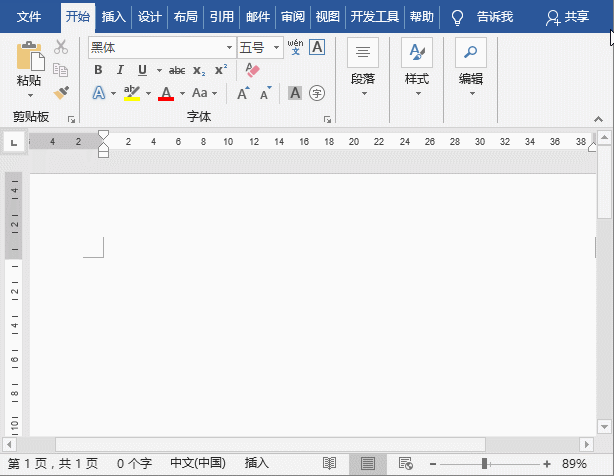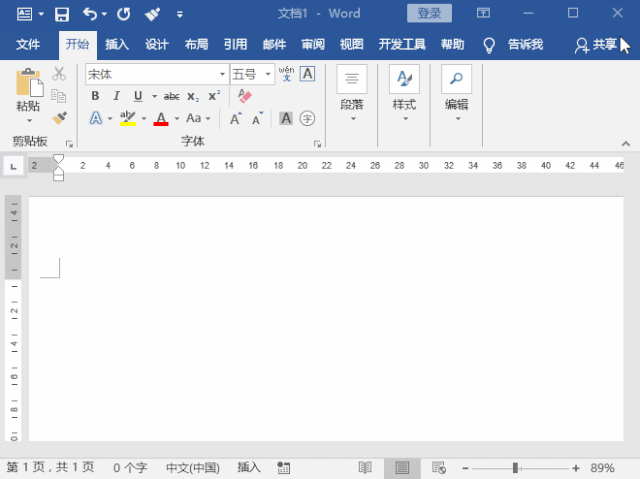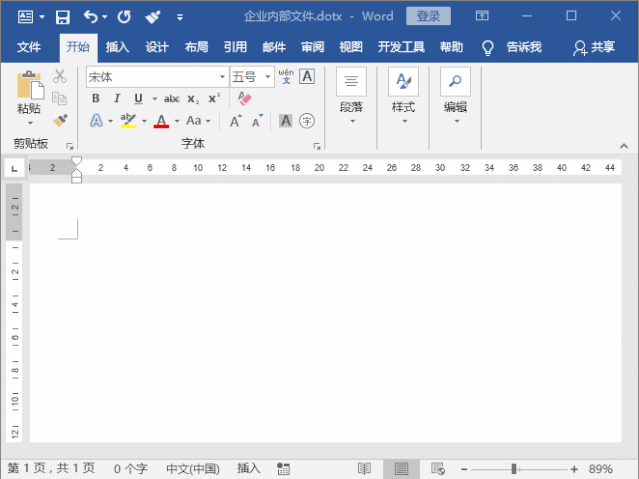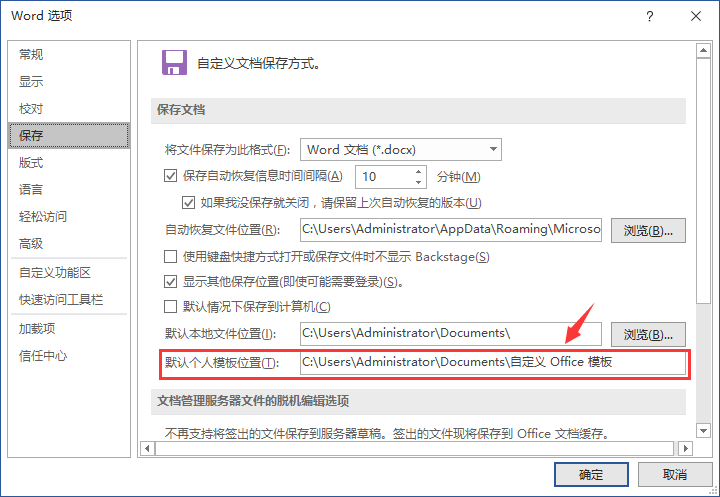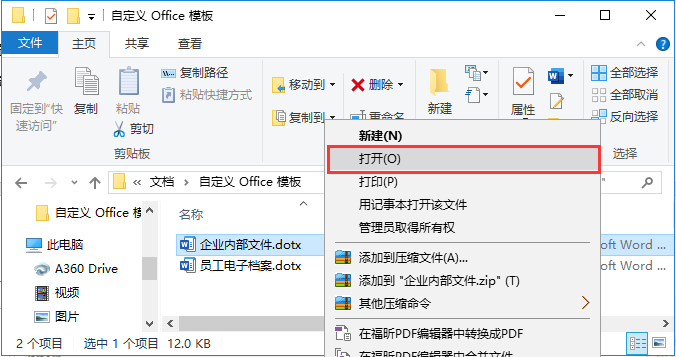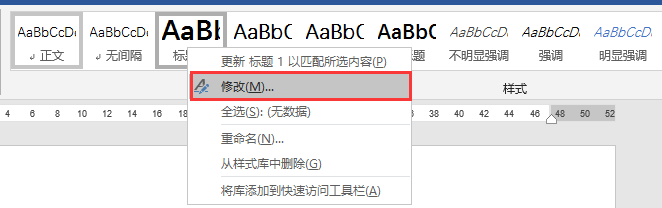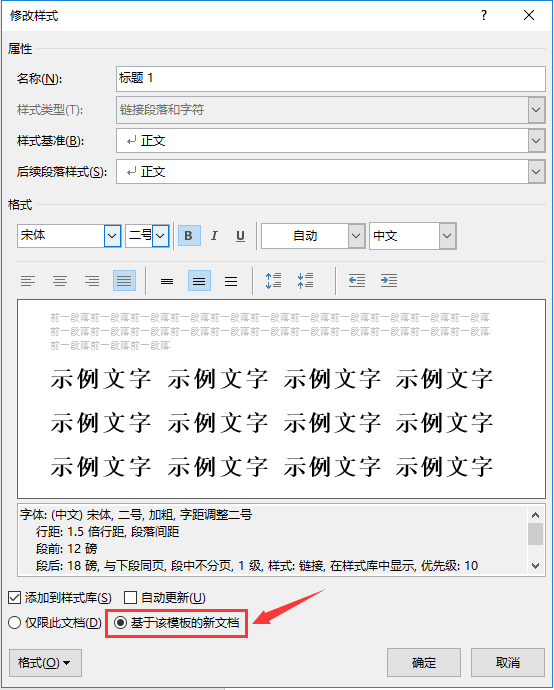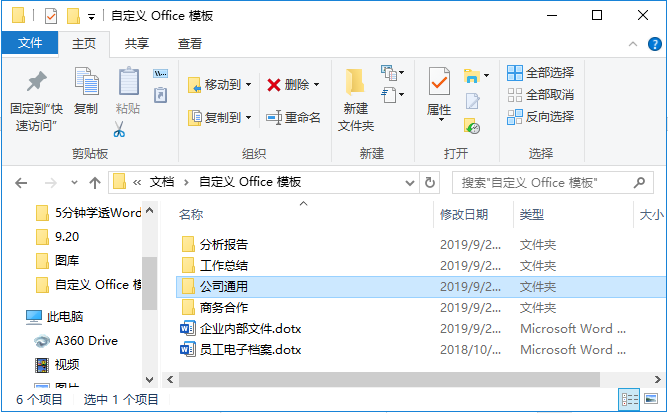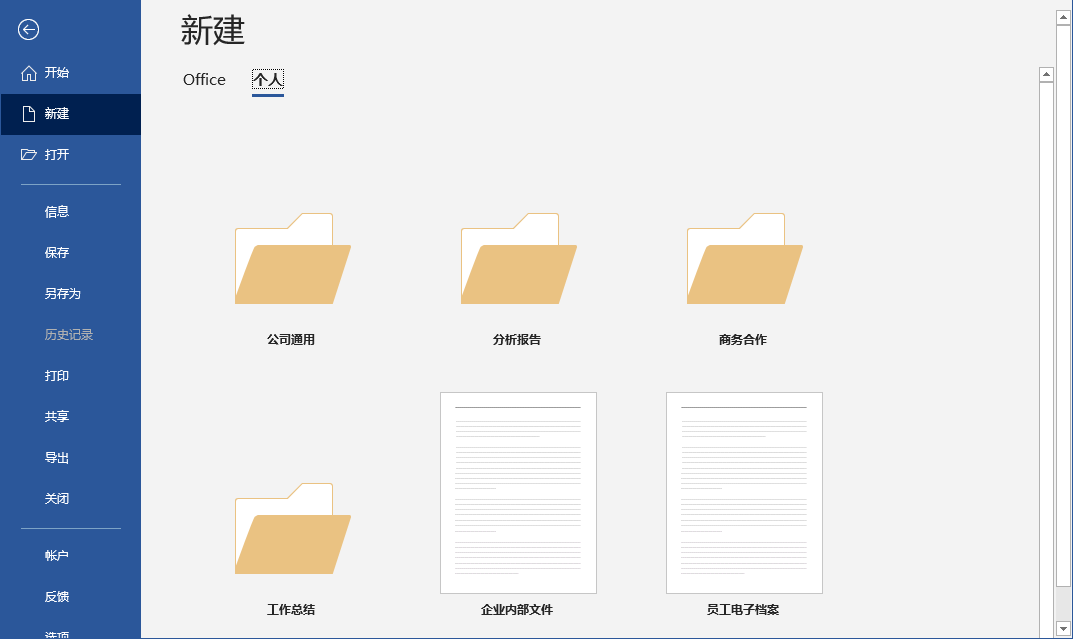5 分钟学会制作Word模板,能帮你提升90%效率!【强烈推荐】 |
您所在的位置:网站首页 › 公司文件内容格式模板 › 5 分钟学会制作Word模板,能帮你提升90%效率!【强烈推荐】 |
5 分钟学会制作Word模板,能帮你提升90%效率!【强烈推荐】
|
上方两个文档便是我们借助系统模板创建的“报告”和“新闻简报”模板,系统提供的模板未必刚好是我们所需要的,但完全可以借助某个模板进行修改和再次创作,这将大大提升效率。 知识扩展:什么是Normal模板 Normal模板即是Word默认的模板,我们每次新建Word空白文档时,默认使用的便是Normal模板。修改了Normal模板,那么以后新建Word文档时,都会生效。 (2)「个人」分类里面则是用户自定义创建的模板,这是我们今天学习的重点。 02打造自己的专属模板 Word模板都可以设置哪些内容呢?其中包括页面布局、字体、段落、样式、等各种格式设置,而且还可以包含文字等信息,接下来我们一起来看看操作方法。 第一步:对文档进行所需要的格式化设置 首先,可对你想要的模板格式进行设置,如下图所示设置了页面布局、段落样式等格式。
同理,继续修改其他样式,一般只需要修改标题1、标题2、正文、强调等样式,设置成你喜欢的字体格式、段落样式即可。 第二步:将格式化后的文档另存为Word模板 对文档的所有格式设置完成之后,我们就可以将它保存为模板啦! 选择【文件】-【另存为】或按【F12】键,保存类型选择【Word模板】,如果模板中设置了宏,则保存类型选择【启用宏的Word模板】。
模板文件会默认保存到自定义Office模板文件夹中。 第三步:使用自定义模板创建新文件 在【文件】-【新建】,选择「个人」,即可看到刚才自定义的模板,双击它就可以基于该模板创建新的Word文档。 新建文档的文件命名规则是“文档1、文档2……”,在该文档的基础上直接使用格式就可以了。比如,在文档中输入 “第一章 公司发展概况”,并应用「标题1」样式,文字内容瞬间更改为已设置好的模板「标题1」样式,就不用再设置格式了。
03如何查找和修改模板 Word中可以通过两种途径来修改模板: 第一种方法:基于该模板新建新的文档,对其格式进行修改,然后将其另存为新的模板并覆盖掉原有模板。 第二种方法:打开模板文件,对其进行格式修改。 首先,我们需要先找到模板的位置,点击【文件】-【选项】-【保存】,在“默认个人模板位置”处可以查看模板存放的位置。
如果需要更改模板,可复制上面的地址,在文件资源管理器中粘贴,找到模板文件。单击右键选择“打开”(而非双击左键),就打开了该模板文件,对其进行格式修改即可。如果直接双击模板文件,则是基于它创建新的文档。
在使用模板创建了新的文档之后,若发现某个标题样式需要修改,并且希望原有的模板格式也进行相应的更改,该如何设置呢? 在样式上单击右键,选择“修改”:
在弹出的“修改样式”对话框中选择“基于该模板的新文档”,那么,对样式所做的更改就会同步更新至该文档所使用的文档中。
04将多个自定义模板分类存放 如果创建了很多自定义模板,且为不同的类别,应该如何分类存放呢? 只需要在默认的自定义Office模板文件夹下创建不同类别命名的文件夹,并将模板分别保存在对应的文件夹中即可。
提示:如果要删除模板,可直接在自定义Office模板下将模板文档删除即可。 这样在新建文档时,可以看到不同的模板分类:
由于自定义的「企业内部文件」模板没有放在分类文件夹中,因此它与分类文件夹平级显示。 好了,这次的分享就到这里,你学会了吗?打开Word自己练习一下吧! 觉得赞的小伙伴们欢迎点♥在看♥转发♥留言 呀!么么哒~ 哎呀!来都来了,点个【在看】再走呗~返回搜狐,查看更多 |
【本文地址】
今日新闻 |
推荐新闻 |