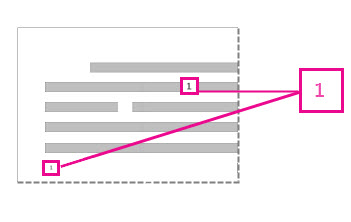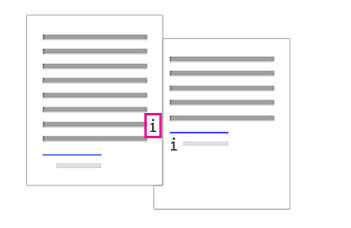删除脚注、尾注或分隔符 |
您所在的位置:网站首页 › 全部删除掉 › 删除脚注、尾注或分隔符 |
删除脚注、尾注或分隔符
|
在 Word 中添加脚注和尾注 并不困难:删除一个,一些,甚至所有,更容易。 还可以删除将脚注和尾注与正文文本分开的行。 重要: 它是在文本) 正文中删除 (的引用编号或标记,而不是脚注或尾注本身。 如果删除脚注或尾注本身,Word 将按新顺序重新编号笔记。 删除脚注下面是脚注的示例:脚注位于页面底部:
如果要删除) 页底部的脚注 (,请删除 正文中的数字“1”。 执行此操作时,脚注本身会消失。 执行此操作的另一种方法是右键单击页面底部的脚注,选择“ 转到脚注” ,然后删除其中的数字。 删除尾注删除尾注的工作方式与删除脚注的方式相同:
若要删除尾注,请删除文本 正文 中的“i”, (上图中带有粉红色框的“i”) ,该尾注将消失。 此外,如果找到要删除的尾注,可以右键单击它,选择“ 转到尾注”,然后删除其中的数字。 从文档中删除所有脚注或尾注若要查找和删除所有脚注或尾注,请使用查找和替换工具: 将光标置于文档顶部,然后打开“ 高级查找和替换 ”对话框。 按 Ctrl + H。 在 Word for Mac 的 “编辑 ”菜单上,单击“ 查找 ”> “高级查找和替换”。 在“ 查找和替换 ”对话框中,单击“ 替换 ”选项卡。 在 “查找内容 ”框中,输入 ^f 作为脚注,输入 ^e 作为尾注。 或者,可以通过单击“ 更多 ”按钮展开对话框,单击“ 特殊”,然后选择列表中的 “尾注标记 ”或“ 脚注标记 ”来输入这些符号。 在 Word for Mac 中,单击“ 查找和替换 ”对话框底部的箭头以显示所有选项。 确保“ 替换为 ”框为空,然后单击“ 全部替换”。 删除或更改脚注或尾注分隔符可以删除或更改将脚注和尾注与正文文本分开的行。 单击“视图”选项卡,然后在“视图”组中单击“草稿”。 双击文本正文中的任何脚注或尾注。 “ 脚注 ”窗格显示在文档底部。 可以通过选择“开始”选项卡上的选项来编辑分隔符的颜色或样式,或者,若要删除分隔符,请单击“脚注分隔符”列表中的“脚注分隔符”,然后选择并删除分隔符行。 使用“ 视图 ”选项卡可返回到“读取模式”、“打印布局”视图或“Web 布局”视图。 相关信息在 Word 中添加或更改脚注和尾注 在 Word 2016 for Mac 中添加或更改脚注和尾注 |
【本文地址】
今日新闻 |
推荐新闻 |