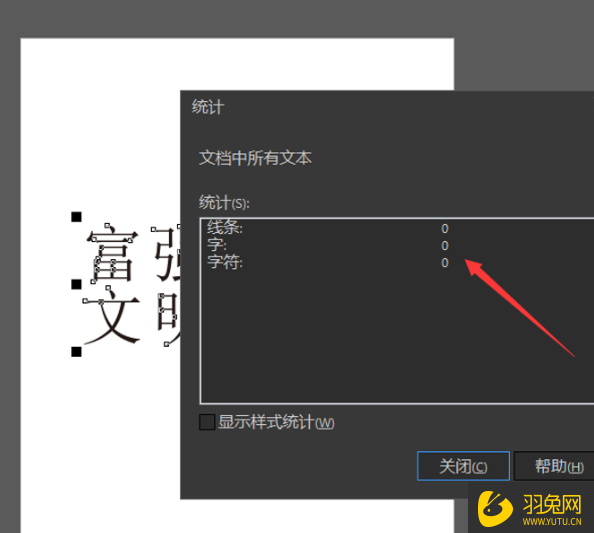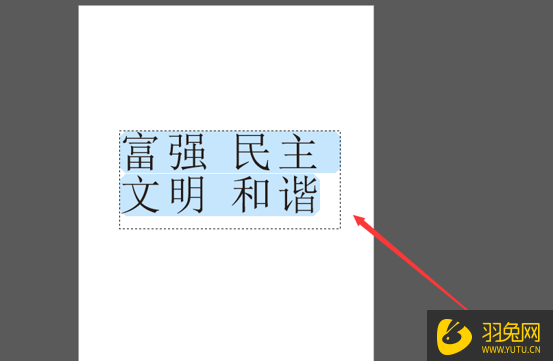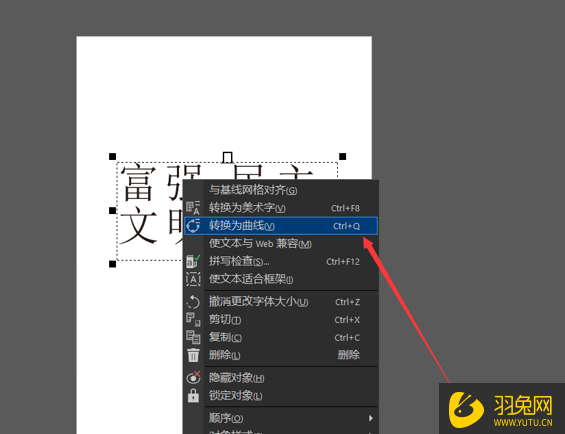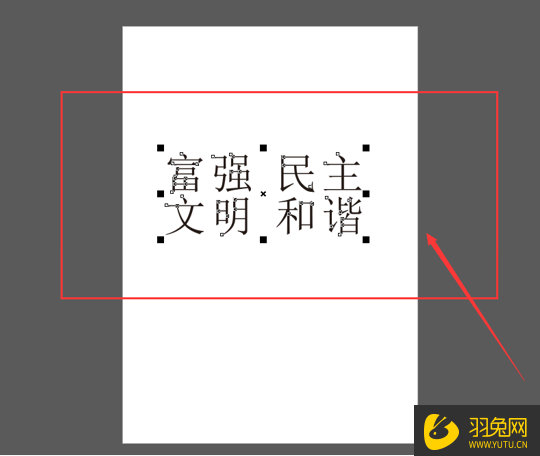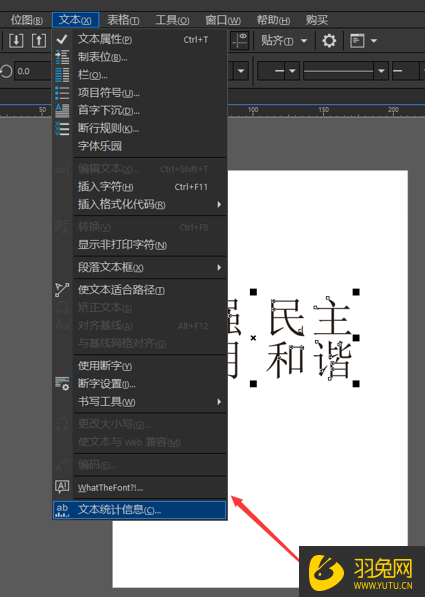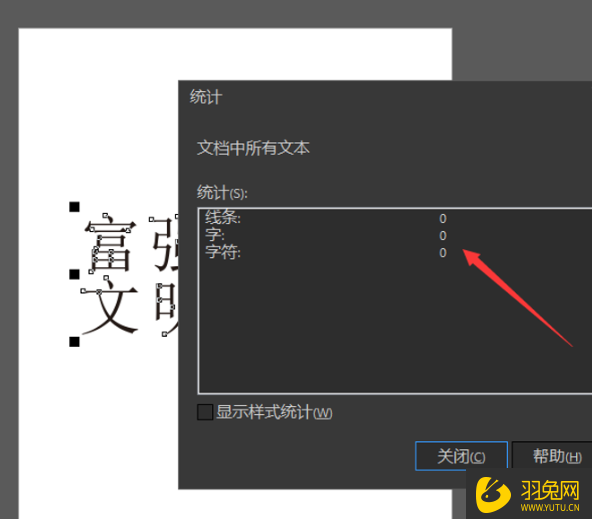CorelDRAW文字转曲方法,轻松实现文本到曲线的转换 |
您所在的位置:网站首页 › 全境封锁220发弹夹 › CorelDRAW文字转曲方法,轻松实现文本到曲线的转换 |
CorelDRAW文字转曲方法,轻松实现文本到曲线的转换
|
在数字绘图和设计领域,CorelDRAW是一款备受推崇的矢量绘图软件,它提供了丰富的工具和功能,帮助设计师们实现各种创意想象。其中,CorelDRAW的文字转曲功能是一项非常实用的操作,可以将文本转化为曲线,从而更好地进行设计和排版。 今天,我们将为大家详细介绍CorelDRAW的文字转曲方法,通过以下几个步骤的演示,帮助大家轻松实现文本到曲线的转换。 第一步:创建新文档 打开CorelDRAW软件后,首先需要创建一个新的文档。在菜单栏中选择“文件”->“新建”,或者直接使用快捷键“Ctrl+N”,即可创建一个新的画布。 第二步:添加文本 在左侧的工具栏中选择“文本工具”,将鼠标移动到画布上,点击鼠标左键并拖动,可以创建一个文本框。在文本框中输入所需的文本内容,例如“Hello World”。 第三步:转化为曲线 选中文本框中的文本,然后点击右键,选择列表中的“转化为曲线”功能。此时,文本将会被转化为曲线格式,不再保留原始的文本格式。 第四步:查看转曲效果 在文字转曲完成后,可以看到文本的外形发生了一些变化。此时,文本不再被识别为单个的字或字符,而是被视为一条条的曲线。 第五步:统计信息 在菜单栏中选择“文本”->“文本统计信息”,打开文本统计信息的窗口。在这个窗口中,我们可以看到程序所统计的线条、字和字符的数量都显示为0,这说明我们前面的CorelDRAW文字转曲功能成功了。 第六步:应用转曲效果 现在,我们已经将文本成功转化为曲线格式了,接下来可以进一步应用转曲效果。例如,可以通过调整曲线的属性,改变文本的形状、颜色和大小等。此外,还可以将转曲后的文本与其他图形元素进行混合和组合,创建出更加丰富和独特的设计效果。 通过上述步骤的介绍,相信大家已经掌握了 CorelDRAW文字转曲方法。这个功能可以帮助设计师们更加灵活地处理和编辑文本,实现更加独特和创新的设计效果。无论是创建标志、海报、包装设计还是其他类型的图形作品,CorelDRAW的文字转曲功能都是一个非常实用的工具。希望这篇文章能够帮助大家在CorelDRAW的设计之旅中更加得心应手! 最后,在进行CorelDRAW文字转曲操作时,还有一些需要注意的事项,这些注意事项可以帮助我们更好地应用这个功能,达到更好的设计效果。 保留原始文本 在进行文字转曲操作之前,我们需要先备份或保存原始文本的内容,以便在需要修改或调整时可以重新编辑。可以将备份文本存储为一个单独的文件或者将其复制到剪贴板中,这样可以避免在转曲后无法恢复原始文本。 选择合适的转化方式 在进行文字转曲操作时,我们需要选择合适的转化方式。CorelDRAW提供了多种转化方式,例如转化为曲线、转化为形状、转化为位图等。不同的转化方式适用于不同的设计需求,我们需要根据具体情况选择合适的转化方式,以便达到最佳的设计效果。 确认转化后的属性 在完成文字转曲操作后,我们需要确认转化后的属性是否符合设计需求。例如,转化后的曲线是否符合预期的形状、颜色和大小等。如果属性不符合预期,可以通过调整曲线的属性或重新编辑文本来进行调整。 注意兼容性问题 在进行文字转曲操作时,我们还需要考虑兼容性问题。不同的操作系统和软件版本可能对转曲后的文本格式支持不同,我们需要确保转曲后的文本在不同的平台上都可以正常显示和编辑。 适当使用其他设计工具 除了CorelDRAW文字转曲功能外,还有其他一些设计工具可以帮助我们实现更加丰富的设计效果。例如,可以使用Photoshop等图像处理软件来处理图像和图片素材,同时也可以使用其他CorelDRAW插件或工具来扩展CorelDRAW的功能和效率。 |
【本文地址】
今日新闻 |
推荐新闻 |