Tableu |
您所在的位置:网站首页 › 儿童做盲盒和我一起做盲盒吧 › Tableu |
Tableu
|
系统树图(Dendrogram)显示了数据的层次结构。由于具有多个层次,因此它看起来像一棵树,因此通常被称为树形图。同时该树状图又结合了条形图图和桑基图,可以看清楚流向以及数值,让你一个图展示更多信息  链接数据 链接数据连接数据源,右键单击它,然后选择“打开”以移动到连接的物理层。  然后在Excel中创建Path表并将其复制。  返回Tableau,确保物理层处于活动状态,然后将从Excel中复制的表粘贴进去。数据源表和剪贴板之间的内部连接将被创建,但会出现错误。为了修复它,选择“创建连接计算”,键入1,然后点击“确定”。   对于剪贴板表格也要执行相同的步骤:选择“创建连接计算”,键入1,然后点击“确定”。  现在,如果查看数据,您会发现每一行都会被复制,并且具有路径值0和200。 现在,如果查看数据,您会发现每一行都会被复制,并且具有路径值0和200。现在,如果查看数据,您会发现每一行都会被复制,并且具有路径值0和200。  创建计算字段 创建“Level 1”工作表。在这里,我们将构建我们的第一层次的树状图。让我们创建一堆我们将使用的计算字段。 Path(bin) 右键单击路径字段,转到“创建”并选择“分段”...将数据桶大小设置为1。单击“确定”。 创建计算字段 创建计算字段创建计算字段 Value。这是我们将在视图上可视化的值。它可以是任何定量测量。为了本教程的目的,我使用了销售额。 WINDOW_SUM(SUM([Sales]))/2由于我们复制了数据,因此需要将销售额总和除以2。 Total Value 创建一个使用相同公式的计算字段Total Value。我们将对这些字段应用不同的表计算设置。 WINDOW_SUM(SUM([Sales]))/2Percentage:创建一个通过将Value除以Total_Value得出的计算字段Percentage。 [Value]/[Total_Value]创建一个计算字段Percentage Adj。它将用于定义树状图上条形的大小。 [Percentage]/WINDOW_MAX([Percentage])创建一个计算字段Rank。升序/降序参数定义条形在视图中的排列方式。如果您希望最长的条形在顶部,请使用“升序”。 RANK_UNIQUE([Value],"asc")创建一个计算字段X。它将是每个点的x坐标。有关公式中使用的0.12和6的详细信息,请参阅魔法数字部分。 [Path (bin)]*0.12 - 6创建一个计算字段Sigmoid。输入sigmoid函数。它接受X坐标并在图表上绘制指数“S”形曲线。 1/(1+EXP(-[X]))创建一个计算字段Y。它将是每个点的y坐标。有关计算中使用的魔法数字的更多信息,请参见魔法数字部分。 [Sigmoid]*([Rank]-(WINDOW_MAX([Rank])+1)/2)/100创建一个计算字段Size。 IF [X] >= 6 AND [X]然后将Path(bin)字段拖到路径标记中。将X字段拖到列中,将Y字段拖到行中。 右键单击X,转到Compute Using,选择Path(bin)。 右键单击Y,转到Compute Using,选择Path(bin)。  现在我们看到了在0到200之间的每个点的索引值上构建的漂亮曲线。 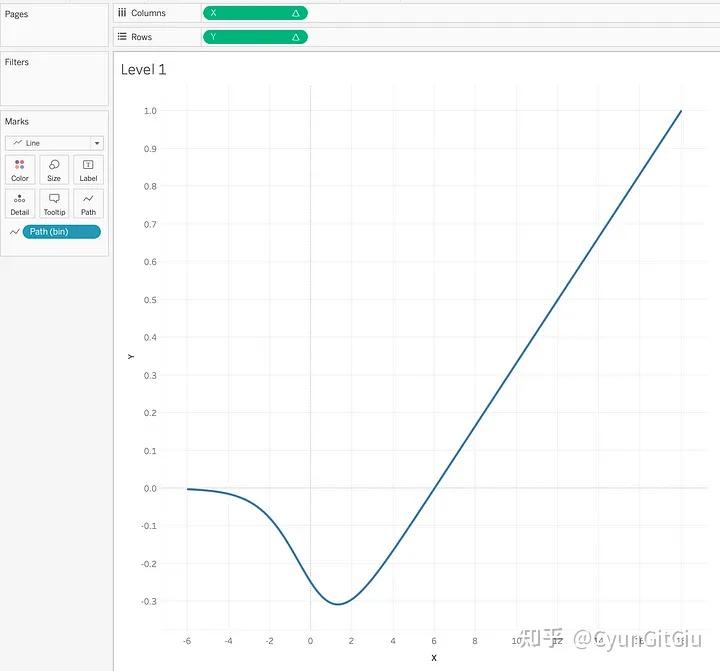 将Category字段添加到颜色标记中。看起来似乎没有什么改变,但现在我们有多条线重叠在一起。右键单击Y,转到Edit Table Calculation。按照下图所示调整嵌套计算设置:  由于我们将计算更改为使用Category,现在线条已分开。  是时候将销售额添加到我们的视图中了。将Size字段拖到“Size”标记中。右键单击它,选择“计算使用”并选择“路径(bin)”。  要更改条的长度,请右键单击“大小”字段,选择“编辑表计算”。然后,相应地调整嵌套计算设置。(一定要将“类别”字段移到顶部。)  现在,根据销售总额,条形图长度有所不同。  让我们进行一些格式设置更改。删除网格线并将类别和销售额添加到标签标记中。  魔术数字 魔术数字让我们康康究竟什么是魔术数字! 为什么Path值是0到200? 它可以是任何数字,只要这些数字之间有足够的点可以在图表上画出漂亮平滑的曲线。你可以使用1和200,或100和400,或-100和100。经过实证,200个点足以画出平滑的曲线,并且0到200易于应用。X计算中的0.12和6是什么意思? 数字0.12是两个点之间的步长。您可以调整它来使曲线更加强烈或减弱。  请注意X轴的刻度正在改变,而条形图正在向左移动。这是因为我们将6设置为Size字段中条形的起始点。 数字6定义了线条从哪个点开始。调整它可以缩短或延长起始处的峰值。  数字1和2用于对称地分布线条在图表上。如果需要,您可以调整它们甚至将它们删除以扭曲线条。而数字100是Y轴上的缩放因子。它的值为100意味着我们将百分比调整为0-100之间的值。  数字100确定了线之间的间距。在构建仪表板时,您可能会固定y轴。一旦固定了y轴,可以尝试将100更改为较低的数字以增加线之间的间距,或者使用更高的数字将线挤在一起。  Size中的6和10是什么? 在Size计算中,数字6是x轴上的条形开始点。数字10是条形的默认长度。如果你还记得,我们在Size计算中通过定义范围将所有点分成了两组(条形和折线)。当我们将Size字段简单地放在Size Marks中并选择使用Path(bin)进行计算时,我们发现条形处于其默认位置:从6开始,到16结束。  当我们编辑嵌套计算时,"Percentage adj"字段可以调整每个条形图的长度,但第一个条形图的长度始终为10。 你可以改变6来将条形图向左或向右移动,或者增加10来使它们变长。  现在我们已经揭示了这些“魔数”,我们可以根据需要对我们的系统树图进行调整,以便在仪表板上呈现完美的效果。 个性化树状图创建一个仪表盘,包含一个“Segment”选择器和一个树状图,以展示销售结构。  首先,创建一个新的工作表“Segment”,并将“Segment”字段拖到行上。然后创建一个“Blank”字段并将其拖到文本标记中。  此外,我进行了一些格式调整,如隐藏标题、增大字体大小、移除工具提示和编辑分隔符等。  创建一个仪表盘,将Segment表和Dendrogram拖入其中,并将它们的高度对齐。我喜欢使用浮动布局来实现这一点。不要隐藏 dendrogram 的坐标轴,因为我们将要使用它们。  点击 Segment 图表中的漏斗图标,将其作为筛选器应用于树状图。  现在,根据所选的业务部门显示销售额的树状图已经完成。但这还不够,我们希望将树状图的起始点移到所选的业务部门。为了实现这个目标,首先需要固定树状图的 Y 轴:  然后,创建一个参数"Segment Selector"。使用字符串数据类型,将Segment字段的值添加到可允许的值列表中。  接下来,创建一个带有Case语句的新计算字段Y adj: CASE [Segment Selector] WHEN "Consumer" THEN 0.007 //adjust number WHEN "Corporate" THEN -0.001 //adjust number WHEN "Home Office" THEN -0.009 //adjust number END你需要调整数字使其与仪表板上的分段对齐。例如,如果我在仪表板上选择“消费者”,我希望树状图从Y轴上的0.007开始。这似乎是“消费者”分段的中心。隐藏X轴以获得更准确的结果。将Y adj添加到Y计算中:  最后,在图表上添加一个仪表板操作,根据所选图表分段来更改分段选择器参数。  现在,当我们选择一个分段时,树状图会移动并从该分段开始。然而,树状图的一部分可能会超出视图范围。  现在我们就要使用魔法数字了!创建一个新的计算字段“Skew lines”: CASE [Segment Selector] WHEN "Consumer" THEN 1.5 //adjust number WHEN "Corporate" THEN 2 //adjust number WHEN "Home Office" THEN 3.7 //adjust number END你需要根据你的情况调整数字。尝试不同的值,找到最适合你的仪表板的值。通过使用“Skew Lines”字段替换2来编辑Y计算。此外,我将100更改为140,以减少线之间的空间。  你可能需要在仪表板和“Skew Lines”字段之间跳转几次,以确保你得到正确的数字。这个过程就像开盲盒。 然后隐藏树状图的标题即可  更进一步 更进一步如果你想知道如何为树状图添加下一层级,请关注阅读下篇文章哟: 
|
【本文地址】
今日新闻 |
推荐新闻 |