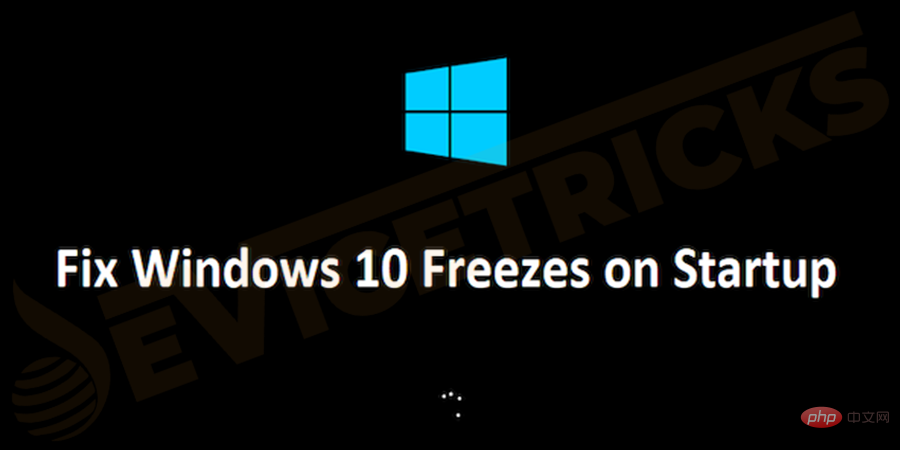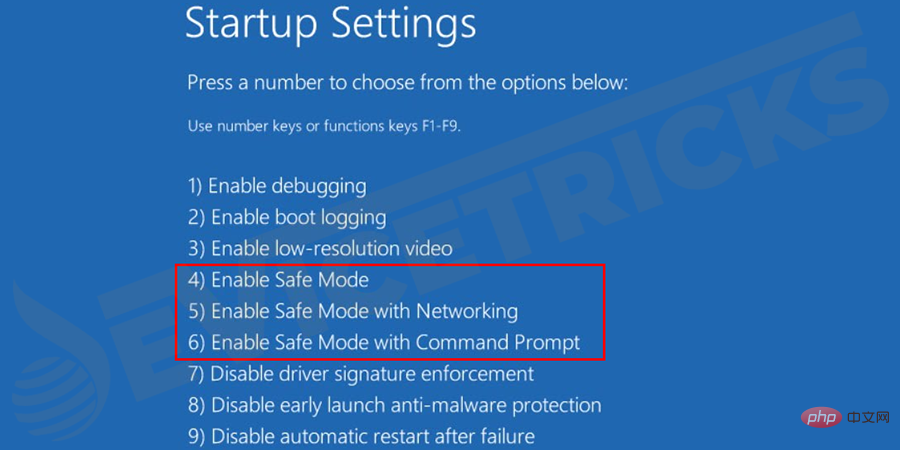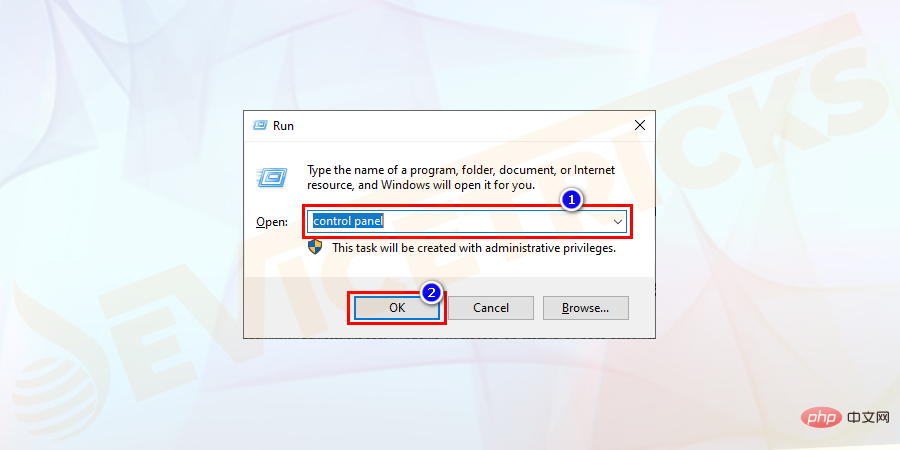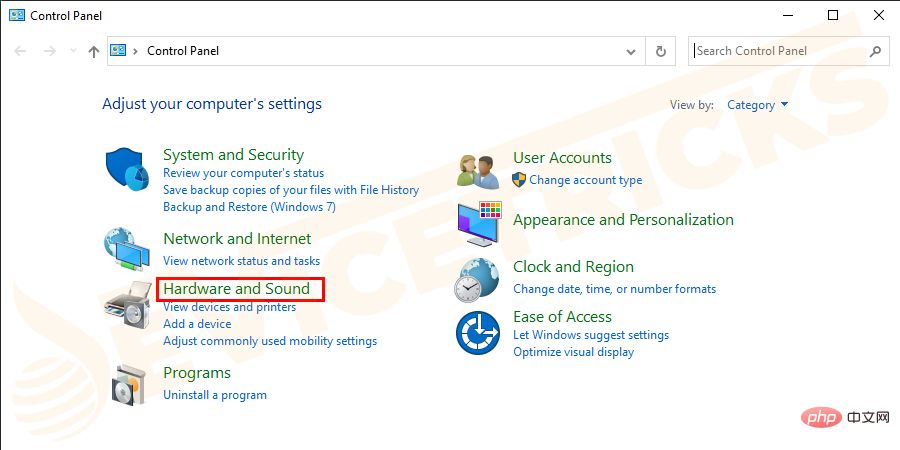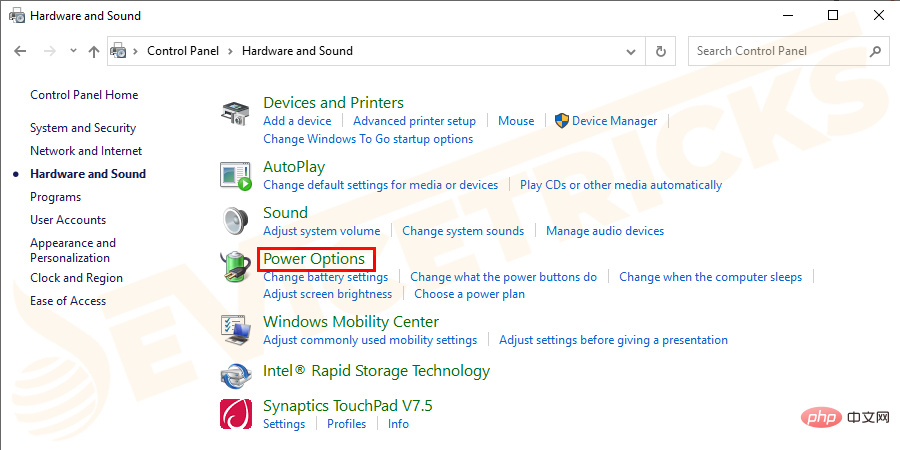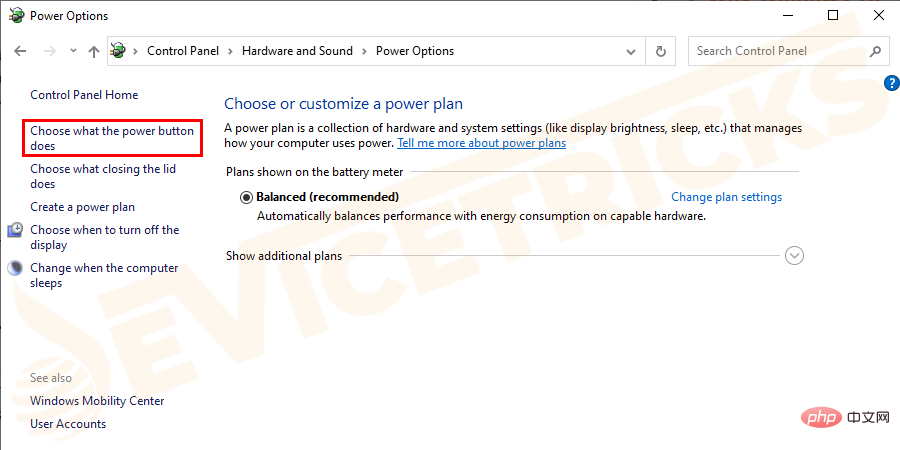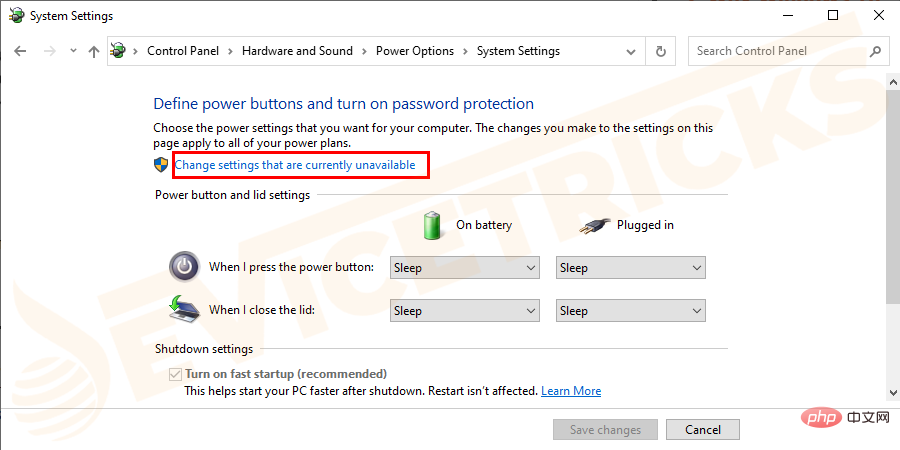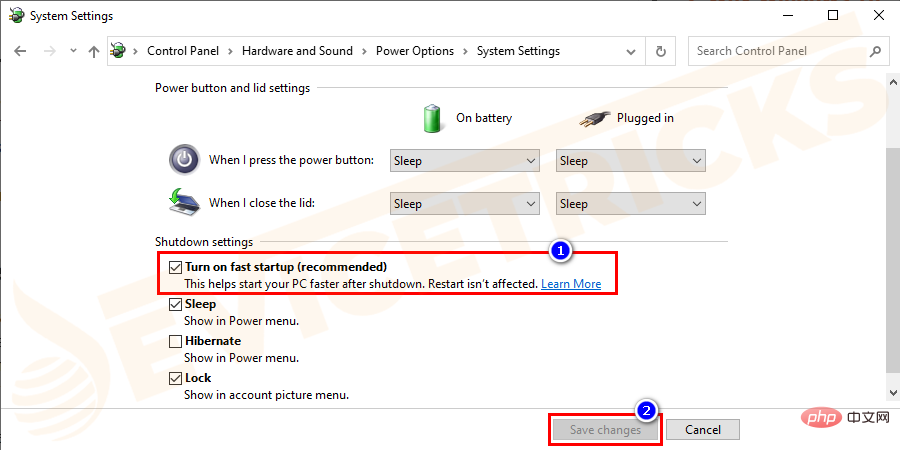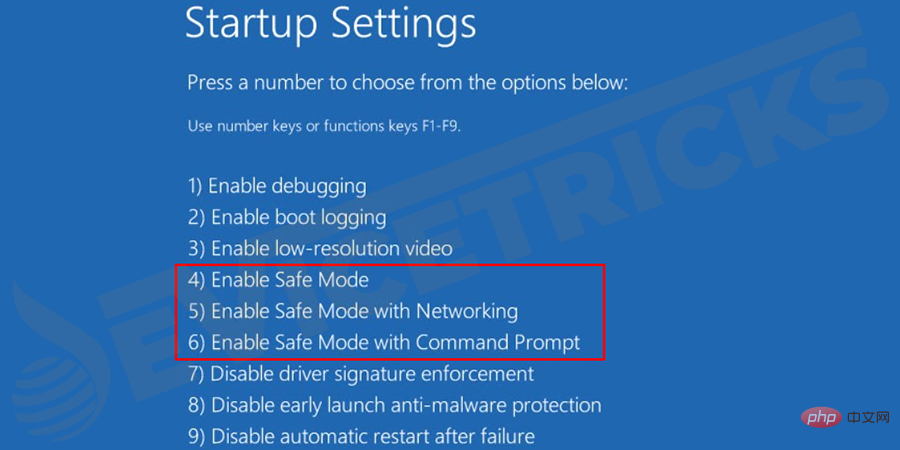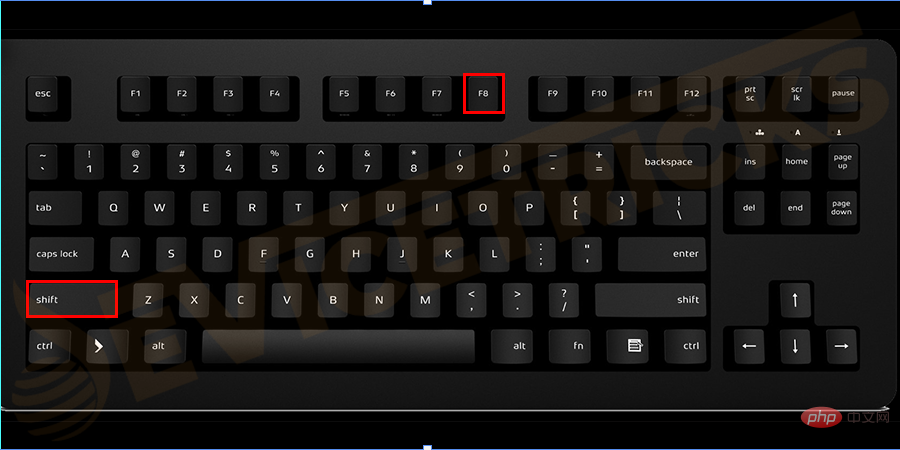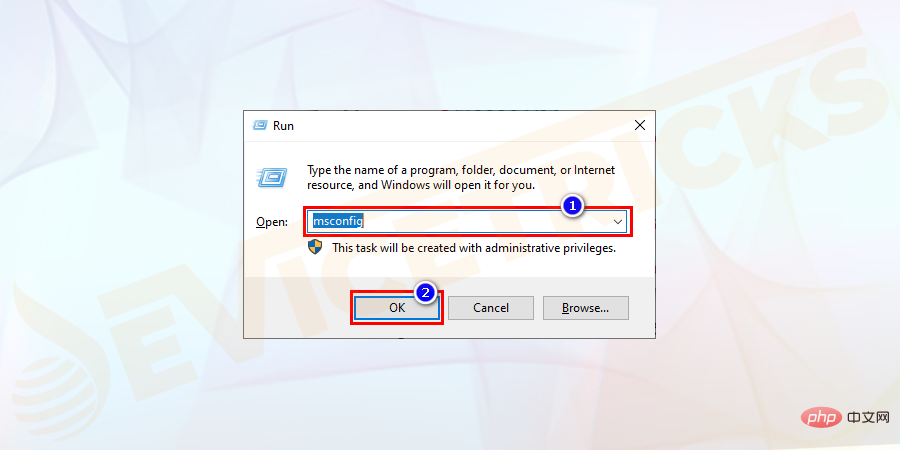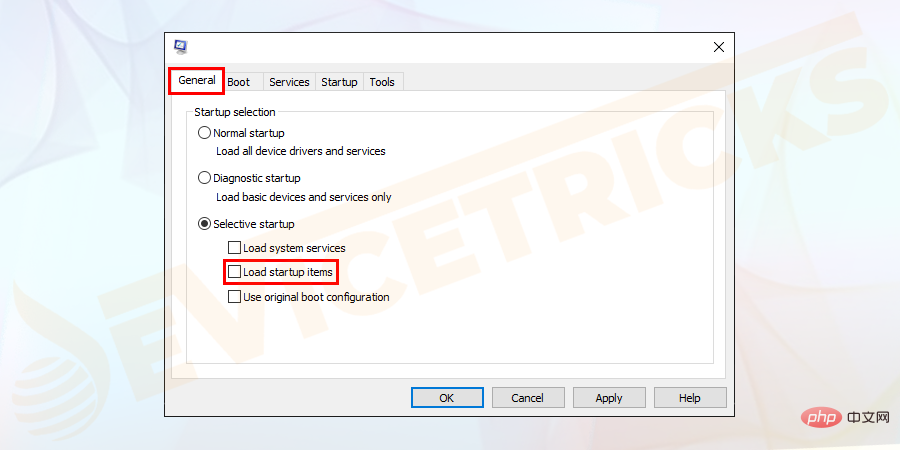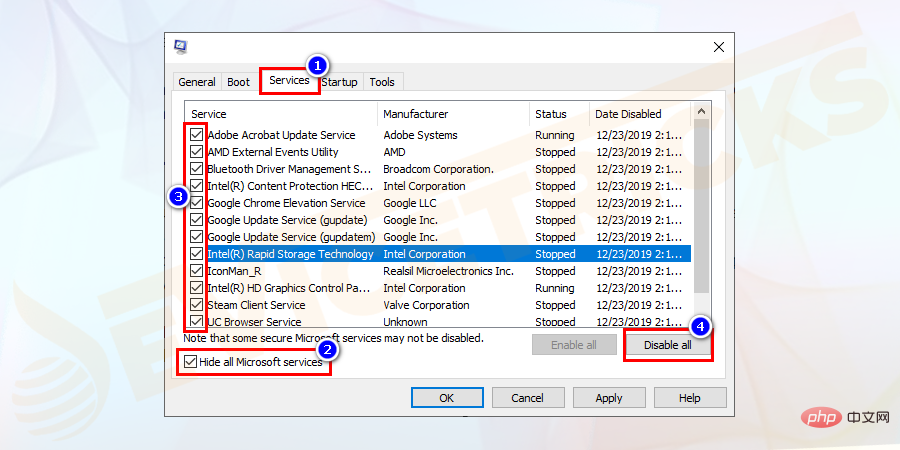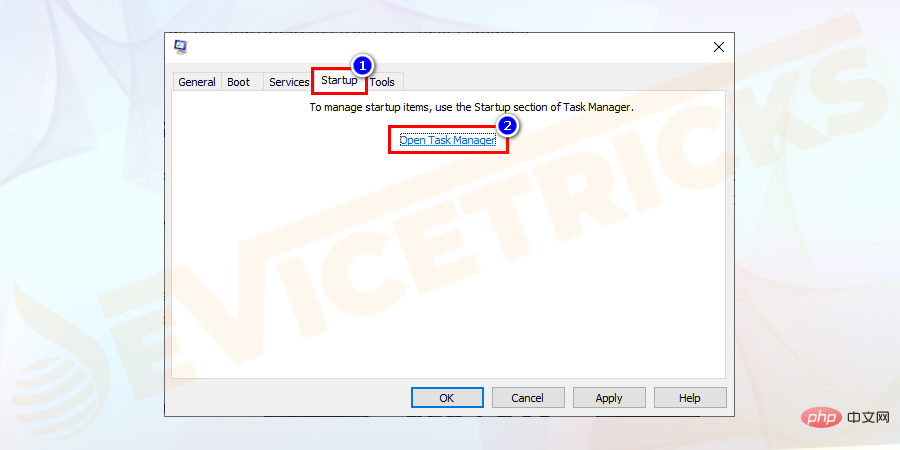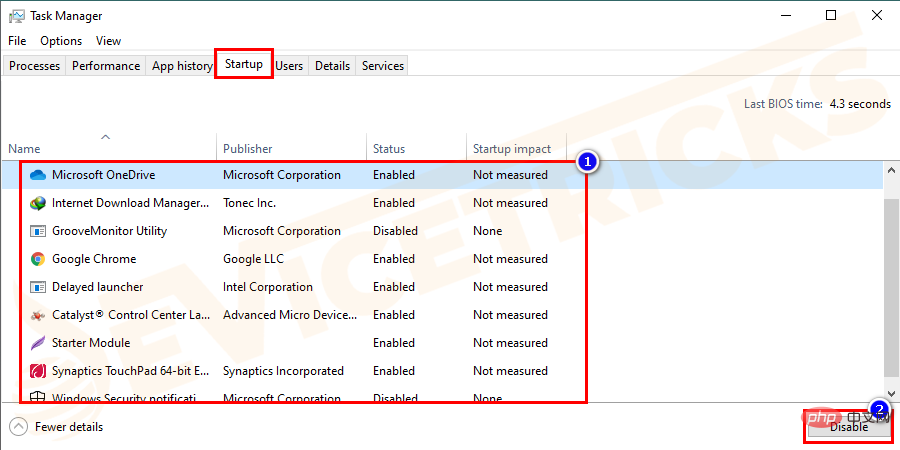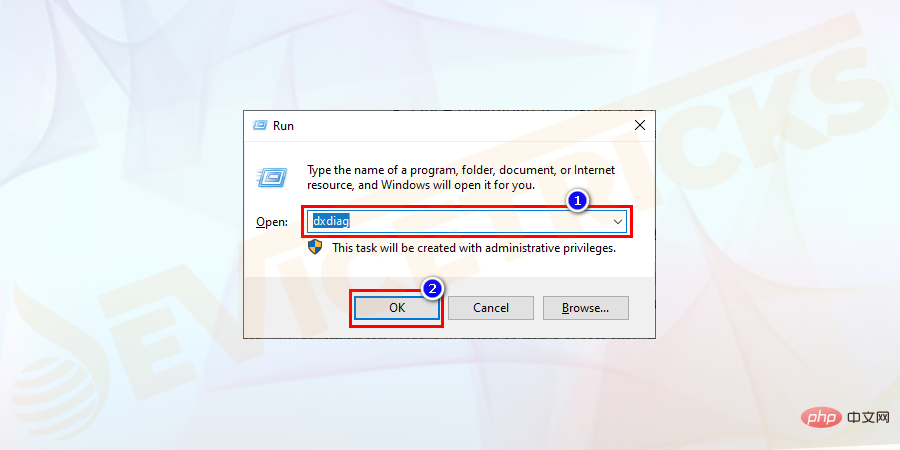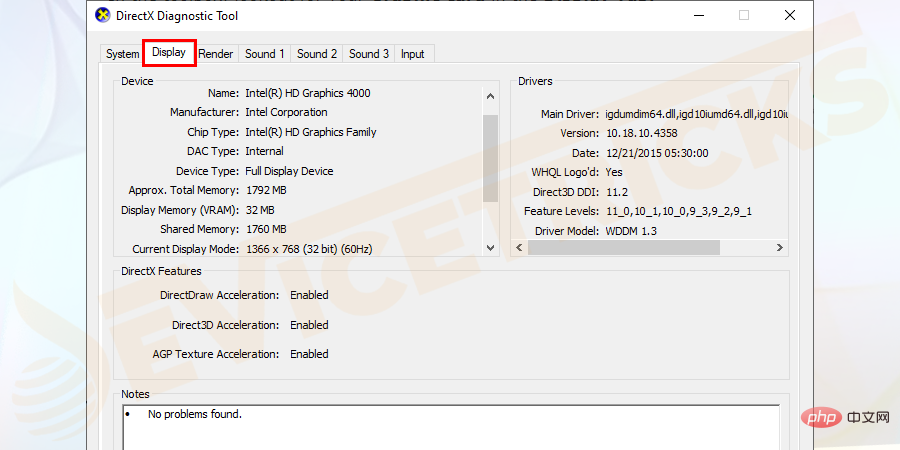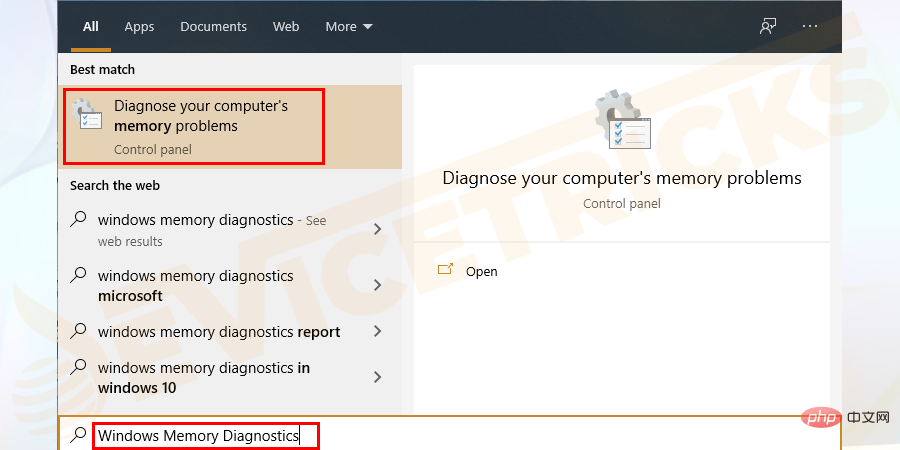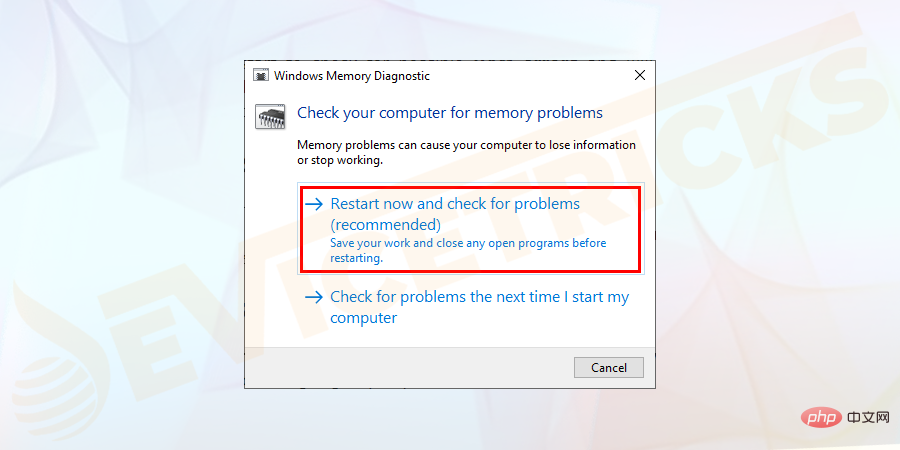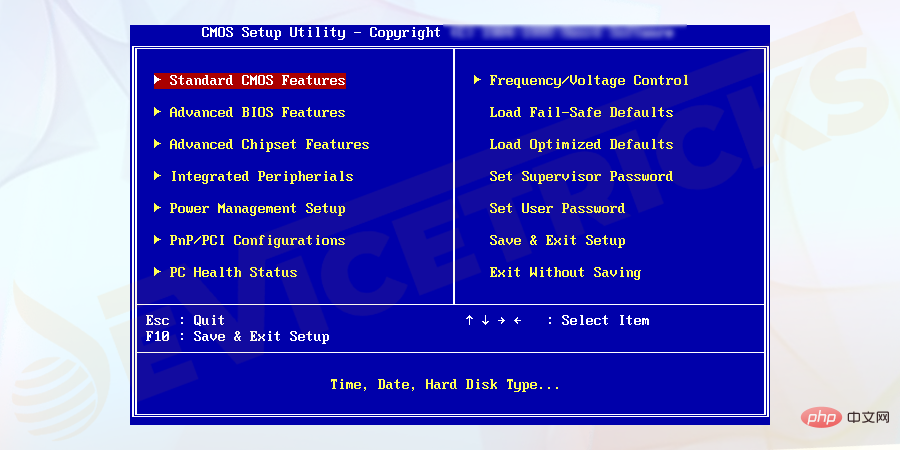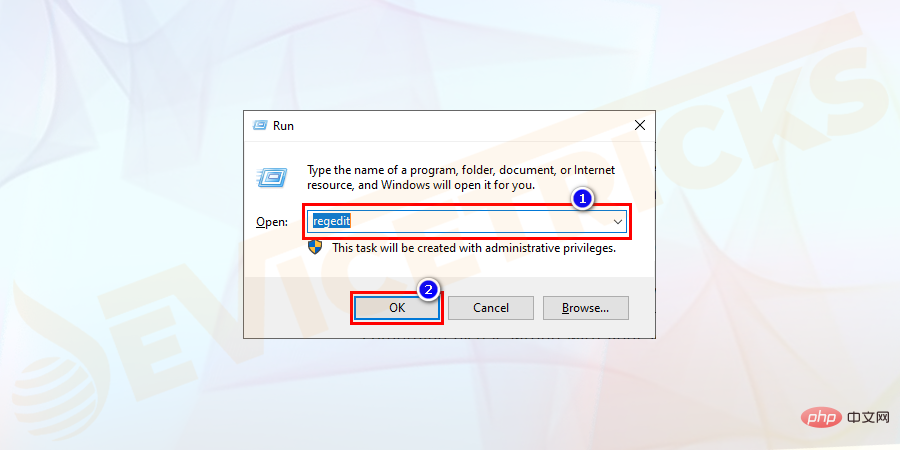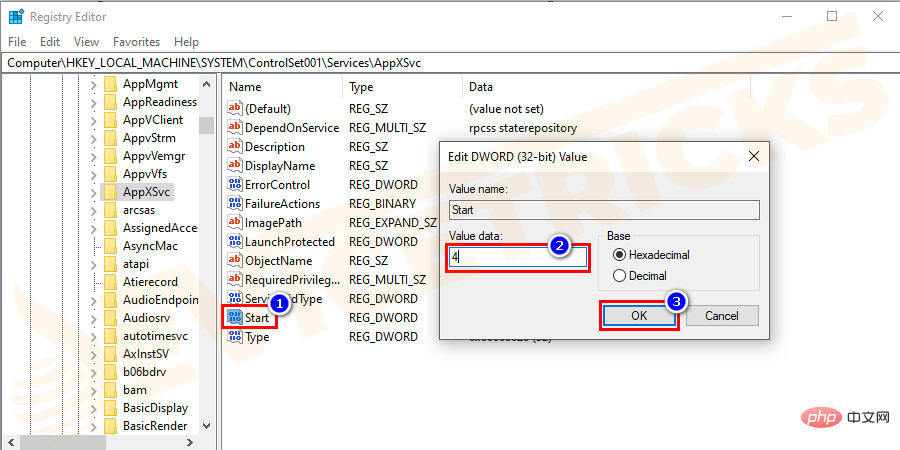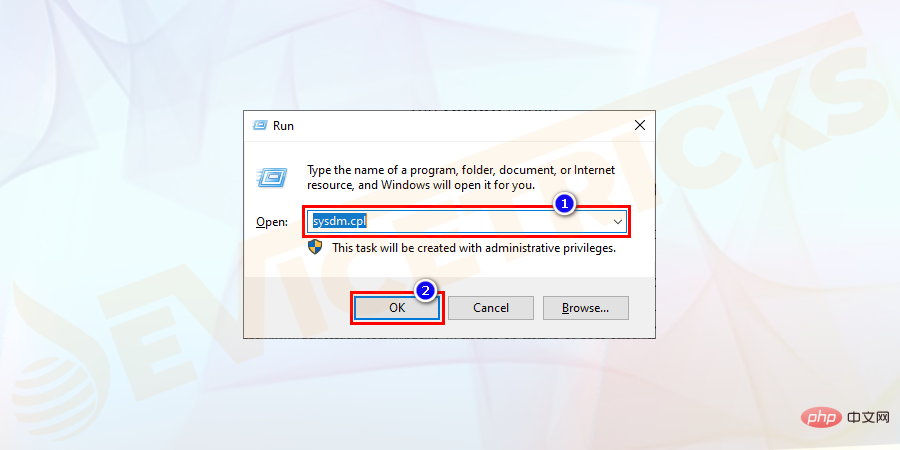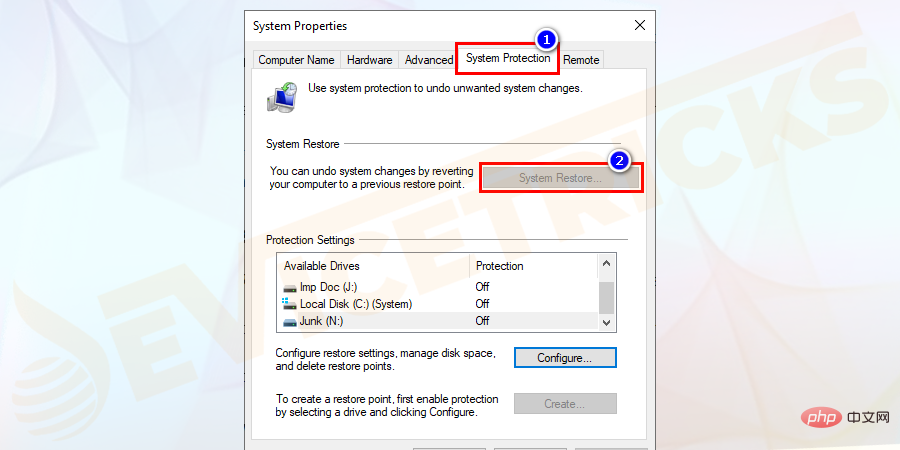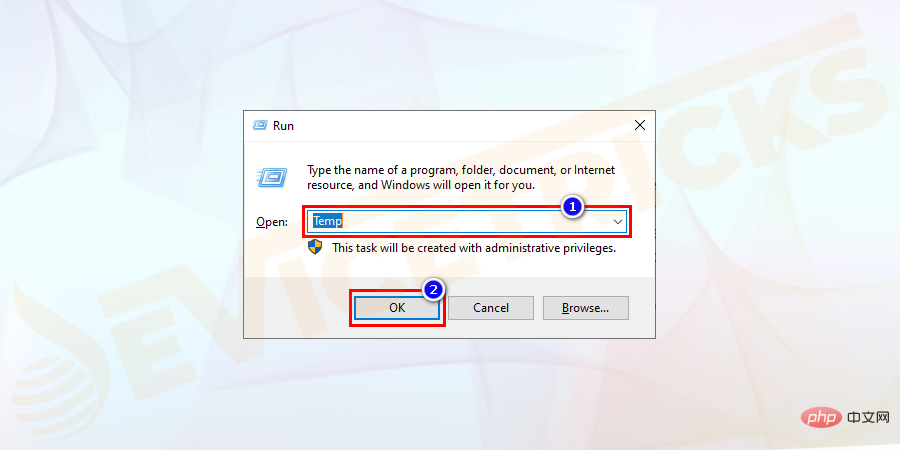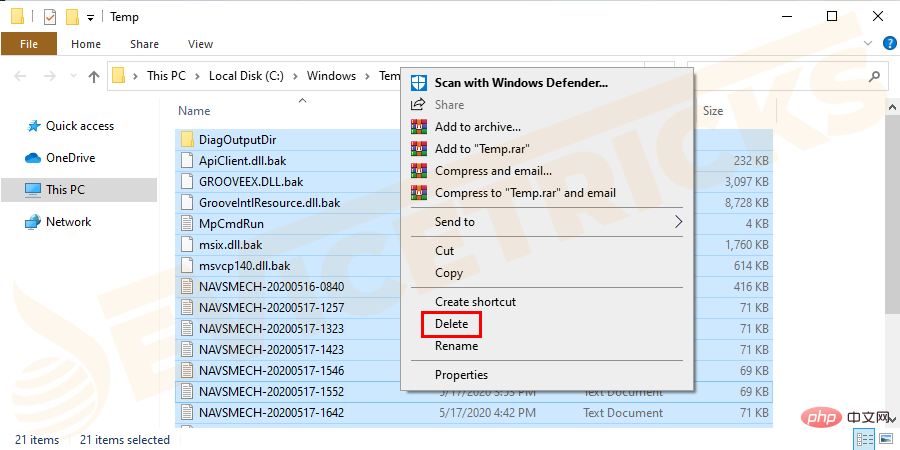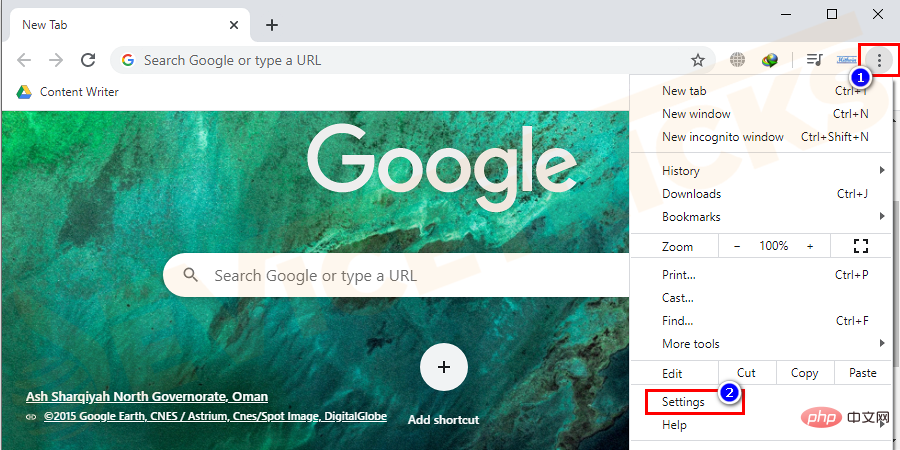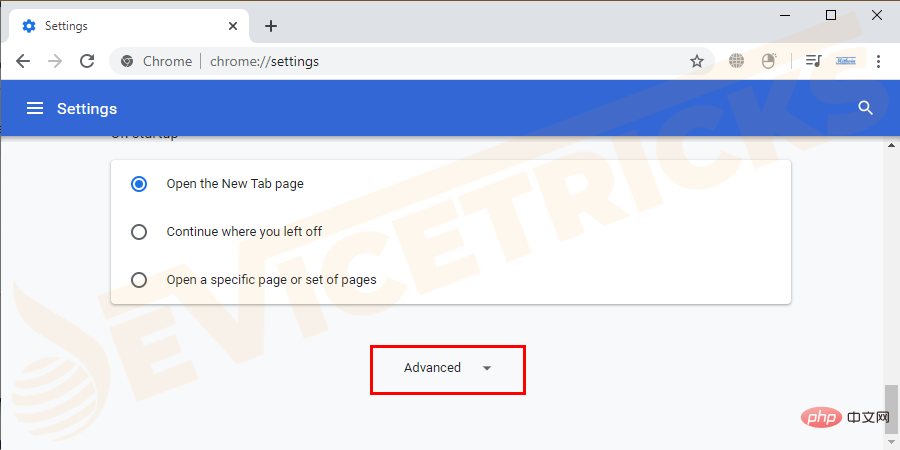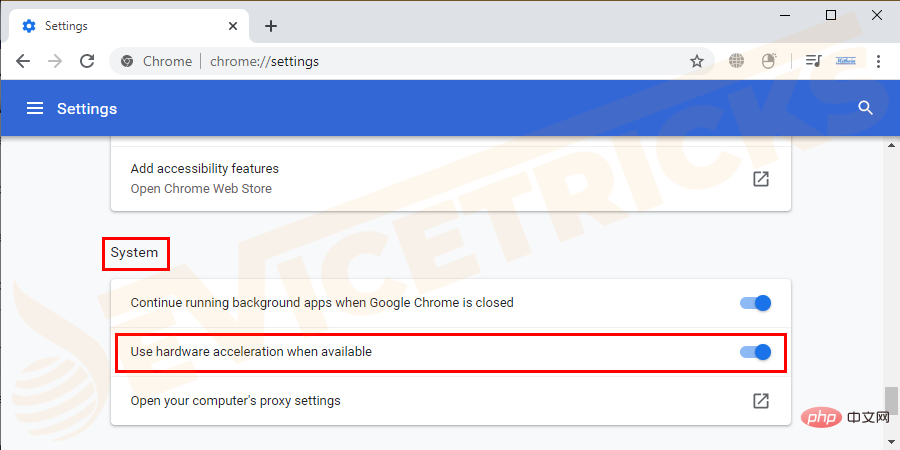如何修复 Windows 10 在启动或引导时出现死机的问题? |
您所在的位置:网站首页 › 修复系统有什么用 › 如何修复 Windows 10 在启动或引导时出现死机的问题? |
如何修复 Windows 10 在启动或引导时出现死机的问题?
|
Windows 10 卡在加载屏幕上!这也是你的故事吗?不用担心,您并不孤单,很多用户都面临同样的问题。这是一个非常常见的错误,当它发生时,您会看到计算机屏幕显示带有加载圆圈和光标的 Windows 10 黑屏。 Windows 10 是一个非常受用户欢迎的操作系统,因为它提供了出色的功能,但它并不完美。与其他 Windows 操作系统一样,它也存在一些缺陷。因为它为用户提供了许多很棒的功能,并且这些功能中的大多数在旧版本上都不可用。为了享受其有趣的功能,许多用户更喜欢将他们的 Windows 操作系统更新到 Windows 10。 什么是 Windows 10 卡在加载中?
当您在系统上启动 Windows 10 时,有时 Windows 10 无法启动或加载时卡住。显然,这是一个常见问题,但是当您启动计算机进行一些重要工作时,它真的很烦人,并且在启动过程中突然您的 Windows 冻结并显示带有加载圆圈和光标的黑屏。Windows 10 无法启动问题的原因有很多。 为什么 Windows 10 卡在欢迎屏幕上?有时,当您尝试打开计算机时,您的系统仅显示蓝色窗口窗格。如果您重新启动系统,一切都会恢复正常。但是,只要你不解决这个问题,它就会一次又一次地发生。许多程序和驱动程序在启动过程中加载到 Windows 中,如果其中任何一个行为不端或无法与另一个正确加载,则可能会出现此问题。在这种情况下,硬重置可能有助于解决问题。 由于临时文件的积累或PC上安装不兼容的应用程序或内存安装通常会遇到这种错误,这可能是Windows在启动时崩溃或系统文件已损坏或未更新防病毒软件的原因。不知何故, BIOS 配置错误也是这个问题背后的一个可能性。 当出现“Windows 10 在加载屏幕时挂起”的问题时?当 Windows 10 卡在带有一些旋转点的黑屏上时,用户报告了各种情况。最常见的情况如下: Windows 更新卡在加载屏幕上
Windows 10 在启动期间卡在旋转点上一些用户报告无法正常打开 Windows 10,因为它在登录屏幕之前卡在黑屏上,底部有白色旋转点。 升级 Nvidia 驱动程序时 Windows 10 在加载屏幕时挂起一些用户报告说,在更新他们的 Nvidia 驱动程序时,计算机屏幕突然变黑。 可能还有一些其他事件也没有在这里介绍。但是,更多的问题是相同的:Windows 10 卡在加载屏幕上。 如何修复 Windows 10 卡在欢迎屏幕上?
本教程中显示了解决您的问题的解决方案列表。要修复错误,不需要额外的准备,如果一个解决方案不能解决问题,您唯一应该有的耐心,请尝试以下解决方案中的下一个方法。 进入安全模式进入安全模式很容易解决问题。在安全模式下,您可以针对不同情况执行 4 种不同的操作。
在某些情况下,程序崩溃并导致持续或偶尔冻结。有时硬件问题是导致 Windows 冻结问题的原因。例如,如果内部 SD 卡读卡器出现故障,则可能会导致 Windows 冻结问题。可以通过断开故障设备来解决此问题。
检查硬盘驱动器及其连接也很重要。如果在您的个人计算机上难以检查,您应该尝试在任何其他状况良好且工作正常的计算机上进行检查。检查您的硬件并修复硬件故障问题非常重要。 禁用快速启动按Windows+R键打开“运行”对话框。键入控制面板并按Enter 键将其打开。
一些用户表示,他们通过 USB 连接到计算机的设备会导致 Windows 10 在启动时崩溃。因此,您应该尝试拔下 USB 连接的鼠标、闪存驱动器、无线鼠标加密狗、USB 加密狗和任何其他可能导致此问题的 USB 连接设备。重新启动 Windows 10 并检查此解决方案是否解决了问题。使用这种方法,许多人得到了积极的结果。如果它不适合您,您应该尝试下一种方法。 磁盘表面测试如果您的硬盘驱动器有坏扇区,则计算机在启动问题时冻结的可能性更高。因此,必须执行磁盘表面测试。检查您的系统 RAM。如果电脑内存损坏或主板内存插槽损坏导致 Windows 死机,您可以按照以下步骤进行修复。 尝试更改/重新安装计算机,然后以安全模式重新启动系统。
有时,您过时或损坏的设备驱动程序会导致此问题。您的所有设备都应该有合适的驱动程序。您应该更新那些不适合其各自设备的驱动程序。您可以手动完成或使用软件工具自动更新系统驱动程序。 打开运行程序并输入dxdiag并按Enter键打开。
尝试清除主板上的 BIOS 内存。这样做会将 BIOS 设置恢复为出厂默认级别。BIOS 配置错误也是Windows 在启动期间冻结错误的可能原因。 禁用 AppXSvc打开运行程序并输入regedit并搜索Registry Editor 。
HKEY_LOCAL_MACHINE\SYSTEM\ControlSet001\Services\AppXSvc 单击AppXSvc。从右侧窗格中选择开始子项。在数值数据字段中输入4 ,然后单击确定。
Windows 10 在启动问题上崩溃的主要原因之一是一个或多个重要的 Windows 文件丢失或损坏。如果系统文件丢失或 Windows 10 系统出现其他问题,系统修复可以解决问题。为此,您必须使用 Windows 10 安装 CD,否则您必须进入安全模式以启动命令提示符并键入“bootrec.exe/fix”。 如果系统修复无法解决 Windows 10 启动时死机的问题,您应该执行系统还原。它会将您的系统恢复到较早的状态。您应该确保系统上有完整的系统备份。您还应该打开系统保护。您必须执行以下步骤: 按Windows+R键打开“运行”对话框。键入sysdm.cpl, 然后按OK。
以上就是如何修复 Windows 10 在启动或引导时出现死机的问题?的详细内容,更多请关注php中文网其它相关文章! |
【本文地址】
今日新闻 |
推荐新闻 |
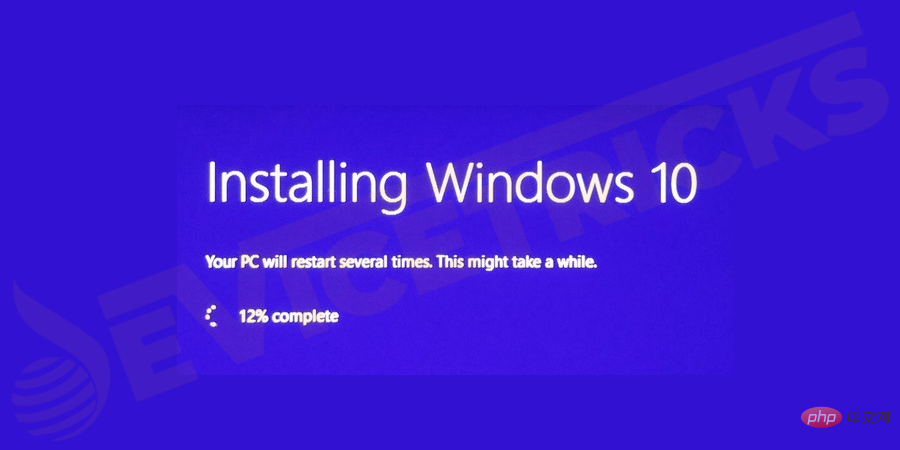
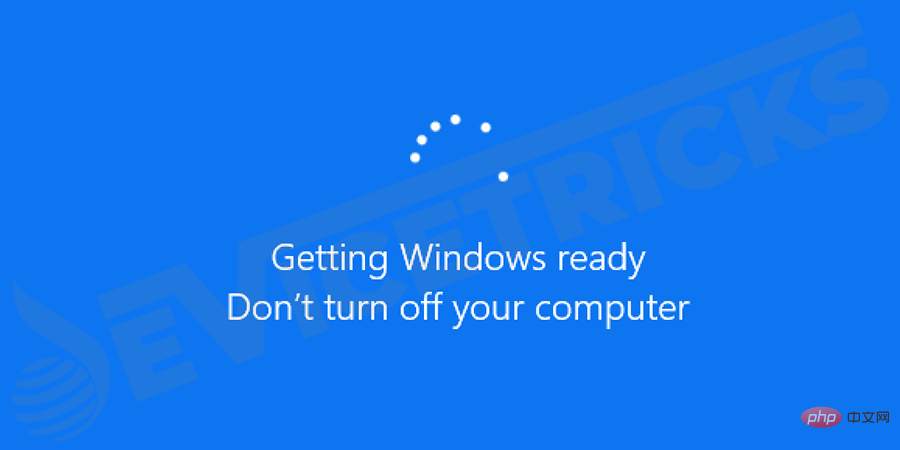 一些用户报告说,当他们尝试将较旧的 Windows 操作系统升级到最新的 Windows 10 时,他们发现 Windows 10 在没有任何进一步处理的情况下卡在黑色加载屏幕上。
一些用户报告说,当他们尝试将较旧的 Windows 操作系统升级到最新的 Windows 10 时,他们发现 Windows 10 在没有任何进一步处理的情况下卡在黑色加载屏幕上。