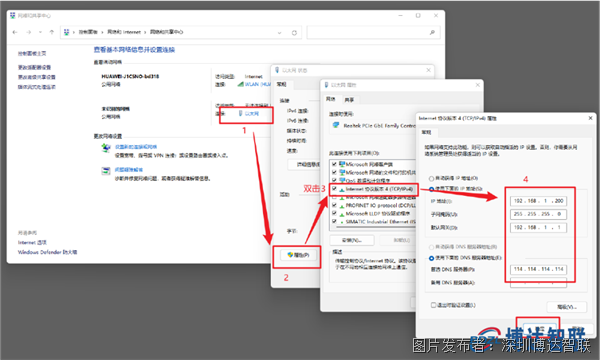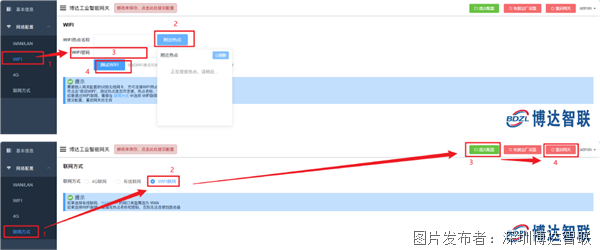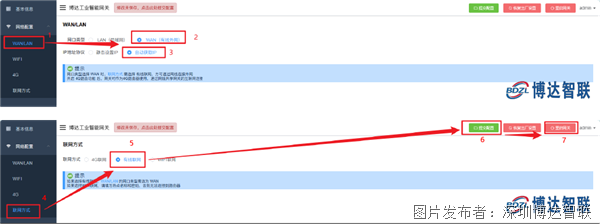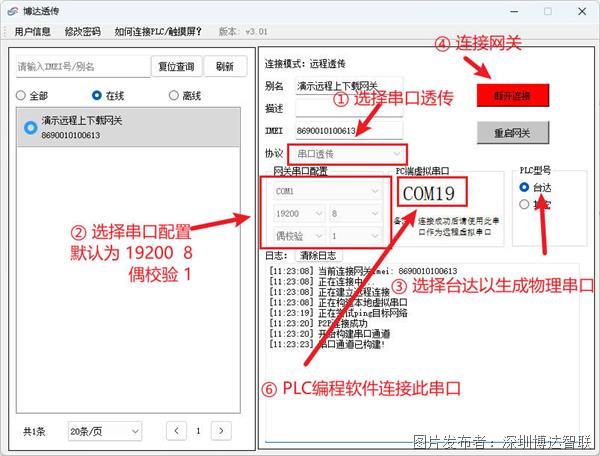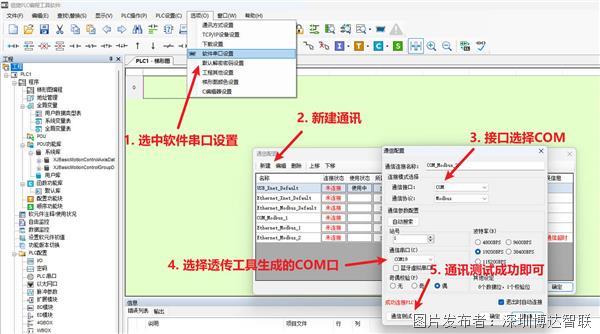信捷XD5PLC如何进行远程上下载调试? |
您所在的位置:网站首页 › 信捷plc软件下载步骤 › 信捷XD5PLC如何进行远程上下载调试? |
信捷XD5PLC如何进行远程上下载调试?
|
基于RS485/232的信捷XD5 PLC如何进行程序远程上下载与调试? 准备工作 一台可联网操作的电脑 一台单网口的远程透传网关及博达远程透传配置工具 网线一条,用于实现网络连接及连接PLC 一台信捷XD5 PLC及其编程软件 一根232转换线、232转换头及连接线 一张4G卡或WIFI天线实现通讯(使用4G联网则插入4G SIM卡,WIFI联网则将WIFI天线插入USB口) 第一步 接线步骤 将网关通电,用网线将网关和电脑进行连接; 将232转换头插入PLC,用连接线通过COM口连接至网关(无法连接成功可尝试反接) 如图所示:232转换头的TX接接网关上的TX,RX接网关上的RX,GND地接网关上的GND 注:如果不是使用转换线, 则一般为RX接网关TX, TX接网关RX,GND地接网关GND
第二步 配置静态IP 2.打开控制面板选择与网关相连接的以太网口,在弹框的属性中选择Internet协议版本4(TCP/IPV4),再进入属性里按照图中的IP地址输入静态IP进行配置 注:初次配置静态IP时才可按图中输入
3.在浏览器输入 http://192.168.1.233 后进行登录
第三步 配置联网方式 注:根据所需的联网方式去选择对应的配置,切换联网方式后需重新配置 4G联网: 需先按照下方示意图正确插入4G物联网卡以及4G天线
选择4G联网,须在联网方式中选择4G联网,提交配置后重启网关;出厂默认设置为4G联网,无需进行任何配置
WIFI联网: 将WIFI 天线插入网关的USB口进行连接
直接搜寻附近热点选择连接后输入密码; 点击测试WIFI,测试是否可以连接成功; 在联网方式中选择WIFI联网,提交配置后重启网关即可
有线联网: 将网线连接至电脑
网络配置中选择WAN/LAN,网口类型选择WAN,再自动获取IP; 在联网方式中选择有线联网,提交配置后重启网关即可
第四步 远程透传配置工具步骤 下载透传工具后进行解压 双击打开远程透传工具文件夹,点击驱动,再点击进入com0com(台达PLC请安装独立驱动)文件夹中,双击下载安装驱动
成功后双击打开远程透传工具,输入厂家提供的账号密码进行登录
选择网关,在协议处选择串口透传,串口配置-选择PLC连接网关的串口,串口配置信息为19200/E/8/1,在PLC型号处选择台达,点击连接网关按钮 透传工具生成随机串口编号,用于编程软件中选择COM端口时的步骤
第五步 PLC编程软件配置步骤 电脑下载并打开PLC编程软件; 菜单栏点击选项,选择软件串口设置,新建通讯 在弹框中的通信接口处选择COM口,通信串口选择透传工具生成的COM口,进行通讯测试即可
第六步 程序远程上下载/监控步骤 点击PLC操作,选择上传用户程序,远程将PLC程序上传至电脑
选择下载用户程序,远程将程序下载至PLC
选择梯形图监控,实现远程监控PLC运行状态
|
【本文地址】
今日新闻 |
推荐新闻 |