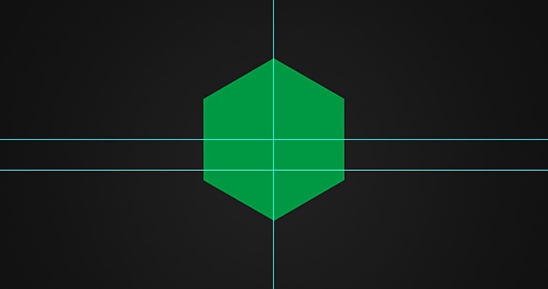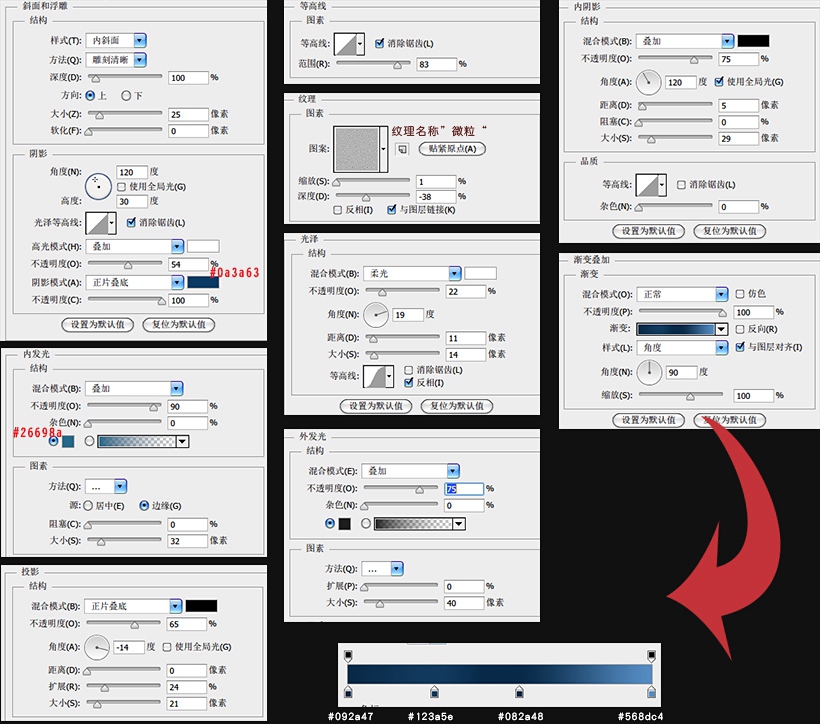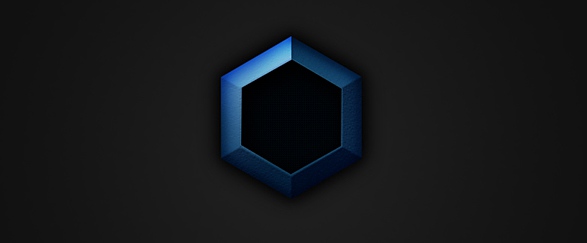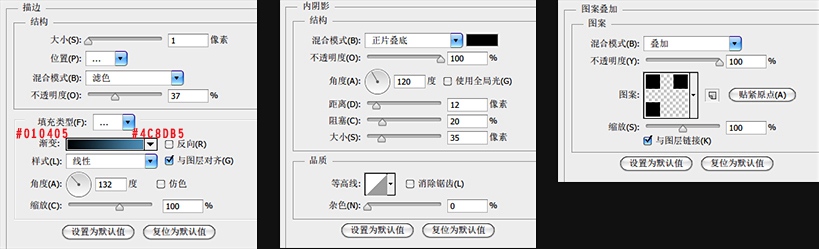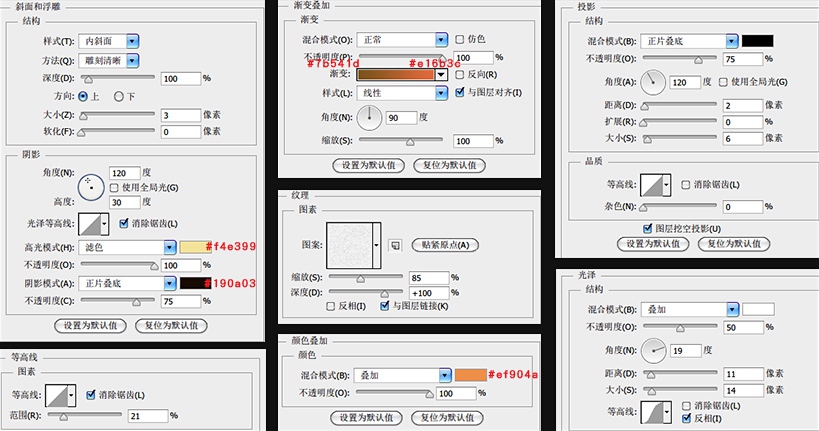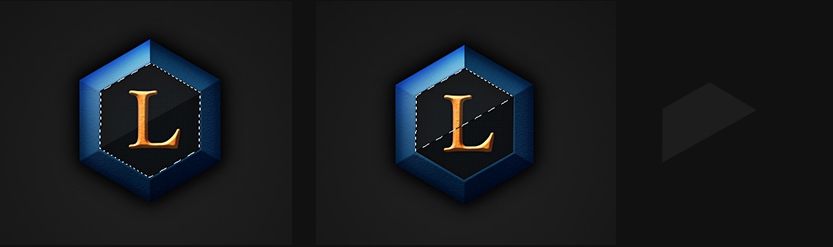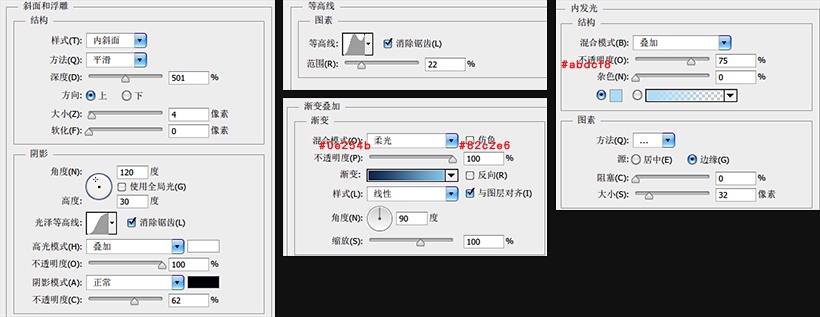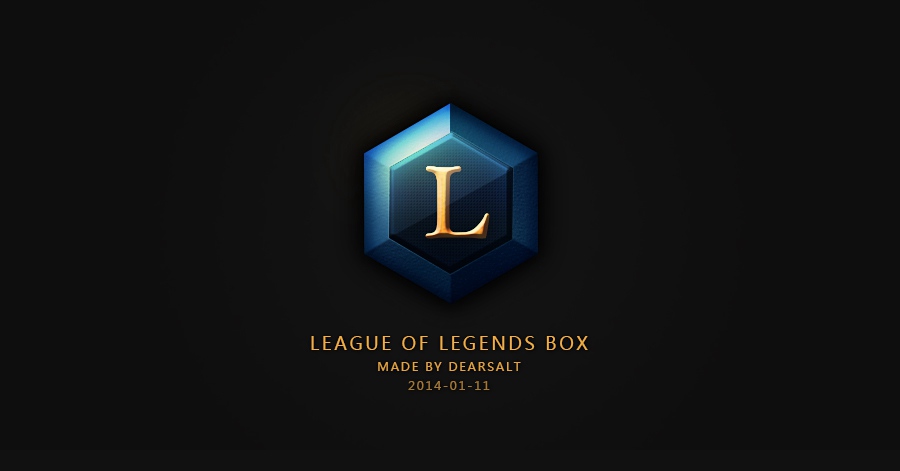ps怎么做lol图标 lol图标ps制作过程 |
您所在的位置:网站首页 › 优酷的图标怎么用ps做出来 › ps怎么做lol图标 lol图标ps制作过程 |
ps怎么做lol图标 lol图标ps制作过程
|
首先从底座开始做起,使用多变形工具建立一个六边形形状,然后在对其增添图层样式
制作文字背景部分,在底座上新建六边形形状,将其填充改为零,然后在设置图层样式
文字部分使用的字体为“Bell MT”。
按住Ctrl再点击文字背景图层出现蚂蚁线,新建图层并填充白色,将此层的不透明度改为5%
建立第二个高光层,出现此蚂蚁线后使用多边形套索工具减去一半的选区,按住ALT,然后在绘制需要剔除的选区即可,填充白色,图层不透明度为5%
将文字背景层复制一层并放到所有图层的上方,这里作为图标的凸起层,取消其原有的图层样式,添加新的样式
大功告成
|
【本文地址】
今日新闻 |
推荐新闻 |