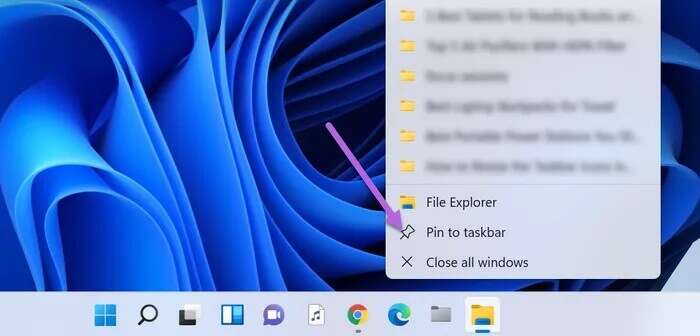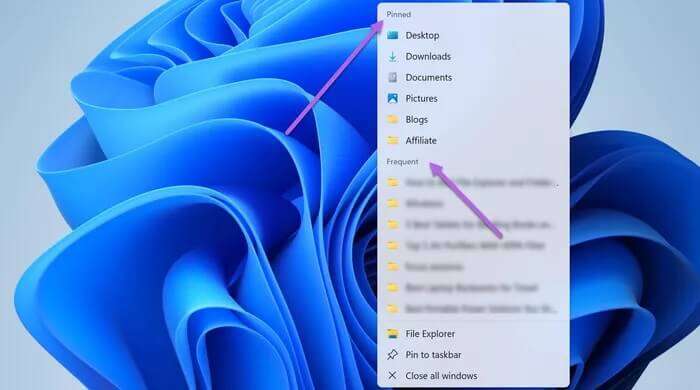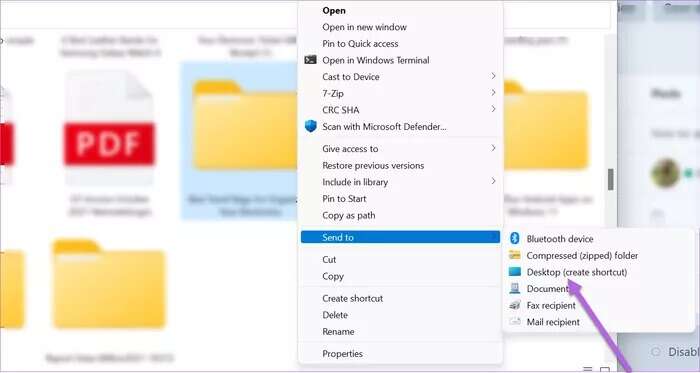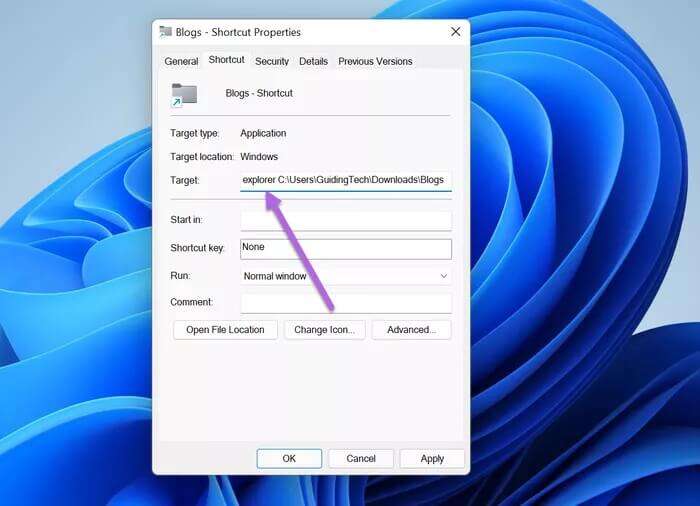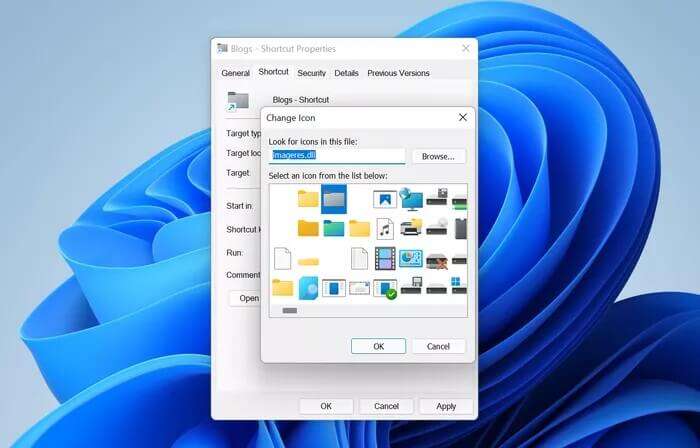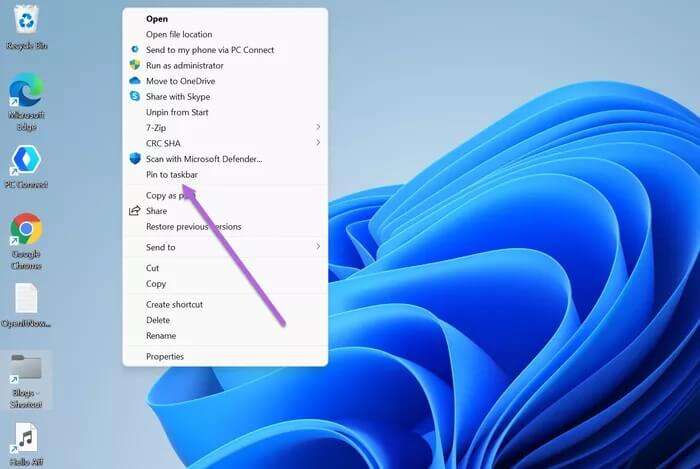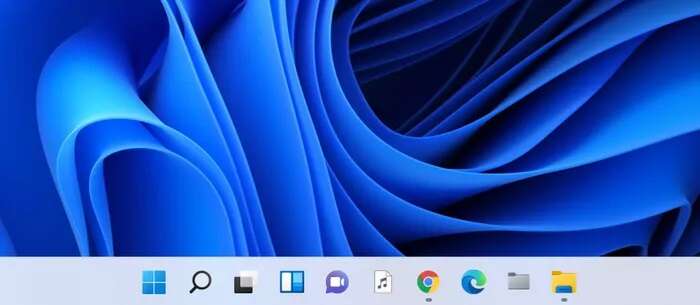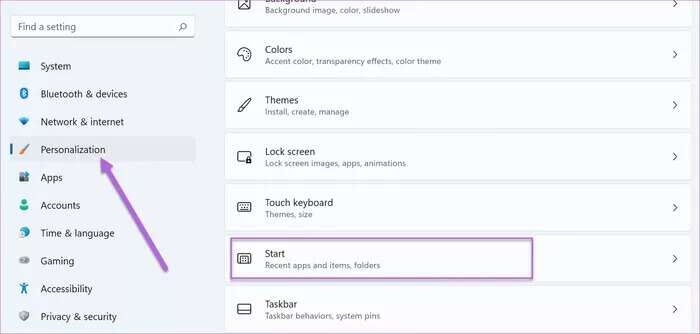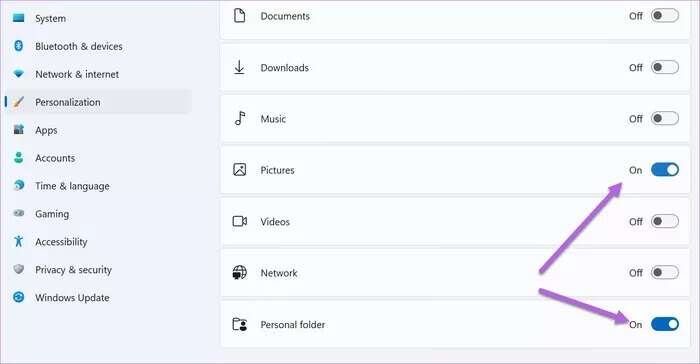如何在 Windows 11 中将文件和文件夹资源管理器添加到任务栏 |
您所在的位置:网站首页 › 任务栏不显示文件夹图标 › 如何在 Windows 11 中将文件和文件夹资源管理器添加到任务栏 |
如何在 Windows 11 中将文件和文件夹资源管理器添加到任务栏
|
委婉地说,如果我们这么说 Windows 11 这是一个方便的工具。 在这个新的 Windows 迭代中,任务栏更多地由图标驱动,并且能够固定常用应用程序是一个加分项。 这不仅使事情变得方便,而且从长远来看还可以节省您的时间。在本指南中,我们将学习如何将文件和文件夹资源管理器添加到 Windows 11 中的任务栏。 但是,Windows 移除了一些有用的工具,例如 Windows 11 上的工具栏,现在很难将文件夹和文件添加到任务栏。 我们有一点解决办法。 因此,如果您希望笔记本电脑的任务栏成为所有重要事项的中心,以下是如何将文件和文件夹资源管理器固定到 Windows 11 中的任务栏。 如何在 Windows 11 中将文件资源管理器添加到任务栏包括 Windows 11 中的任务栏 默认情况下,文件资源管理器图标固定在任务栏上。 如果您错误地卸载它,则很容易将其取回。 步骤1: 打开 文件资源管理器(Win + E) 你会看到一个图标 档案总管 在任务栏上 步骤2: 右键单击它并选择 装置 在任务栏上。 而已。 另請閱讀: 笔记本电脑键盘不能用? 尝试这些修复文件资源管理器图标现在将固定在任务栏上,直到手动将其删除。 好消息是该列表还包含您经常使用的所有文件夹。 因此,如果您每天打开文件夹 A 和文件夹 C,您将在下面看到所有文件夹名称 “频繁”。 其次,快速访问(在文件资源管理器中)下的所有文件夹都将自动固定到此列表中。 要删除您不喜欢的文件,请从此列表中卸载一些文件夹。 您所要做的就是点击图标 取消固定。 尽管右键单击“文件资源管理器”图标可以访问所有您喜欢的文件夹,但一系列的点击似乎很多。 幸运的是,有很多解决方案可以让您将您选择的文件夹添加到任务栏。 如何在 Windows 11 中将文件夹添加到任务栏Windows 11 没有将文件夹添加到任务栏的本机功能。 步骤1: 右键单击要安装的文件夹,然后选择 显示更多选项 ,然后选择 发送到 > 桌面(创建快捷方式). 顾名思义,此操作将在您的桌面上创建一个快捷方式。 步骤2: 点击 赢+ D 搬到 桌面。 现在,右键单击刚刚创建的文件夹并选择 特征。 另請閱讀: 修复 Windows 10 应用程序不工作意见3: 点击 捷径 ,并添加单词 '探险家' 串起来 目标。 一定要在后面加空格 “探索者” ,如下面的截图所示。 只要您按下应用按钮,这将自动附加资源管理器路径。 同时,重命名选项卡下的文件 “一般的”。 这不是强制性步骤,您可以跳过它。 现在让我们选择一个图标。 步骤4: 点击按钮 “更改代码” 并从可用图库中选择一个图标。 如果您正在寻找适用于 Windows 11 的新系统图标,您可以键入 图像资源文件 在搜索字段中,然后按 . 按钮 输入。 选择图标后,按下按钮 全部套用 و 好吧。 步骤5: 返回您的计算机桌面并右键单击新图标。 接下来,选择 显示更多选项 然后 安装 在任务栏上。 而已! 新图标将添加到任务栏。 只需单击它即可访问所需的文件夹。 您可以按照上述步骤将您喜欢的文件添加到任务栏。 如果您不想弄乱设置,您可以通过原始方法并将文件夹添加到开始菜单(而不是任务栏)。 这很简单,容易,不超过两秒钟。 另請閱讀: 如何在 Windows 11 中使用滤色器如何将文件夹添加到开始菜单步骤1: 前往设置 (赢+我) 并选择 个性化 从右侧面板。 现在,选择 开始 然后 资料夹 查看可用选项。 步骤2: 切换个人文件夹旁边的开关。 它将在“开始”菜单下的“用户”文件夹中添加一个快捷方式。 或者,如果您想查看列表中的其他文件夹 “开始” ,您可以切换文件夹旁边的开关。 此方法的唯一限制是它不允许您将任何随机文件夹添加到“开始”菜单。 相反,您必须从给定选项列表中进行选择。 بنقرةواحدة从长远来看,快速访问所有文件夹和应用程序可以帮助您节省时间。 同时,您可以将新创建的图标拖放到您选择的位置。 请注意,“开始”、“搜索”和“小部件”等图标是固定的,无法移动,通过按照上述步骤,您已经了解了如何将文件和文件夹资源管理器添加到 Windows 11 中的任务栏。 |
【本文地址】