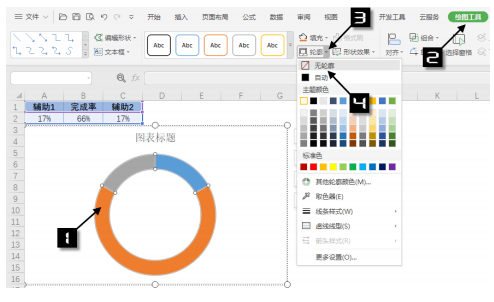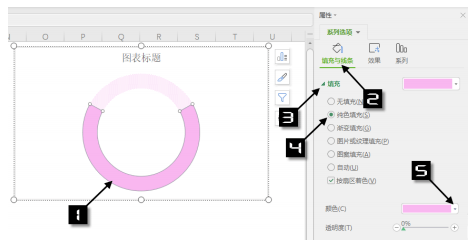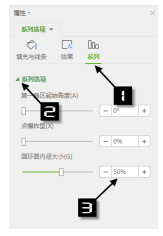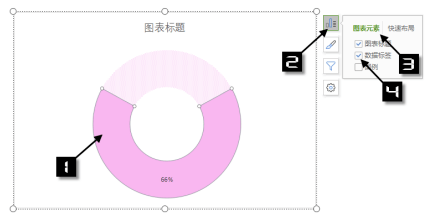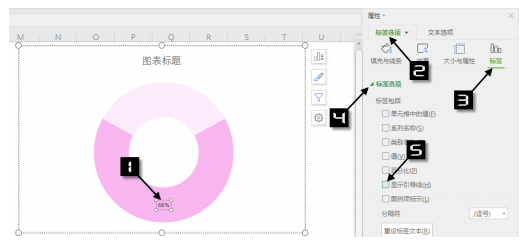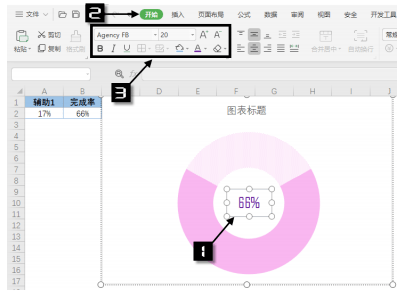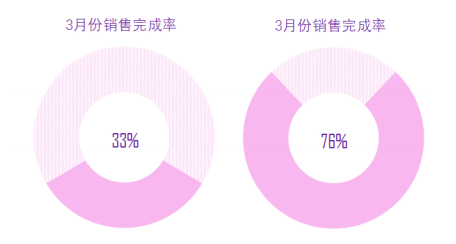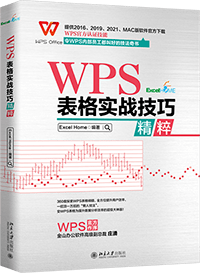玩转WPS表格 |
您所在的位置:网站首页 › 任务完成图表怎么做 › 玩转WPS表格 |
玩转WPS表格
|
图 17-69 插入圆环图 步骤三 单击图例项,按键删除。单击选中圆环,依次单击【绘图工具】→【轮廓】→ 【无轮廓】命令,如图 17 - 70 所示。
图 17-70 设置数据系列为无轮廓 步骤四 单击选中圆环图中的数据点“辅助 1”,然后单击【设置图表区域格式】快捷选项按钮,打开【属性】任务窗格。依次单击【填充与线条】→【填充】按钮,选中【图案填充】单选按钮,单击底部的【图案】下拉按钮,选择一种图案效果,如“25 %”。单击【前景】下拉按钮,在颜色面板中选择一种填充颜色,如图 17 - 71 所示。以同样的方法设置数据点“辅助 2”的填充效果。
图 17-71 设置图案填充 步骤五 单击选中数据点“完成率”,在【属性】任务窗格中依次单击【填充与线条】→【填 充】按钮,选中【纯色填充】单选按钮,然后单击【颜色】下拉按钮,在颜色面板中选择一种填充颜色,如图 17 - 72 所示。
图 17-72 设置纯色填充 步骤六 切换到【系列】选项卡下,单击【系列选项】按钮,在【圆环图内径大小】文本框中输入 50 %,如图 17 - 73 所示。
图 17-73 设置圆环图内径大小 步骤七 保持数据点“完成率”的选中状态,单击【图表元素】快捷选项按钮,在下拉菜单中切换到【图表元素】选项卡下,勾选【数据标签】复选框,如图 17 - 74 所示。
图 17-74 添加数据标签 步骤八 单击选中数据标签,在【属性】任务窗格中依次单击【标签选项】→【标签】→【标签选项】按钮,在【标签包括】区域下取消勾选【显示引导线】的复选框,如图 17-75 所示。
图 17-75 设置数据标签格式 步骤九 拖动数据标签边框的控制点,适当调整数据标签大小。将数据标签拖动到圆环图中心位置,然后在【开始】选项卡下设置【字体】为“Agency FB”,【字号】为 20,【字体颜色】为紫色。如图 17 - 76 所示。
图 17-76 设置数据标签格式 最后修改图表标题,适当调整图表区大小和比例,完成设置。当B 2 单元格中的完成率指标发生变化后,图表效果也会同步更新,效果如图 17 - 77 所示。
图 17-77 用圆环图展示的百分比 你学会了吗?快快去试一试吧!让你的数据更直观的展示。 《WPS表格实战技巧精粹》
WPS表格是WPS办公套装软件的重要组成部分,能够进行各种数据的处理、统计、分析等操作,广泛应用于管理、财经、金融等众多领域。 本书在对Excel Home技术论坛中上百万个提问的分析和提炼的基础上,汇集了用户在使用WPS表格进行数据处理与分析过程中常见的需求。全书分为4篇共21章,从WPS表格的工作环境和基本操作开始介绍,通过200多个具体实例,全面讲解了数据录入、格式设置、排序、筛选、分类汇总、数据有效性、条件格式、数据透视表、函数与公式以及图表图形等知识点,帮助读者灵活有效地使用WPS表格来处理工作中遇到的问题。返回搜狐,查看更多 |
【本文地址】
今日新闻 |
推荐新闻 |