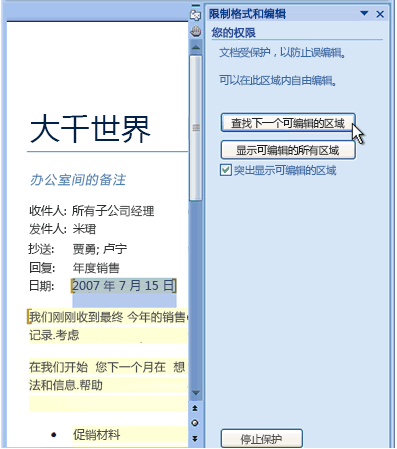允许修改受保护文档的部分内容 |
您所在的位置:网站首页 › 仅用于查看文档而不允许修改怎么办 › 允许修改受保护文档的部分内容 |
允许修改受保护文档的部分内容
|
重要: Office 2007 不再受支持。 升级到 Microsoft 365 以在任何设备上随时随地工作,并继续获得支持。 立即升级 您想要什么?添加保护标记可更改的部分 解除锁定受保护文档 更改受限制文档 添加保护标记可更改的部分在“审阅”选项卡的“保护”组中,单击“保护文档”,然后单击“限制格式和编辑”。
在“编辑限制”区域中,选择“仅允许在文档中进行此类型的编辑”复选框。 在编辑限制列表中,单击“不允许任何更改(只读)”。 选择要不受限制的文档部分。 例如,选中多个段落、标题、句子或单词。 提示: 要同时选中文档的多个部分,请选择所需的部分,然后按 Ctrl 键并选中其他部分。 在“例外项”下,执行下列操作之一: 要允许打开文档的任何人都能编辑所选部分,请选择“组”列表中的“每个人”复选框。 若要仅允许特定人员编辑您选中的部分,请单击“其他用户”,然后键入用户名。 各姓名之间以分号分隔。 单击“确定”,然后选择允许编辑所选部分的用户姓名旁的复选框。 重要: 如果打算使用用户身份验证而不是密码保护来保护文档,请确保为用户名键入电子邮件地址,而不是 Microsoft Windows 或 Windows Vista 用户帐户。 注意: 如果要选择多人,请将这些人员作为项目添加到“组”框中,以便您能再次快速选择他们。 继续选择文档部分,并分配可对其进行编辑的用户权限。 在“启动强制保护”下面,单击“是,启动强制保护”。 请执行下列操作之一: 若要为文档分配密码,以便知道密码的用户可以删除保护,请在"输入新密码" (可选) 框中 键入密码,然后确认密码。 使用由大写字母、小写字母、数字和符号组合的强密码。 弱密码不混合使用这些元素。 强密码:Y6dh!et5。 弱密码:House27。 密码应至少包含 8 个字符。 最好使用包含 14 个或更多字符的密码。 记住密码是非常重要的。 如果您忘记了密码,Microsoft 无法为您找回。 请将记好的密码保存在安全位置,远离密码所要保护的信息。 要加密文档以便仅文档的经过身份验证的所有者才能解除保护,请单击“用户身份验证”。 解除锁定受保护文档在文档中进行更改的权限与有权从文档中删除保护不同。 即使在每个人都有权对内容进行更改的文档中,只有经过身份验证的所有者或键入正确密码的个人才有权删除保护。 如果您是文档的经过身份验证的所有者或知道用于解除文档保护的密码,请执行以下操作: 在“审阅”选项卡的“保护”组中,单击“保护文档”,然后单击“限制格式和编辑”。
在"限制格式和编辑"任务窗格中,单击"停止保护"。 更改受限制文档当某人打开受保护的文档时, Microsoft Office Word 2007 根据是否授予了对文档特定部分进行更改的权限来限制更改。 打开文档时," 限制 格式和编辑"任务窗格将显示用于移动到文档的可编辑区域的按钮。 如果已授予"每个人都可以对文档部分进行更改"的权限,则打开该文档的任何人都可以移动到他们可以更改的部分,方法是单击"查找下一个可编辑的区域"。
如果仅向特定个人授予了权限才能对文档的某些部分进行更改,则只有这些人员才能移动到他们可以更改的部分。 对于其他 Office Word 2007 ,当单击"限制格式和编辑"任务窗格中的按钮时,将限制编辑并显示消息"Word 已完成 搜索文档 "。 打开"限制格式和编辑"任务窗格如果关闭任务窗格,然后在没有权限时尝试进行更改, Word 2007 状态栏中显示以下消息: 不允许修改,因为所选内容已被锁定。 若要返回到任务窗格并找到有权编辑的位置,请执行下列操作: 在“审阅”选项卡的“保护”组中,单击“保护文档”,然后单击“限制格式和编辑”。
单击“查找下一个可编辑的区域”或“显示可编辑的所有区域”。 另请参阅在文档、工作簿或演示文稿中添加或删除保护 |
【本文地址】
今日新闻 |
推荐新闻 |