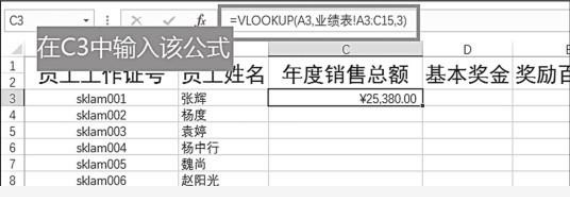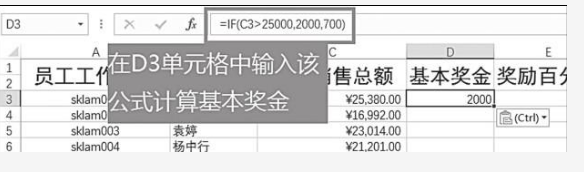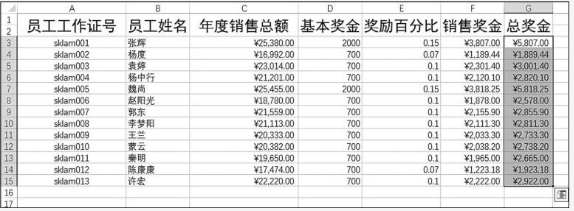用Excel制作年终奖发放表 |
您所在的位置:网站首页 › 五确认一兑现表格 › 用Excel制作年终奖发放表 |
用Excel制作年终奖发放表
|
接着,利用自动填充功能可以将其余员工的年度销售总额在“奖金汇总表”中显示出来。 注:公式“=VLOOKUP(A3,业绩表!$A$3:$C$15,3)”代表的含义是:在“业绩表”工作表中A3:C15区域的首列查找与A3(员工工作证号)精确匹配的值所在的行,并显示该列第3行的值,其中$也可以省略。 第四步:计算基本奖金。 年终奖的奖金分为两部分:基本奖金和销售奖金。销售额在0-25000元之间的一次性给予700元奖励,销售额在25000元以上的一次性给予2000元的奖励。销售奖金和销售的具体额有关,年终销售额在0-5000元之间的没有奖励,年终销售额在5001-12000元之间的,给予销售额5%的奖励,年终销售额在12001-18000元之间的,给予销售额7%的奖励,年终销售额在18001-25000元之间的,给予销售额10%的奖励,年终销售额在25000元以上的,给予销售额15%的奖励。 在“奖金工作表”中D3单元格内输入公式“=IF(c3>25000,2000,700)”,按【Enter】键确认,即可算出员工的基本奖金。
接着,使用自动填充功能计算其他员工的基本奖金。 第五步:计算销售奖金 在“奖金工作表”中E3单元格内输入公式“=HLOOKUP(C3,奖励标准!$B$3:$F$4,2)”,按【Enter】键即可确认该员工的销售奖金奖励比例。 最后,计算销售奖金。在“奖金工作表”中F3单元格内输入公式“=C3*E3”,按【Enter】键即可确认该员工的销售奖金。 第六步:计算总奖金 在“奖金工作表”中G3单元格内输入公式“=D3+F3”,按【Enter】键确认,并利用填充功能计算所有人的总奖金。
到这里,年终奖发放表制作完毕了。 另外,为了防止不小心修改到里面的内容,我们可以把做好的Excel表格转换成PDF格式,这样一来就不怕不小心修改到里面的内容了,也更方便阅读。如果需要修改内容,可以直接在原始的Excel表格上修改,或者将PDF转Excel后进行修改,一样非常方便。返回搜狐,查看更多 |
【本文地址】