如何在 Mac 上删除应用程序 |
您所在的位置:网站首页 › 云空间图标怎样删除 › 如何在 Mac 上删除应用程序 |
如何在 Mac 上删除应用程序
|
应用程序也不仅仅适用于 iOS。您可能已经在您的 Mac 上安装了大量的应用程序。但是,有些应用程序永远不会被使用,或者只使用一次或两次。当您在 Mac 上拥有不必要的应用程序时,可以删除它们以释放一些额外的硬盘空间,这是有意义的。 如果您想知道如何在 Mac 上删除应用程序,以下步骤应该可以帮助您入门。 如何使用 Launchpad 在 Mac 上删除应用程序在 Mac 上删除应用程序的最快方法之一是使用 Launchpad。 以下是它的工作原理: 通过单击Dock 中的Launchpad 图标打开 Launchpad。您也可以从 Finder 中的“应用程序”文件夹或使用 Mac 触控板上的捏合手势(使用拇指和其他三个手指)启动它。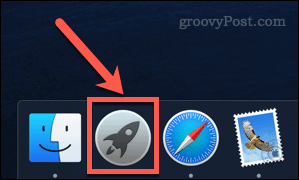 如果您要删除的应用程序没有出现在第一个屏幕上,请在屏幕上滑动直到找到它,或者在屏幕顶部的搜索栏中输入应用程序的名称。 如果您要删除的应用程序没有出现在第一个屏幕上,请在屏幕上滑动直到找到它,或者在屏幕顶部的搜索栏中输入应用程序的名称。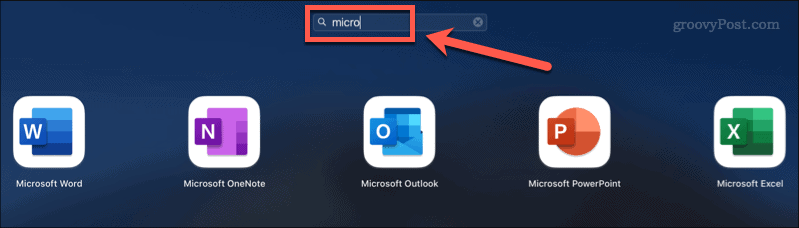 按住 Option 键,或按住并选择应用程序图标,直到图标开始抖动。单击要删除的应用程序旁边的X(十字)图标。某些应用程序可能没有此功能 - 如果是这种情况,您将需要使用以下其他选项之一。 按住 Option 键,或按住并选择应用程序图标,直到图标开始抖动。单击要删除的应用程序旁边的X(十字)图标。某些应用程序可能没有此功能 - 如果是这种情况,您将需要使用以下其他选项之一。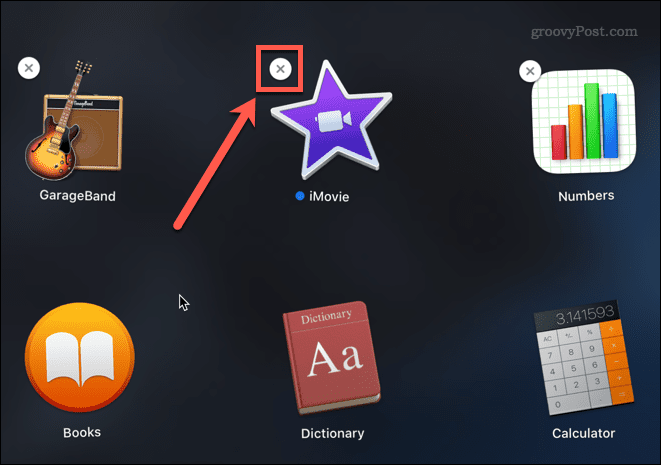 单击删除 以确认您要删除该应用程序。 单击删除 以确认您要删除该应用程序。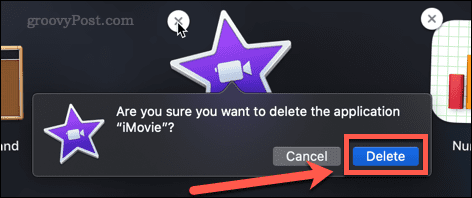 您的应用程序现在将从您的 Mac 中完全删除 - 您无需清空垃圾箱。 如何在 Finder 中删除 Mac 上的应用程序某些应用程序不适用于上述方法,这意味着您不会看到可以单击以删除它们的X。 这些可能是尚未通过 App Store 安装的应用程序,也可能是当前正在使用的应用程序,或者您的 Mac 认为太重要而无法删除的应用程序。 如果是这种情况,您可以尝试使用 Finder 使用以下步骤删除这些应用程序: 按Cmd+Space 打开 Spotlight。输入您要删除的应用程序的名称。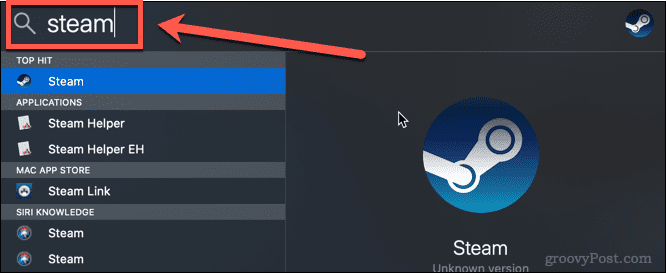 结果出现时,按住 Cmd 键并双击要删除的应用程序。这将打开一个 Finder 窗口,该窗口打开到包含该应用程序的文件夹。 结果出现时,按住 Cmd 键并双击要删除的应用程序。这将打开一个 Finder 窗口,该窗口打开到包含该应用程序的文件夹。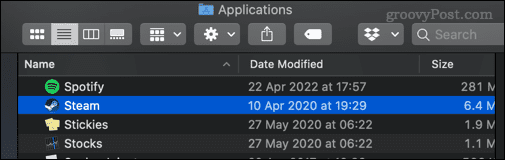 将应用程序 拖到垃圾箱,或右键单击它并单击 移动到垃圾箱 (或 英国的移动到垃圾箱)。 将应用程序 拖到垃圾箱,或右键单击它并单击 移动到垃圾箱 (或 英国的移动到垃圾箱)。 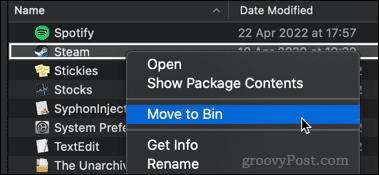 您可能需要输入密码以确认操作。右键单击垃圾箱,然后单击 清空垃圾箱或清空箱。 您可能需要输入密码以确认操作。右键单击垃圾箱,然后单击 清空垃圾箱或清空箱。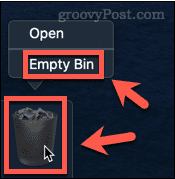 您的应用程序现已从您的 Mac 中移除。 如何使用卸载程序删除 Mac 应用程序某些在Internet下载的应用程序自带专用的卸载工具。如果是这种情况,使用它可能是比上面列出的更好的选择,因为卸载程序将删除与应用程序以及应用程序本身相关的任何不必要的文件。 要使用卸载程序删除 Mac 应用程序: 从 Dock打开Finder 。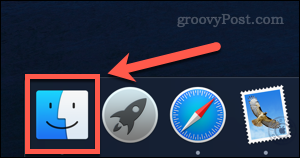 单击侧栏中的应用程序 。 单击侧栏中的应用程序 。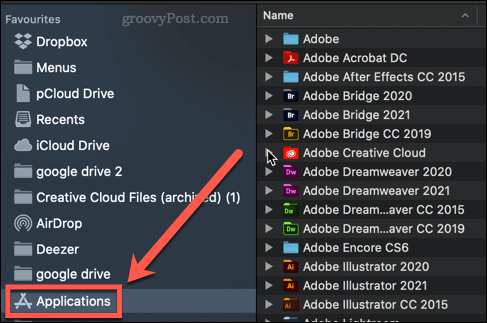 查找名称旁边有小箭头的任何应用程序 - 这表示此应用程序是一个文件夹。单击箭头打开文件夹。 查找名称旁边有小箭头的任何应用程序 - 这表示此应用程序是一个文件夹。单击箭头打开文件夹。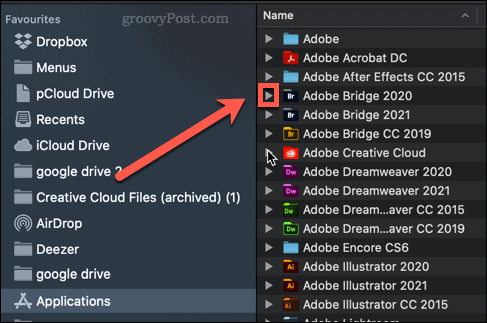 在文件夹中查找包含“卸载”或“卸载程序”字样的任何内容。 在文件夹中查找包含“卸载”或“卸载程序”字样的任何内容。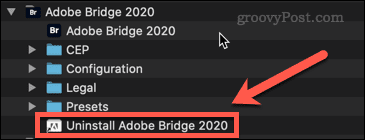 如果找到卸载程序,请双击它以开始卸载过程。您可能需要输入密码才能授权卸载。 如果找到卸载程序,请双击它以开始卸载过程。您可能需要输入密码才能授权卸载。该过程完成后,应从您的 Mac 中删除该应用程序和任何相关文件。 保持 Mac 清洁知道如何在 Mac 上删除应用程序对于阻止您的硬盘驱动器填满您不需要的东西非常重要。 如果您想知道如何清洁 Mac ,有几个应用程序可以提供帮助。这些应用程序既可以协助删除无用文件,还能够告诉您哪些应用程序长时间未被使用。当你完成硬盘驱动器的清理后,可能会想了解如何在 Mac 上安全地清除可用空间。 以上就是如何在 Mac 上删除应用程序的详细内容,更多请关注php中文网其它相关文章! |
【本文地址】
今日新闻 |
推荐新闻 |