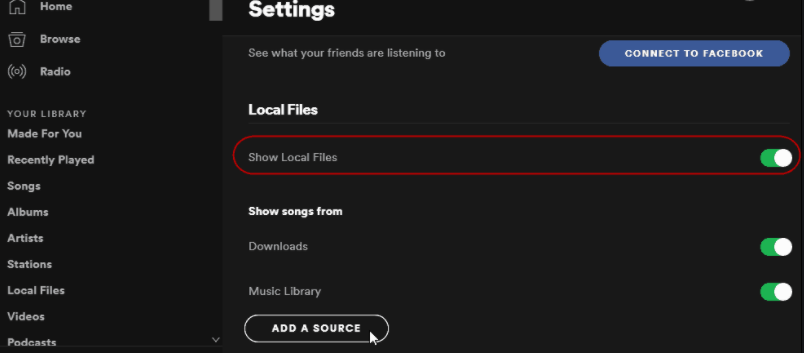怎么修 Spotify 2024 年本地文件不显示 [5 种方法] |
您所在的位置:网站首页 › 云搜视频为什么不能播放 › 怎么修 Spotify 2024 年本地文件不显示 [5 种方法] |
怎么修 Spotify 2024 年本地文件不显示 [5 种方法]
|
怎么修 Spotify 2024 年本地文件不显示 [5 种方法]
撰稿 宝琳·门多萨 最后更新:January 3, 2024 您是否遇到过以下问题 Spotify 本地文件不显示 在您的设备上吗? 为什么我的本地文件没有显示在 Spotify? 也许有问题 Spotify 自新更新以来,本地文件未显示 Spotify,但是虽然它只是为您显示一首曲目,但没有人可以看到您正在听的音乐。 在进行到下一首本地曲调之前,它将为空。 幸运的是,您可以自定义 Spotify 桌面应用程序来查看您的文件系统,使您能够同时访问 Spotify 流组件和您自己的曲调集合。 了解有关本文的更多信息并解决原因 Spotify 本地文件未显示在 iPhone/Android 或桌面上。 文章内容 第 1 部分. 为什么我的本地文件没有显示在 Spotify部分2。 怎么修 Spotify 本地文件在手机/电脑上不显示部分3。 怎么修 Spotify 歌曲未下载本地文件部分4。 结论 第 1 部分. 为什么我的本地文件没有显示在 Spotify为什么我的本地文件没有显示在 Spotify 在手机或电脑上? 也许设备选项卡已被删除,这就是为什么 Spotify 本地文件未显示。 要同步本地信息,请确保 PC 或移动设备均已连接到特定的互联网接入。 选择您想要连接到“离线”的歌曲和专辑本地文件应该是要同步到您的手机或计算机的编辑的一部分。 本地文件不再可以通过将其拖动到音乐曲目来轻松连接。 您需要从“配置”菜单导入它们。 您可以通过以下方式执行此操作: 编辑首选项然后添加本地文件。 执行此操作时,本地文件将显示在“本地信息”文件夹中。 选择专辑并将其移至播放列表。另一件事要记住,如果 Spotify 本地文件未显示是,只要曲目保存在本地并且仍然可以下载,它将自动使用应用程序的下载版本。 但是,通过您收集的信息在您的计算机上同步时。 请记住,即使您将用作本地资源 Spotify 文件应符合此类规范。 例如,不允许从未经授权的站点下载文档或下载,这可能是您无法有效播放已被剥离旧黑胶唱片的文件的原因。 当用户下载本地文件时,我们会尽最大努力平衡任何不兼容的本地文件与 Spotify 目录轨道。 话虽如此,某些曲目可以以最小格式覆盖。 您应该将 QuickTime 下载到您的设备上,以便在 Spotify.
怎么修 Spotify 本地文件未显示在手机或电脑上? 更改防火墙设置来修复此问题需要您的手机和计算机位于同一 WiFi 网络上。 然后按照以下步骤操作: 打开 控制面板 的电脑。 找到最适合您的地方 Windows Defender防火墙. 点击 A允许通过 Windows Defender 防火墙的应用程序或函数 在窗口的左侧。 点击 更改设置 找到了 Spotify 应用程序。 点击 允许另一个应用程序 在右下角找到 Spotify. 点击里面的小方框 Spotify 列,检查 公共 和 私做,然后单击 OK. 2。 检查 Spotify的本地文件位置如果“显示本地文件”功能关闭,您将无法看到本地文件。 因此,可以开启“显示本地文件”来解决 Spotify 本地文件在 iPhone/Android/Windows/Mac 上不显示。 打开 Spotify 申请并登录。 点击 简介 右上角的向下箭头可查看更多选项。 进入设置,找到并点击 本地文件. 打开 显示本地文件 选项。 将自动选择下载中的所有文件和我的音乐文件夹。 3。 明确 Spotify 缓存并重新安装Spotify的临时缓存文件可能会损坏并可能导致 Spotify 本地文件未显示在手机或 PC 上或 Spotify 本地文件无法播放问题。 您可以尝试删除缓存并重新启动 Spotify 解决您遇到的问题。 有一个指南可以帮助你清除 Spotify 缓存: 如何清除 Spotify 2024 年在您的设备上缓存 4。 重启设备怎么修 Spotify 本地文件未显示在手机或电脑上? 最后,尝试重新启动您正在使用的设备。 可能是设备运行的程序影响了本地文件不显示 Spotify. 部分3。 怎么修 Spotify 歌曲未下载本地文件以上提示将帮助您解决以下问题 Spotify 本地文件在手机和电脑上不显示。 您可以按照他们的说明来解决问题。 之后就可以在上面欣赏本地文件了 Spotify. 虽然 Spotify 免费用户可以找到需要的歌曲,发现新歌曲,享受和 下载音乐、编译、跟踪等, Spotify 离线收听功能仅限于 高级订阅。 然而,用户会发现这些下载的歌曲无法在外部播放。 Spotify 应用程序。 此外,一旦您取消高级计划的订阅,它们就会消失。 为什么? 那是因为你没有下载 Spotify 本地文件,这些只是您设备上的缓存文件。 那么,如何修复 Spotify 不下载本地文件? 完全添加 Spotify 内容作为本地文件到我们的桌面或MacBook,我们需要导入 Spotify 用专业软件进行跟踪, TunesFun Spotify Music Converter. 主要特点 TunesFun Spotify Music Converter 安装并 兑换 Spotify 通过 MP3 / AAC / WAV / FLAC。 快速下载和传输,可访问5倍容量。 保持100%无损 Spotify 跟踪转换后。 保留整个转换过程中所有ID3标签的内容。 免费更新和技术支持。有些不会体验 Spotify 离线模式,因为它仅限于高级客户。 免费订阅者仅限于收听 Spotify 仅限在线音乐。 这就是为什么 TunesFun Spotify Music Converter 来到这里。 这让所有 Spotify 用户发现包括播放列表在内的音乐。 下载后,你甚至可以听任何和所有 Spotify 离线音乐,即使您没有使用 Spotify 高级会员资格。 单击下面的按钮立即尝试! 免费尝试 免费尝试 下载或转换 Spotify 5X 性能的歌曲。以下是下载方法 Spotify 音乐使用 TunesFun Spotify Music Converter. 只是 下载并安装 通过主网站使用该软件。 转到并打开该软件,然后开始运行。 复制然后粘贴 您想要将哪首歌曲或曲目移动到您正在使用的程序开头的转换器框架中。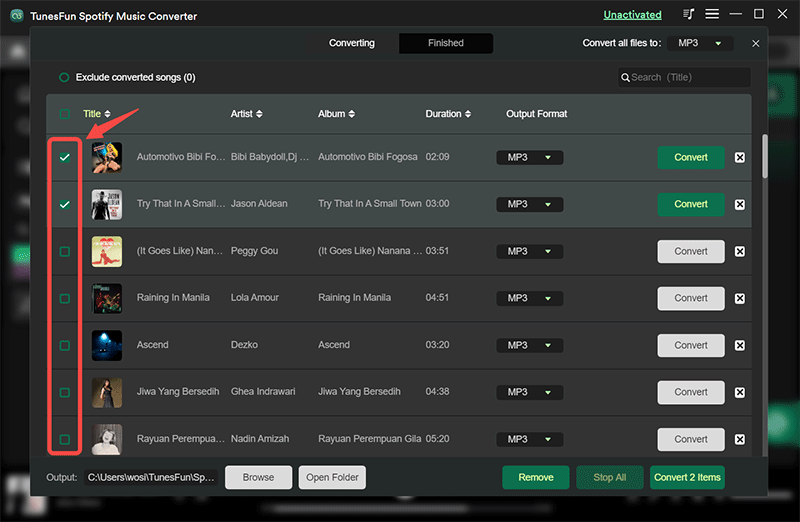 而且,如果您真的喜欢它,您可以插入您想要的无限音乐。 选择您想要的格式,现在您可以选择 Mp3 / AAC / WAV / FLAC。
而且,如果您真的喜欢它,您可以插入您想要的无限音乐。 选择您想要的格式,现在您可以选择 Mp3 / AAC / WAV / FLAC。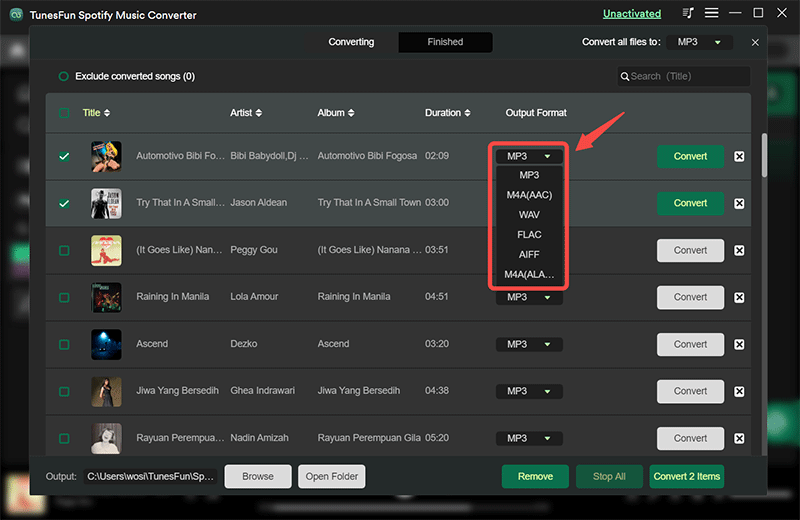 然后单击页面左侧的转换功能。
然后单击页面左侧的转换功能。 选择一个显示输出文件,直到您完成,您可以在此处传输文件。 然后你可以尝试添加更多的歌曲,如果你正在使用 TunesFun 软件。 能够收听离线音乐将防止任何错误 Spotify 服务。
部分4。 结论
选择一个显示输出文件,直到您完成,您可以在此处传输文件。 然后你可以尝试添加更多的歌曲,如果你正在使用 TunesFun 软件。 能够收听离线音乐将防止任何错误 Spotify 服务。
部分4。 结论
Spotify 如果您绝对确定调整显示设置以显示播放列表中丢失的曲目,则本地文件未显示的问题可以解决。 TunesFun 配备高达 5X 频率的下载和转换 Spotify 音乐。 最重要的是,但在转换后,您将获得 100% 无损 Spotify 配乐,与最初的音乐剪辑相同。 Spotify 高级会员资格实际上使您可以在多达 3 个多个平台上播放音乐。 由于各种 DRM 安全性,您只能在 Spotify 程序。 非常感谢 TunesFun Spotify Music Converter,用户现在还可以转移任何 Spotify 一段音乐,新歌,以及 MP3 / AAC / WAV / FLAC 文件的播放列表,甚至离线欣赏。 免费尝试 免费尝试 |
【本文地址】
今日新闻 |
推荐新闻 |