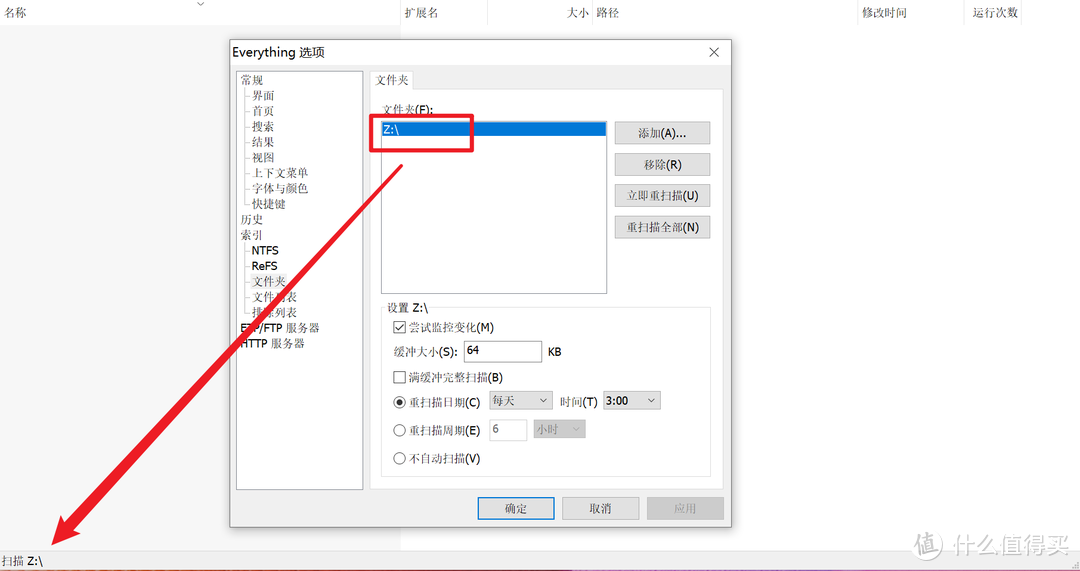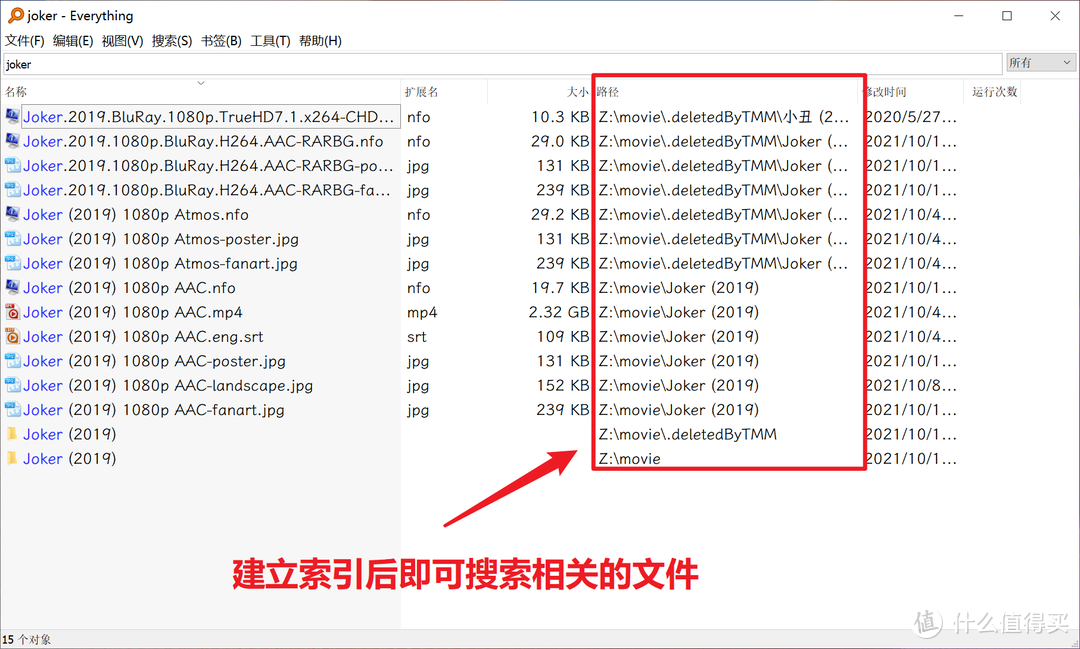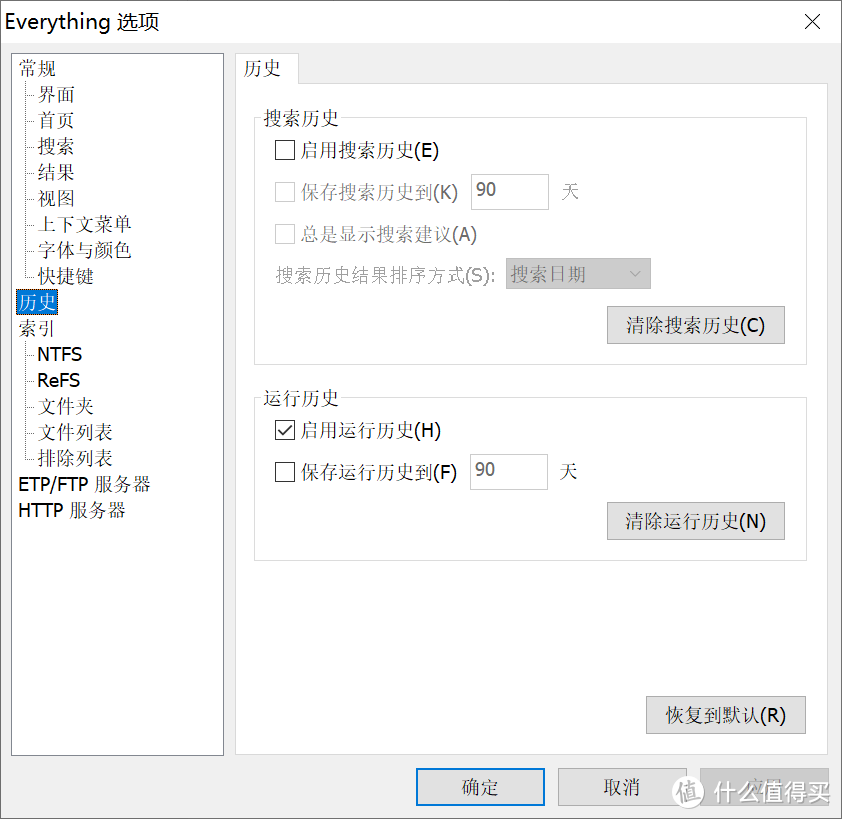Windows文件管理:Everything 的使用配置与心得(附下载) |
您所在的位置:网站首页 › 书签导入导出格式怎么设置 › Windows文件管理:Everything 的使用配置与心得(附下载) |
Windows文件管理:Everything 的使用配置与心得(附下载)
|
Windows文件管理:Everything 的使用配置与心得(附下载)
2021-10-14 12:06:33
111点赞
947收藏
23评论
一、前言 相信大家对 Windows 上的 Everything 这一款软件都不陌生(官网地址),张大妈社区上也有不少对该软件的介绍,但是我搜了一下社区,貌似对Everything的配置优化与应用介绍的文章不多,因此就有了本文。 (如果你第一次认识这个软件,请看下面其他网友的文章,具体如何下载和安装UP就不赘述了) 本文章的内容主要是介绍一下UP在使用这一款软件时所使用的一些配置和心得,这些配置能够进一步方便各位去对电脑的文件进行管理。 配置文件和书签下载(百度网盘),提取码 k48i
如有错误和建议,请评论区告知,十分感谢! "Everything" 是什么? "Everything" 是 Windows 上一款搜索引擎,它能够基于文件名快速定文件和文件夹位置。 不像 Windows 内置搜索,"Everything" 默认显示电脑上每个文件和文件夹 (就如其名 "Everything")。 您在搜索框输入的关键词将会筛选显示的文件和文件夹。 https://post.smzdm.com/p/ax0x2602/ 二、保存你的配置文件和书签1. 保存你的 Everything 配置文件在使用UP的配置文件和书签之前,请先保存好你的配置文件和书签。 如果你不知道怎么保存的话,请看以下步骤: 打开软件,点击”工具——选项“
此时只需要将 Everything 安装目录下的 "Everything.ini" 文件进行保存到别的地方即可。
点击”书签——管理书签“
在导入配置文件之前,请先退出 Everything ,并确保后台没有相应的进程:
导入配置文件:只需要将下载好的 "Everything.ini" 复制到你软件安装目录下即可。
需要特别说明的是,UP提供的书签是从 Everything 官网论坛上下载的,UP 只是做了简单的翻译并搬运到这里,具体的原帖请看下面的链接: 官方论坛原帖,原作者是 zonetrooperex
大家可以看到,我们在上面导入了很多”书签“,书签的官方说明如下: 书签可以保存当前搜索、筛选器、排序和索引。 简单的说,书签就相当于——已经配置好搜索条件的快捷搜索。 其实从书签的名字上就可以看作具体的作用了:
使用书签的方式很简单,只需要点击”书签“选项卡,并选择一个书签进行点击即可。 (书签具有快捷键,按下相关的快捷键即可快捷使用书签,但是可能会与其他软件的快捷键产生冲突,不过快捷键是可以修改的,在”管理书签“设置中可以自定义快捷键) 这里以”小于5M的文件“书签举例,点击之后的搜索结果如下:
其他书签的使用UP就不一一介绍了,看书签的名字就可以知道这个书签是干嘛的了,如果有问题的话也可以评论区大家一起讨论 书签是可以修改的:
关于配置上没有太多需要说明的,提供给大家的配置文件也没有什么特别之处,只是UP根据日常的一些使用经验给大家做好了相关的配置(使用上会比默认设置稍好一些 不过配置上也是有可以聊的地方的,请看下文: 1. 对额外的文件夹建立索引在初次使用 Everthing 时,软件会自动对系统上的各个盘(C盘、D盘...)的文件夹、文件名进行扫描、建立索引,建立索引的意思就是扫描硬盘上的文件并存储到数据库中,方便后续的文件搜索,官方的解释如下: "Everything" 索引全部文件需要多长时间? "Everything" 仅索引文件和文件夹名,一般仅需几秒便可建立其数据库。 全新安装的 Windows 10 (大约 120,000 个文件) 仅需 1 秒即可索引完成。 索引 1,000,000 个文件将需要大约 1 分钟。
但是假如说你插入了一块移动硬盘或者U盘,并且这些移动设备的文件系统格式并不是 NTFS 时,那么此时 Everything 是不会对这些移动硬盘或者U盘建立索引的,换句话说就是无法对这些移动设备上的文件进行搜索,如下面的例子:
解决办法也很简单,在”工具——选项——文件夹“中添加对应的盘符或者文件夹即可:
此方法也可以用于远程文件夹的索引建立,比如说将你的 NAS 共享文件夹映射为网络驱动器后,再通过 Everything 建立索引,这样就能实现搜索了:
对映射好的远程文件夹建立索引:
Everything 可以存储你的搜索历史,以便更快速的提供搜索结果,但这里UP的配置文件中没有打开此功能,有需要的同学可以自行打开。 官方解释: 搜索历史是先前搜索记录列表。 搜索历史默认禁用。 当启用搜索历史后,您可以在搜索框通过组合键 Ctrl + Space 列举搜索建议。
Everything 的服务器功能也是其亮点之一,有些网友使用 Windows 作为 NAS 系统时也会在上面开启 Everything 的 Http 服务器功能,这样直接使用网页就可以进行文件搜索,当然还有ETP 服务器功能,有兴趣的朋友可以去搜索一下相关信息。 原先计划是写一篇 Everything 的搜索技巧应用文章,但是感觉是个大工程,也不知道大家在使用上有什么困难,先看看大家的意见吧,大家评论区多留言,谢谢~ (完) 
|
【本文地址】
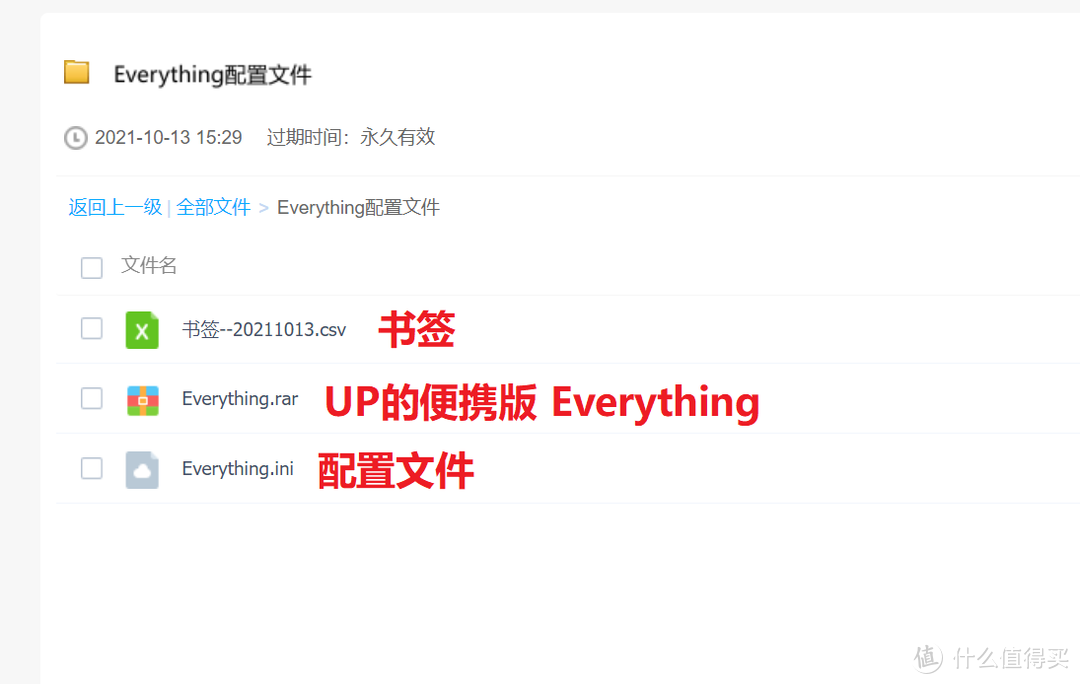
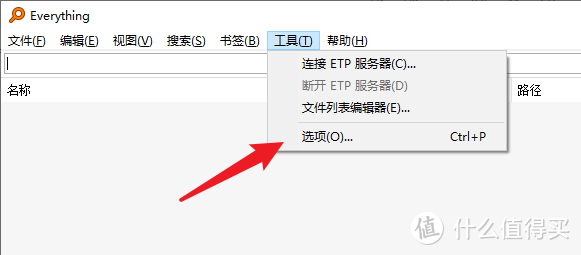
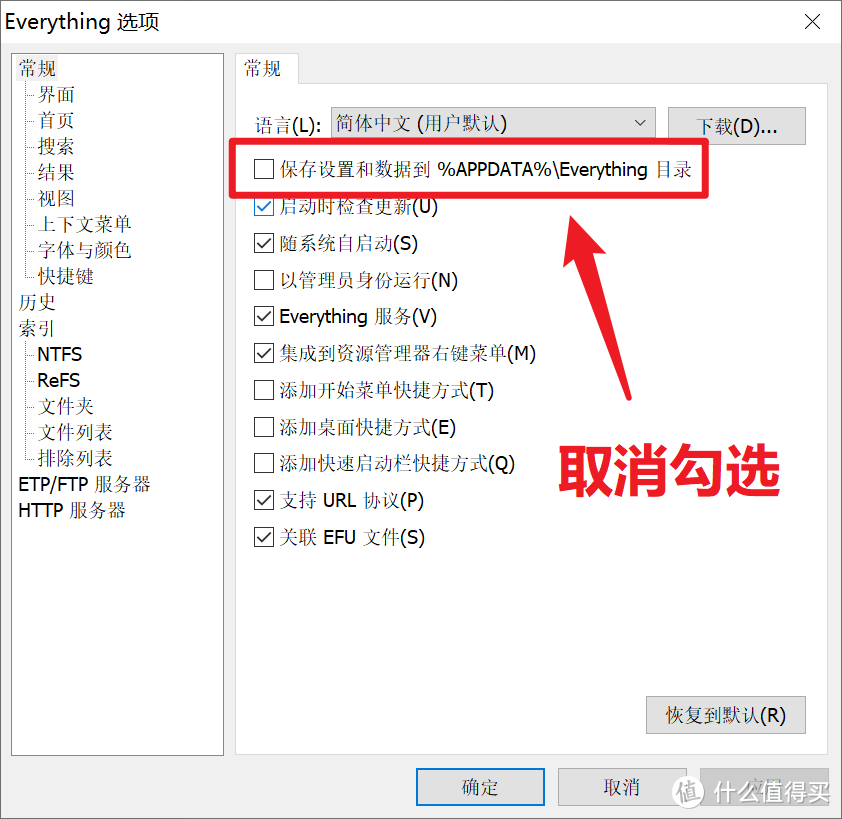
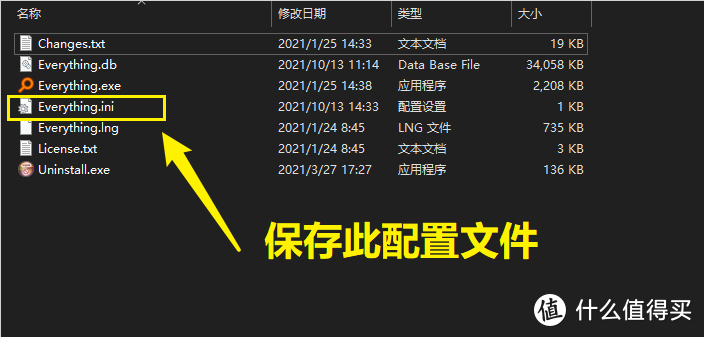
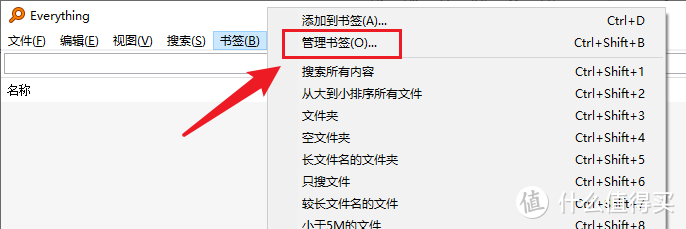
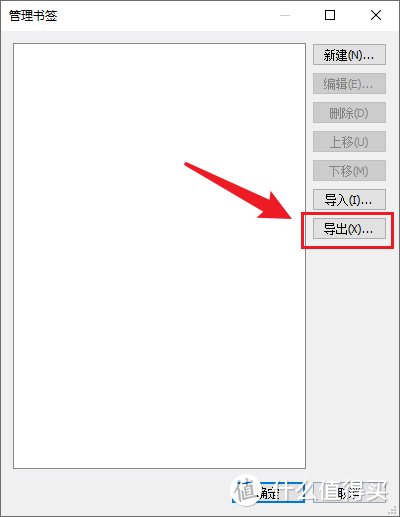
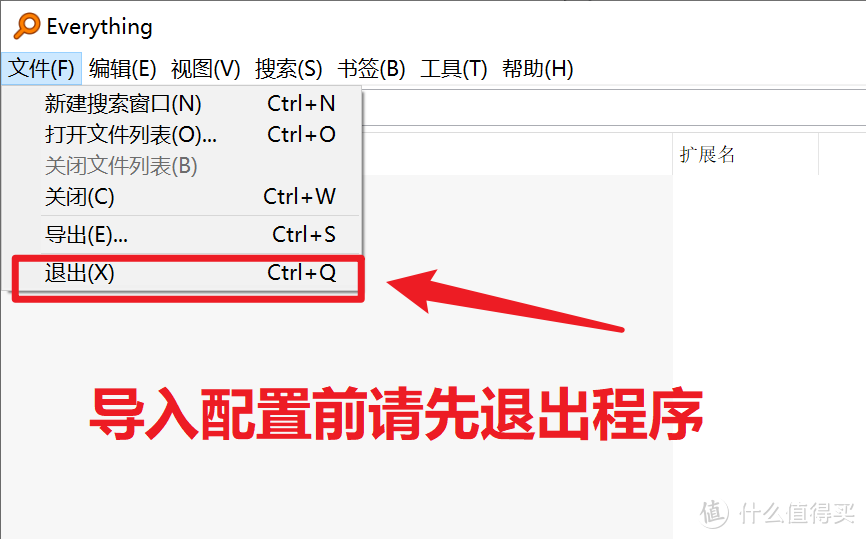
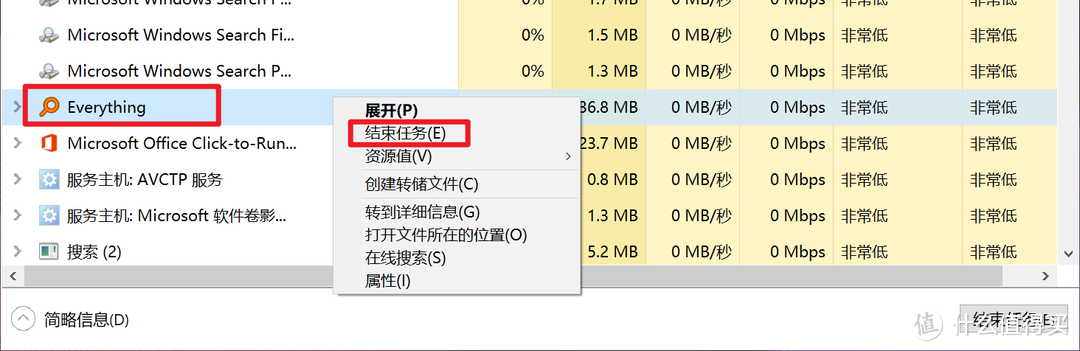
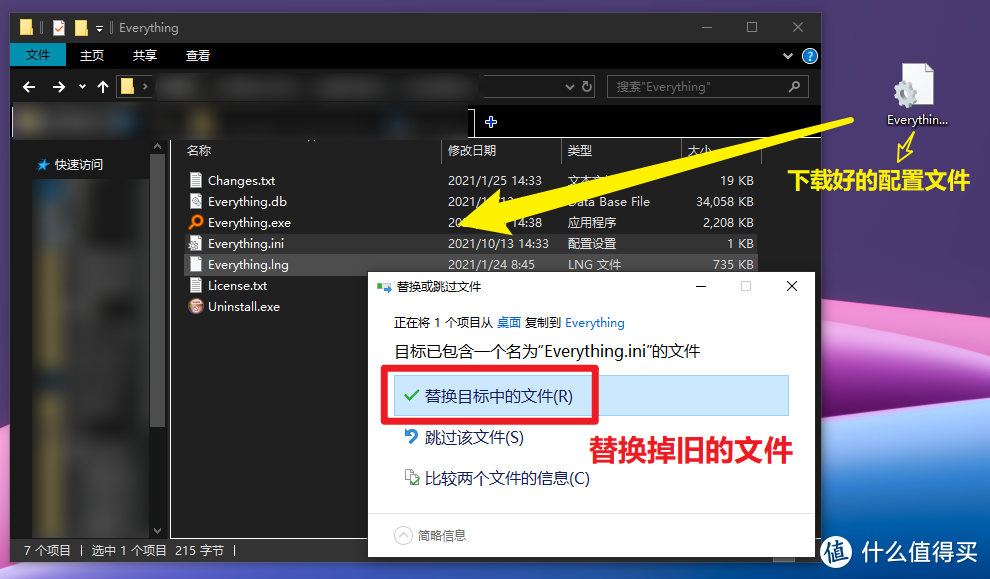
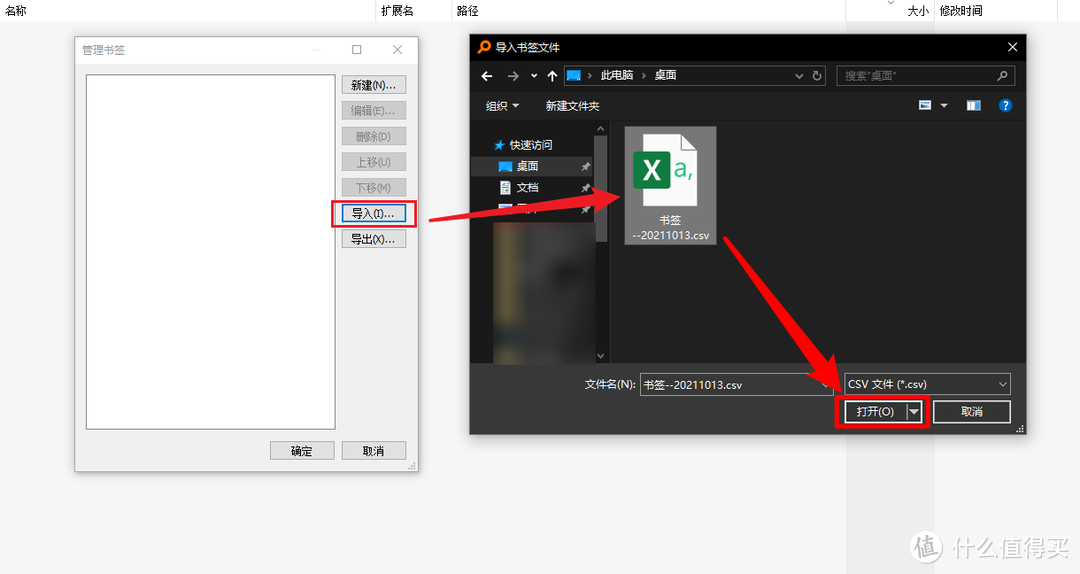 ”书签——管理书签——导入“
”书签——管理书签——导入“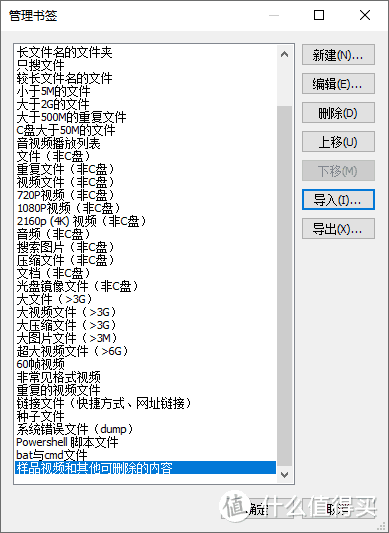 导入成功
导入成功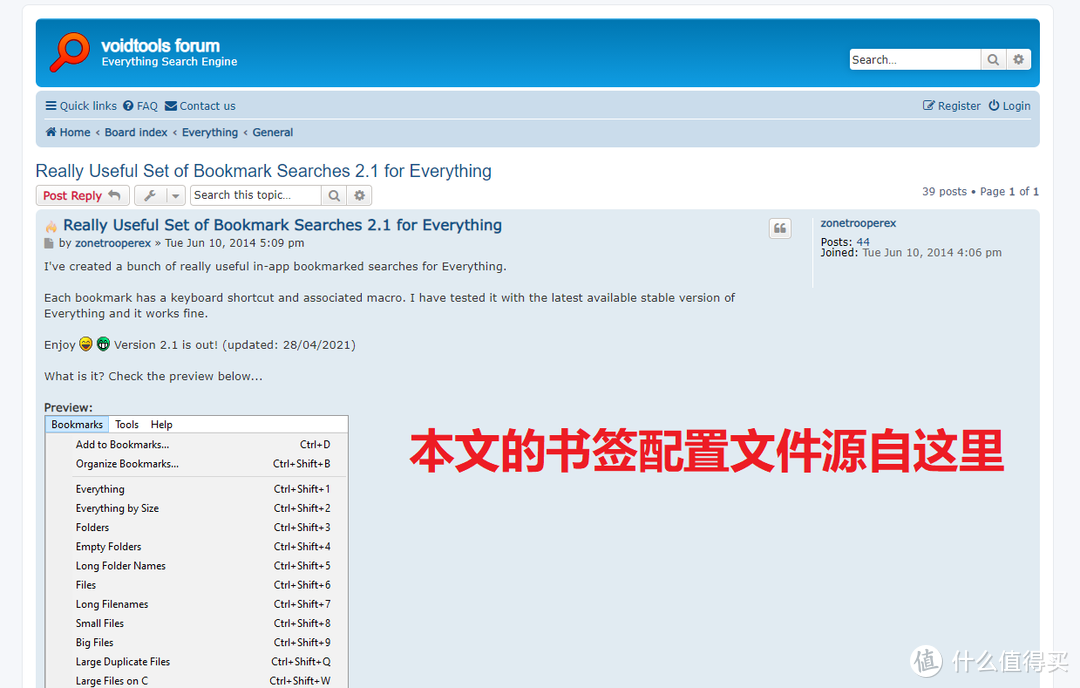 感谢原作者 @zonetrooperex 提供的配置
感谢原作者 @zonetrooperex 提供的配置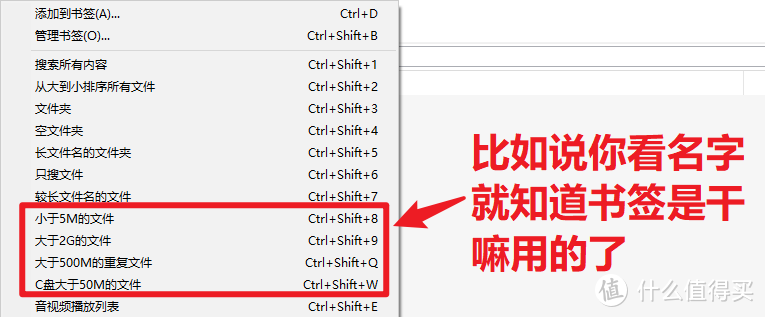 比如说”小于5M的文件“会自动搜索所有小于5M的文件
比如说”小于5M的文件“会自动搜索所有小于5M的文件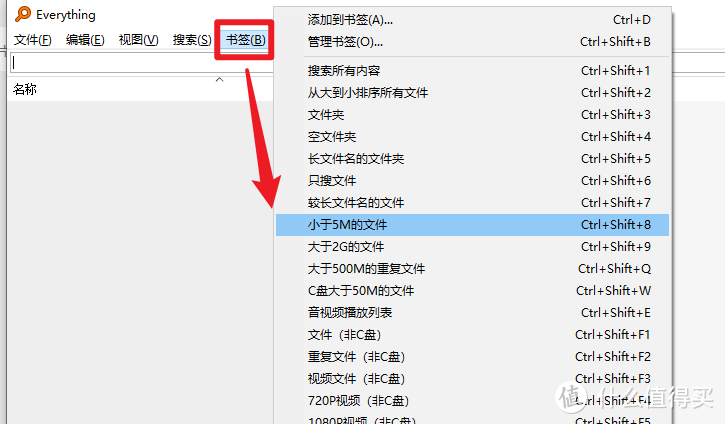
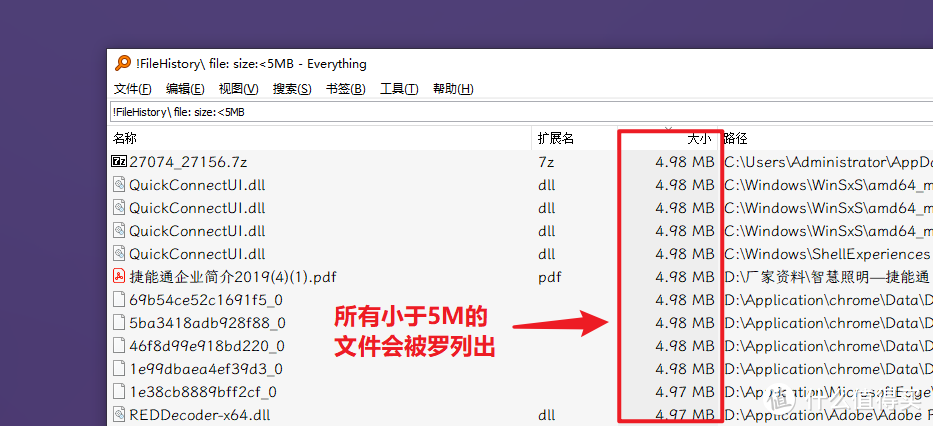
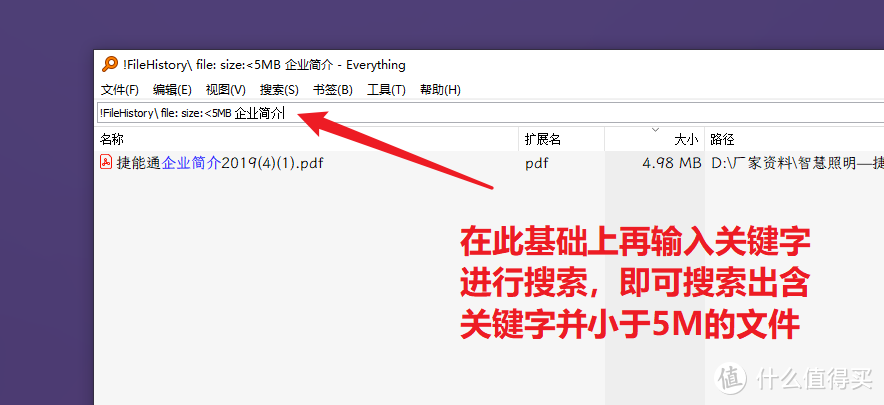

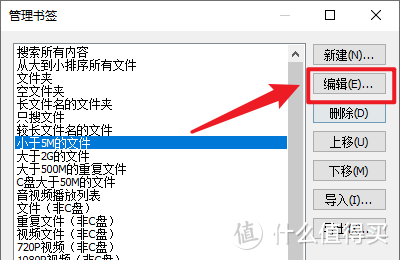
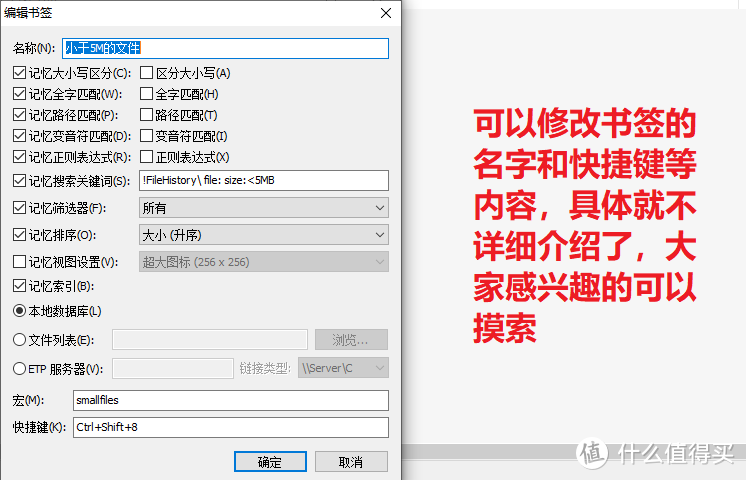
 ) ,懒得自己设置 Evertything 的同学导入后就可以了。
) ,懒得自己设置 Evertything 的同学导入后就可以了。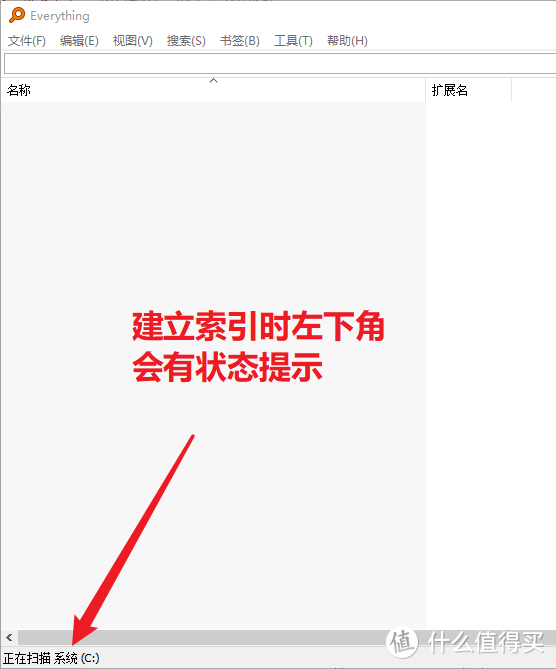
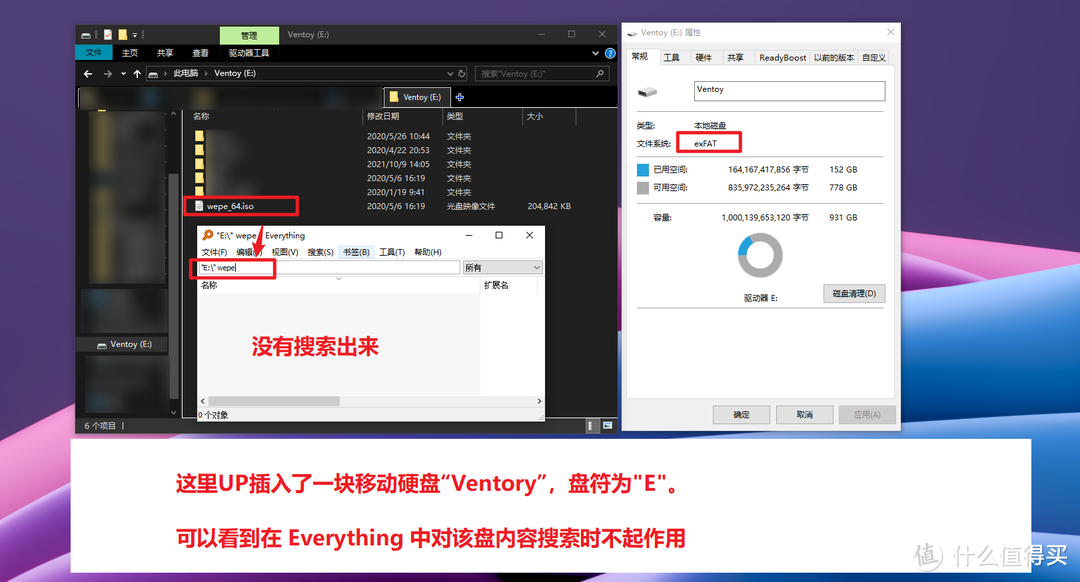
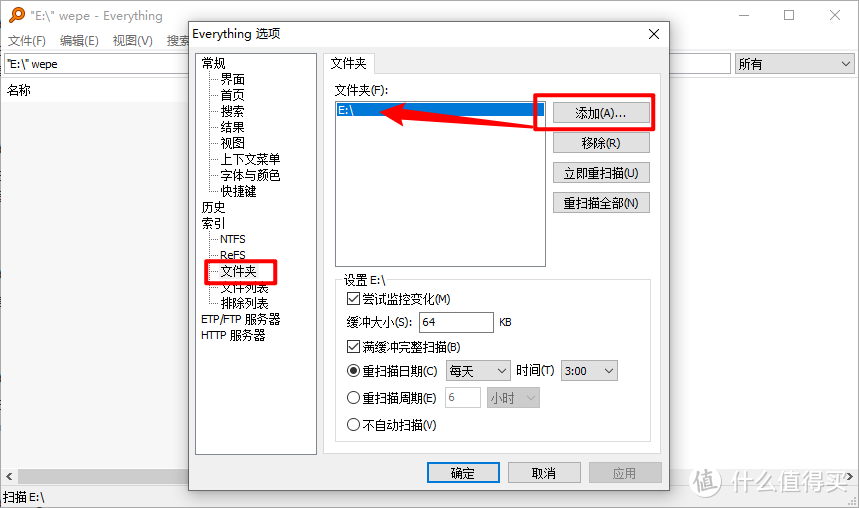
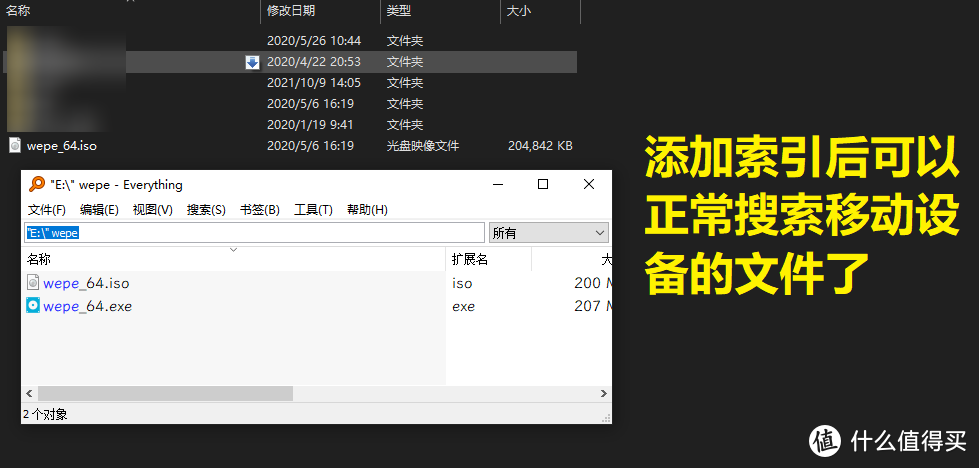
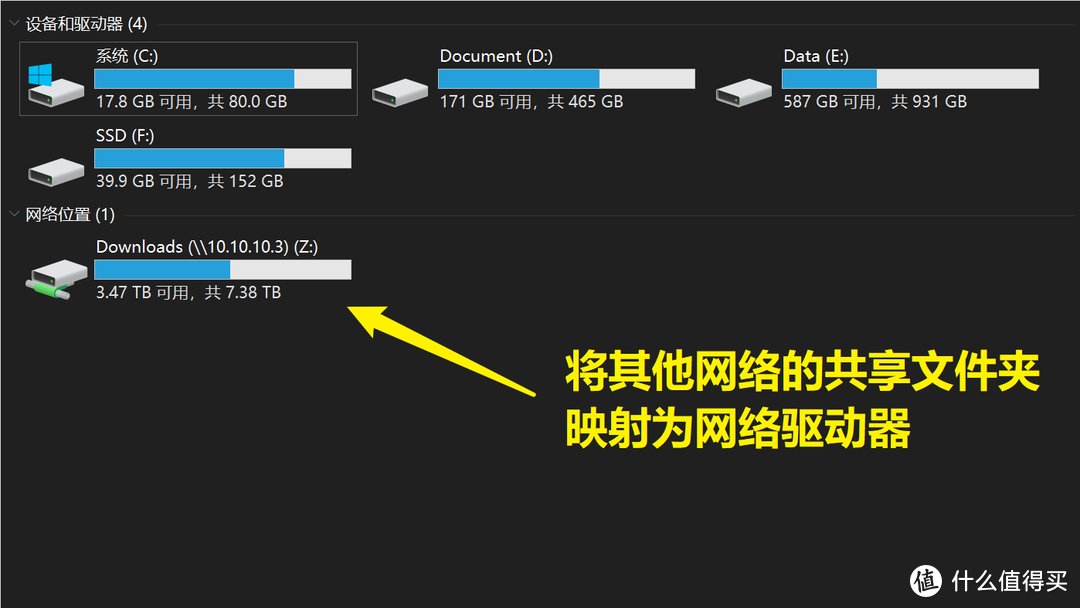 映射的方法UP就不赘述啦
映射的方法UP就不赘述啦