Win10莫名其妙自动安装软件怎么办?Win10禁止电脑自动安装软件教程 |
您所在的位置:网站首页 › 为什么电脑总会自动安装软件 › Win10莫名其妙自动安装软件怎么办?Win10禁止电脑自动安装软件教程 |
Win10莫名其妙自动安装软件怎么办?Win10禁止电脑自动安装软件教程
|
当前位置:系统之家 > 系统教程 > Win10禁止电脑自动安装软件教程
Win10莫名其妙自动安装软件怎么办?Win10禁止电脑自动安装软件教程
时间:2021-09-16 15:21:22 作者:文冰 来源:系统之家 1. 扫描二维码随时看资讯 2. 请使用手机浏览器访问: https://m.xitongzhijia.net/xtjc/20210916/225940.html 手机查看 评论 反馈  网盘下载
Win10官方64位专业版 V2022.06
网盘下载
Win10官方64位专业版 V2022.06
大小:5.08 GB类别:Windows 10系统 很多朋友安装了新系统后就会去自己搜索并下载软件安装,然后就会莫名其妙电脑里出现一些乱七八糟的软件,这其实不怪新系统,而是很多网上找来的安装程序都会捆绑很多软件,一不留神,勾选的地方没去掉,它就会自动给你下载安装很多软件,大家想知道如何禁止Win10系统电脑自动安装软件吗?以后在装软件之前都先询问用户,其实设置挺简单的,各位按步骤操作即可。 Win10禁止电脑自动安装软件教程 1、首先我们点击电脑里面的开始菜单按钮,在页面中找到“设置”选项。 
2、点击进去后,我们找到“应用”选项进入。 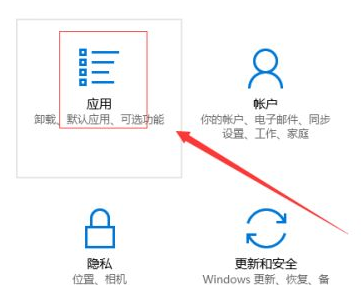
3、然后在应用和功能设置页面,我们可以看到应用安装下面的设置是允许来自任意位置的应用。这样的设置就会导致电脑可能会自动安装一些软件。 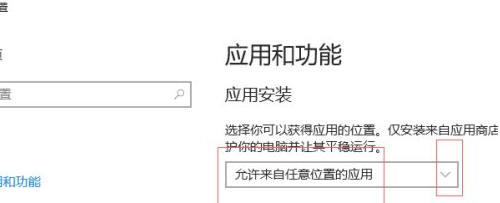
4、接着我们点击后面的下拉菜单按钮,然后可以选择“安装应用商店之外的应用之前向我们发出警告”或者是“仅允许来自应用商店的应用”。 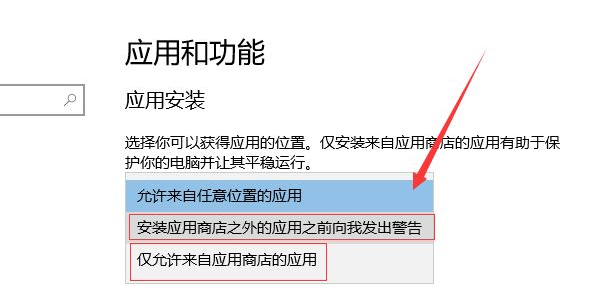
注意事项:当我们设置“仅允许来自应用商店的应用”,那么电脑如果安装其他地方获得的软件就不会安装成功。很多时候我们都是从网络上找软件进行安装的,所以一般不选这个选项。 
反正通过这样的设置,电脑就不会在你不知情的情况下乱安装软件了,先弹出个窗口询问你要不要安装就挺不错的。 标签教你如何在Windows10上将PDF转换为JPG 下一篇 > 如何关闭Win10更新提示?关闭Win10更新提示图标的方法 相关教程 最新Win10搜索框点击无反应永久解决-【四种方... Win10设置里的恢复不见了怎么办-Win10恢复选... Win10如何开启文件历史记录 Win10版本有啥区别-Win10版本之间的区别对照... Win10怎么设置蓝色选定框 Win10电脑打字光标乱跳的解决方法 Win10怎么打开同步设置功能-Win10电脑同步你... Win10补丁在哪个文件夹里 Win10如何输入产品密钥-Win10输入产品密钥的... Win10开机显示logo后黑屏怎么办
电脑C盘内存满了怎么清理内存?七种方法轻松搞定! 
Win10打印机共享0x0000709怎么解决?打印机操作无法完成错误0x0000709解决方法 
Win10 ltsc是什么版本?Win10 Ltsc版和普通版有什么区别? 
Wechat Files文件夹可以删除吗?Wechat Files文件夹怎么删除? 发表评论共0条  没有更多评论了
没有更多评论了
评论就这些咯,让大家也知道你的独特见解 立即评论以上留言仅代表用户个人观点,不代表系统之家立场 |
【本文地址】
今日新闻 |
推荐新闻 |