在 iPhone 上共享“无边记”看板和协作 |
您所在的位置:网站首页 › 为什么共享相册邀请尚未送达 › 在 iPhone 上共享“无边记”看板和协作 |
在 iPhone 上共享“无边记”看板和协作
|
在 iPhone 上共享“无边记”看板和协作 在“无边记” App 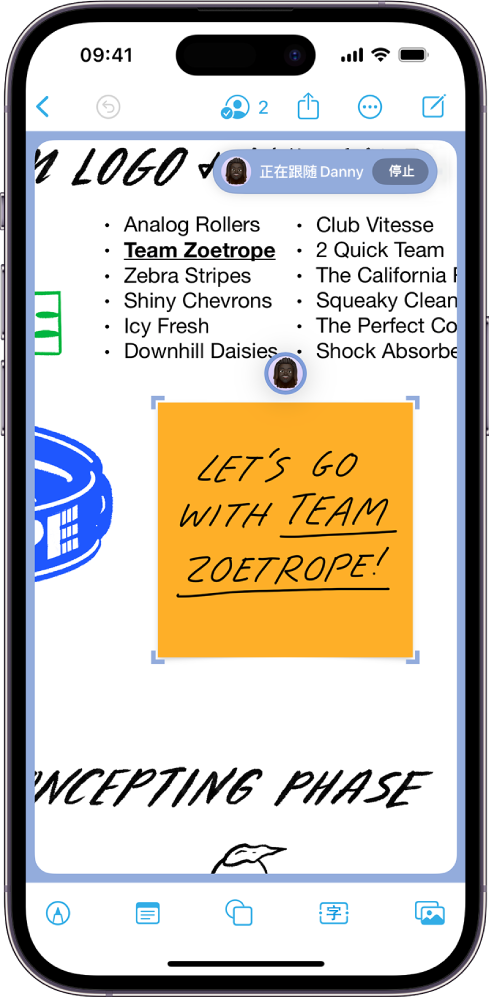 邀请他人协作处理看板 邀请他人协作处理看板与他人协作处理共享的“无边记”看板时,你可以在他人进行编辑时看到编辑内容。更改会存储在 iCloud 中,以便可访问看板的每个人在打开看板时能随时看到最新的版本。 【注】看板只会储存在所有者的 iCloud 账户中。参与者的 iCloud 储存空间不受看板中项目的影响。 在 iPhone 上打开“无边记” App 请执行以下一项操作: 浏览“所有看板”时:按住要共享的看板,然后轻点“共享”。 从看板内:打开想要共享的看板(或者轻点 看板名称下方描述了当前的共享设置,如“仅受邀用户可编辑”。轻点设置以更改。 【注】如果只想让自己可邀请其他用户,请选择“仅受邀用户”并关闭“允许他人邀请”(绿色为打开)。 选取想要的看板共享方式(如“信息” 开始共享看板后,你可以添加用户。轻点 【注】若要编辑或查看看板,每位共享的用户都必须在运行 iOS 16.2、iPadOS 16.2、macOS 13.1 或更高版本的设备上通过其 Apple ID 登录。若要使用“信息”协作,你和每位受邀者还必须打开 iMessage 信息。 在看板上查看他人你可以实时查看他人在看板上的工作位置,或者当其他参与者在看板中移动时进行跟随。例如,如果你正在跟随于“无边记”看板上演示其设计方案的用户,你可以查看其在看板上的位置以及他们所看到的内容。 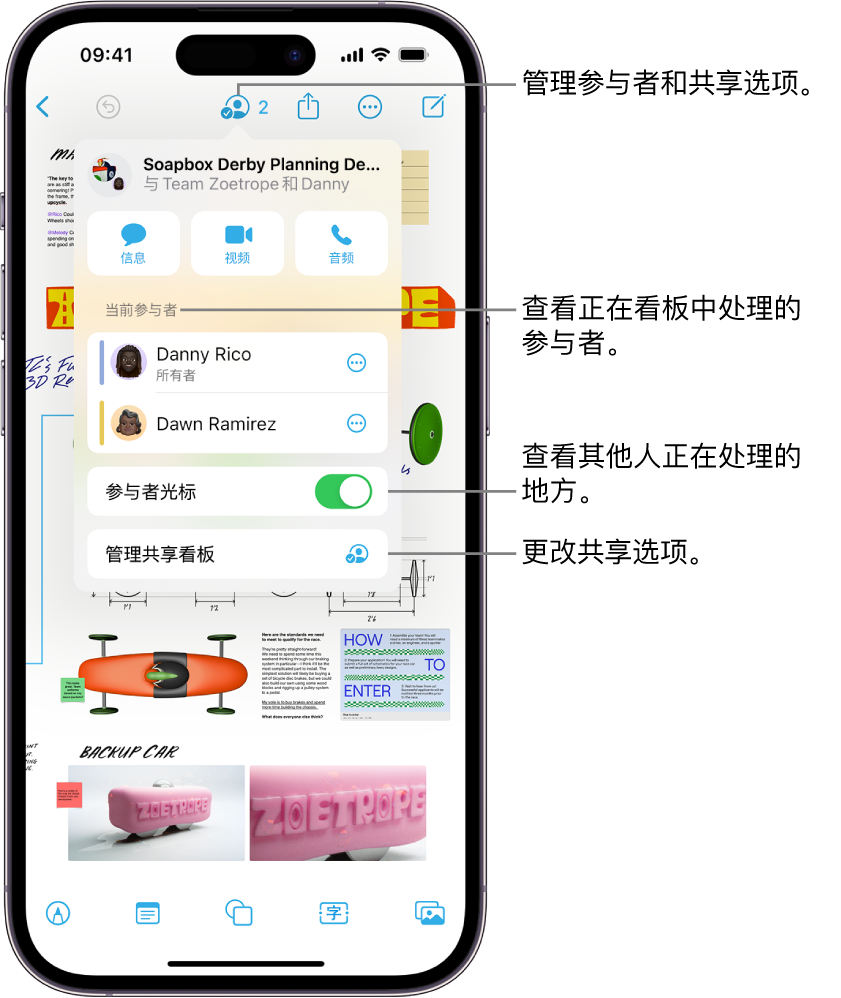 在 iPhone 上打开“无边记” App 打开想要查看他人工作的共享看板,然后轻点 如果“参与者光标”设置关闭,请将其打开。 执行以下任一项操作: 跳到参与者工作的位置:轻点参与者的姓名。 参与者姓名旁边的颜色与看板上标记其位置的颜色匹配。 当参与者工作或演示时跟随其看板视角:轻点参与者姓名旁边的 在进入该模式之前选择的任何内容都会被取消选中。边框(其颜色会匹配你正跟随用户的光标)会勾勒出其在看板上看到的内容。 你和你正跟随的演示者均需要在线。 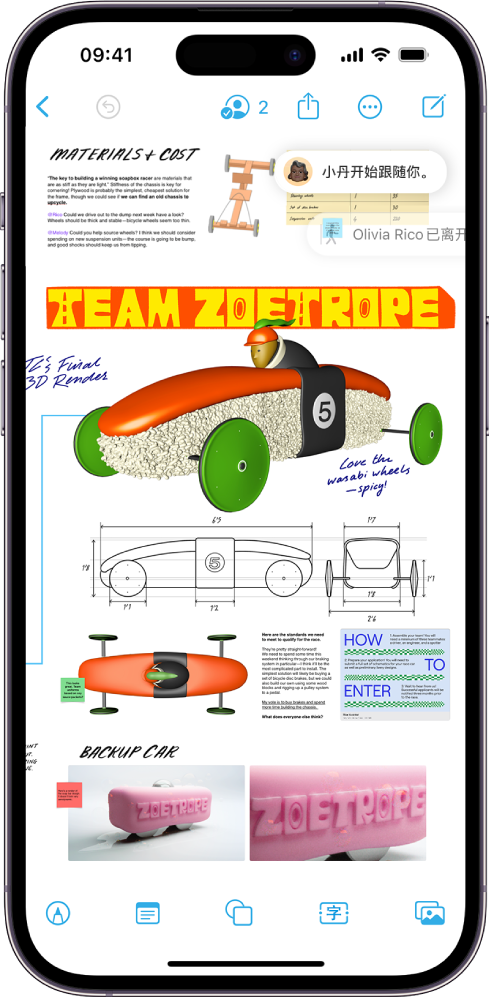 当你正在跟随时,你无法选择看板上的任何内容,缩放比例会基于其他用户的视角。 若要停止跟随,请轻点右上角的“停止”,或只需滚动、缩放或编辑即可。 【注】看板打开期间,与你协作处理看板的其他人只能撤销和重做其自己的更改。使用 开始共享看板后,你可以更改个人或所有人的访问和权限。 在 iPhone 上打开“无边记” App 轻点 参与者列表会出现,显示正在看板中工作的用户。 轻点“管理共享看板”,然后执行以下任一项操作: 锁定看板的编辑:轻点“共享选项”,然后轻点“仅查看”。 授予编辑权限:轻点“共享选项”,然后轻点“可更改”。 逐一更改访问和权限:轻点参与者的名字,然后调整其设置。 通过链接邀请他人:轻点“共享选项”,轻点“任何拥有链接的用户”,轻点 【注】任何人都可拷贝链接并发送给他人,但如果你选择了“仅受邀用户”,那么只有受邀打开看板的用户才能使用该链接。如果不想参与者可邀请他人,请选择“仅受邀用户”和“只有你可以添加用户”。 【提示】你还可以在浏览“所有看板”时,管理之前共享的任何看板。按住其缩略图或名称,然后轻点“管理共享看板”。 添加辅助功能描述你可以为看板上任何项目的视觉内容添加描述。这样使用“旁白”这类辅助访问技术的用户可以听取视觉内容的语音描述。(描述不会显示在看板本身上。) 在 iPhone 上打开“无边记” App 选择想要描述的项目,轻点 输入视觉内容的描述,然后轻点 若要听取描述,请打开“旁白”,然后轻点该项目。 停止共享或协作在 iPhone 上打开“无边记” App 轻点 执行以下任一项操作: 移除用户:轻点要移除参与者的姓名,然后轻点“移除访问权限”。 将自己从他人的看板中移除:轻点你的姓名,然后轻点“将我移除”。 停止与所有人共享:轻点“停止共享”,然后轻点“停止共享”。 选取此选项时,看板将不再显示在其他参与者的设备上,但你仍可以访问它。 发送看板的 PDF 版本在 iPhone 上打开“无边记” App 打开看板,或者轻点 在要发送的看板中,轻点 选取想要的看板发送方式,如“信息”或“邮件”,然后按照屏幕指示操作。 你最近联系过的用户和群组会显示为图标。轻点一个以向其发送看板。 你还可以在浏览“所有看板”时,将看板导出为 PDF。按住看板的缩略图或名称,然后轻点“导出为 PDF”。 【提示】若要发送 PNG 格式的看板,请截屏,然后从“照片” App 共享它。你也可以选择并拷贝想要共享的项目,然后以 PNG 格式将其粘贴到其他 App(例如,“邮件”或“文件”)中。 若要完整使用协作功能,所有参与者都必须在线、通过其 Apple ID 登录、在 iCloud 中打开“无边记”(请参阅《iCloud 使用手册》中的在所有设备上为“无边记”设置 iCloud),以及打开双重认证。 另请参阅《iCloud 使用手册》:在所有设备上为“无边记”设置 iCloud从 iPhone 打印在 iPhone 上删除和恢复“无边记”看板在 iPhone 上通过“信息”协作处理项目 |
【本文地址】