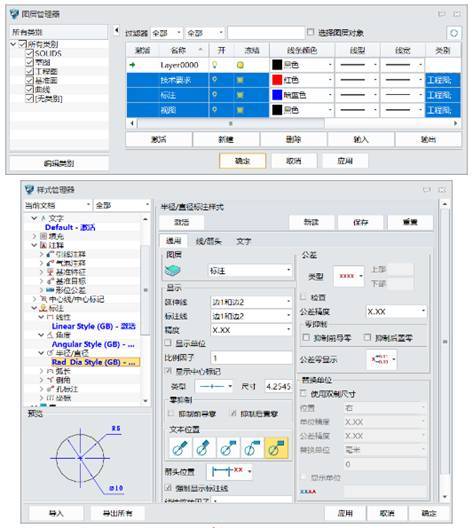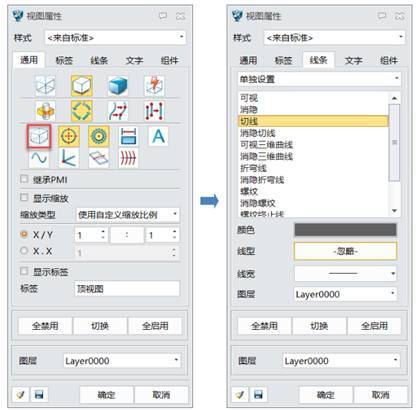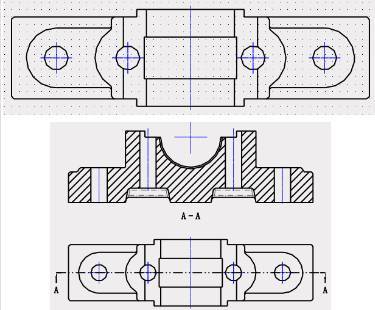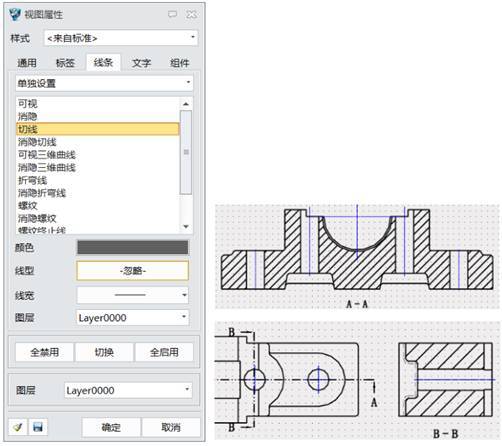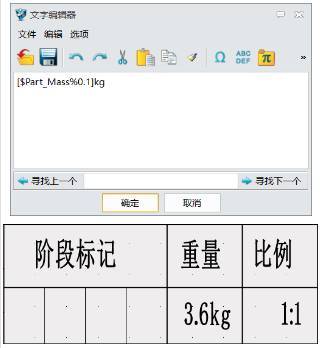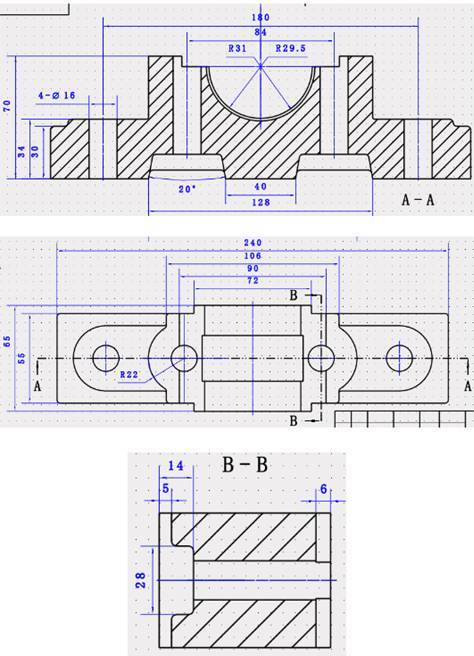CAD实例教程:使用中望3D零件三维图生成零件工程图 |
您所在的位置:网站首页 › 中望cad画三维图查图有视频教程 › CAD实例教程:使用中望3D零件三维图生成零件工程图 |
CAD实例教程:使用中望3D零件三维图生成零件工程图
|
图3 图层参数-2 第四步,将当前图层切换到视图图层,创建标准视图,拾取底座零件,投影顶视图,投影比例为1:1,确定投影位置,生成顶视图投影,如图4所示。
图4 投影生成 第五步,双击视图打开视图属性,关闭显示消隐线,消隐线被隐藏,切换到线条页面,拾取切线,忽略线型,如图5所示。
图5 视图属性 第六步,相切线设置不再显示,使用全剖视图,生成顶视图的A-A全剖视图,如图6所示。
图6 全剖视图生成-1 第七步,拾取A-A全剖视图,进入视图属性,切换到线条页面,拾取切线,忽略线型,相切线设置不再显示,创建B-B全剖视图,如图7所示。
图7 全剖视图生成-2 第八步,拾取全剖视图,进入视图属性,切换到线条页面,拾取切线,忽略线型;相切线不再显示,如图8所示。
图8 视图属性 第九步,进入B-B全剖视图的视图属性,切换到标签页,标签设置在视图上方如图2所示。
图9 模板选择 第十步,创建标准视图,选择等轴测视图,调整缩放比例为1:2,创建等轴测视图,如图10所示。
图10 等轴测视图 第十一步,缺省重量的小数位数过多,编辑标题栏,对属性进行编辑,保留小数位数1位,退出标题栏即可使数据发生变化,如图11所示。
图11 数据属性 第十二步,分别对下列视图进行标注,如图12所示。
图12 添加标注 第十三步,对视图添加文字,如图13所示。
图13 添加文字 至此,使用中望3D零件三维图生成零件工程图课程也就完成了,相信本次课程对大家实际操作有一定的帮助,从而提升CAD设计效率。 免责声明:本文仅代表企业观点,与凤凰安徽无关。其原创性以及文中陈述文字和内容未经本站证实,对本文以及其中全部或者部分内容、文字的真实性、完整性、及时性本站不作任何保证或承诺,请读者仅作参考,并请自行核实相关内容。返回搜狐,查看更多 |
【本文地址】
今日新闻 |
推荐新闻 |