在 Excel 中合并两列(分步教程) |
您所在的位置:网站首页 › 两张excel表合并 › 在 Excel 中合并两列(分步教程) |
在 Excel 中合并两列(分步教程)
|
在 Excel 中合并两列(分步教程) 使用 Excel 时,您可能会遇到需要合并两列以改进数据组织和促进工作的情况。 无论您是创建全名、地址,还是执行数据清理和分析,合并列都可以显着增强您有效处理和利用数据的能力。 在本教程中,我们将指导您完成在 Excel 中合并两列的过程,无论您是要连接文本、合并日期还是合并数值数据。 让我们开始吧! 在 Excel 中合并两列或多列 带符号 (&) 使用多功能工具 使用 Excel 连接函数 合并包含格式化数字(日期、货币等)的列 具有文本功能 Kutools' 使用格式化值选项 用记事本 可选:将公式组合结果转换为静态值 在 Excel 中合并两列或多列
在 Excel 中合并两列或多列
在本节中,我们将探索三种组合两个或多个列的方法。 这些技术将使您能够有效地合并和合并 Excel 中的数据。 无论您是需要连接值,还是需要整合来自多列的信息,这些方法都能满足您的需求。 让我们深入了解如何在 Excel 中有效地合并列。 使用与号 (&) 合并两列假设您在 A 列中有名字,在 B 列中有姓氏,并且您希望将它们组合起来以在另一列中创建一个全名。 为此,请执行以下步骤。 第 1 步:输入带符号 (&) 的公式 选择要合并两列的列的顶部单元格,然后输入以下公式。 =A2&" "&B2 新闻 输入.
第 2 步:将公式复制到下面的单元格中以获得所有结果 双击公式单元格的填充柄(右下角的绿色小方块),将公式应用到下面的单元格。
笔记: 您可以更换 空格 (" ") 在公式中: 您想要的其他分隔符,例如 逗号 (", "). 请记住用引号将分隔符括起来。 在分隔符后添加一个空格会提高可读性。 您将在串联值之间添加的任何文本,例如, 来自(“来自”). 请记住用引号将文本括起来,并在文本前后添加空格。
您将在串联值之间添加的任何文本,例如, 来自(“来自”). 请记住用引号将文本括起来,并在文本前后添加空格。
 要合并三列,请使用以下公式。 这种模式可以通过附加它们各自的引用来继续合并额外的列。
=A2&" "&B2&" "&C2
要合并三列,请使用以下公式。 这种模式可以通过附加它们各自的引用来继续合并额外的列。
=A2&" "&B2&" "&C2
 使用多功能工具快速轻松地合并列
使用多功能工具快速轻松地合并列
使用来自多列的符号 (&) 组合数据可能是一个乏味的过程并且容易出错,因为它需要键入 &" "& 并重复选择多个单元格。 然而,随着 Kutools for Excel,您只需单击几下即可轻松组合列,从而节省您的时间和精力。 选择要合并的列后,选择 Kutools > 合并与拆分 > 合并行,列或单元格而不会丢失数据, 然后按照以下步骤操作: 选择 合并栏. 选择您需要的分隔符。 在这个例子中,我选择了 其他分隔符,并输入一个 逗号 (, ). 这里我们在逗号后添加一个空格,使合并后的文本更易于阅读。 指定要放置组合数据的位置。 选择您要如何处理合并的单元格。 点击 Ok.
结果 除了组合列并将结果放置在新位置的能力之外, 合并行,列或单元格而不会丢失数据 feature 提供直接组合源数据的附加功能。
请注意: 如果你没有 Kutools for Excel 请安装 下载并安装 启用此功能。 专业的 Excel 加载项提供 30 天的无限制免费试用。 使用 Excel 连接函数连接两列在我们继续使用 Excel 函数将两列数据合并为一列之前,让我们先看看以下三个用于合并数据的常用函数。 之后,我们将深入了解分步过程。 CONCATENATE - 适用于所有版本的 Excel(未来版本可能不可用)。 康卡特 - 在 Excel 2016 和更新版本以及 Office 365 中可用。 文字加入 - 在 Excel 2019 和更新版本以及 Office 365 中可用。 文字加入 函数提供了比 CONCATENATE 和 康卡特 组合多列时。第 1 步:选择要放置组合数据的空白单元格 在这里,我将选择单元格 C2,这是我将合并两列的列的顶部单元格。
第一步:输入公式 使用以下公式之一,然后按 输入 得到结果。 (在这个例子中,我将输入公式 CONCATENATE 功能。) =CONCATENATE(A2," ",B2) =CONCAT(A2," ",B2) =TEXTJOIN(" ",TRUE,A2:B2)第 3 步:将公式复制到下面的单元格中以获得所有结果 双击公式单元格的填充柄(右下角的绿色小方块),将公式应用到下面的单元格。
笔记: 您可以更换 空格 (" ") 在公式中: 您想要的其他分隔符,例如 逗号 (", "). 请记住用引号将分隔符括起来。 在分隔符后添加一个空格会提高可读性。 您要在串联值之间添加的任何文本,例如, 来自(“来自”). 请记住用引号将文本括起来,并在文本前后添加空格。
您要在串联值之间添加的任何文本,例如, 来自(“来自”). 请记住用引号将文本括起来,并在文本前后添加空格。
 要合并三列,请使用以下任一公式。 请注意,可以扩展此模式以通过附加它们各自的引用来合并其他列。
=CONCATENATE(A2," ",B2," ",C2)
=CONCAT(A2," ",B2," ",C2)
=TEXTJOIN(" ",TRUE,A2:C2)
要合并三列,请使用以下任一公式。 请注意,可以扩展此模式以通过附加它们各自的引用来合并其他列。
=CONCATENATE(A2," ",B2," ",C2)
=CONCAT(A2," ",B2," ",C2)
=TEXTJOIN(" ",TRUE,A2:C2)
 对于想要使用 Excel 2019 或更高版本的用户 合并三个以上的列,我建议使用 文字加入 函数,因为它允许您通过选择整个值范围而不是重复键入分隔符并单独选择每个单元格来组合单元格值。
合并包含格式化数字(日期、货币等)的列
对于想要使用 Excel 2019 或更高版本的用户 合并三个以上的列,我建议使用 文字加入 函数,因为它允许您通过选择整个值范围而不是重复键入分隔符并单独选择每个单元格来组合单元格值。
合并包含格式化数字(日期、货币等)的列
假设您需要合并两列,其中一列包含格式化数字。 如果您使用我们上面讨论的常规公式,数字的格式将会丢失,您最终会得到以下结果。
这就是为什么正确设置组合列的格式很重要,尤其是当它们混合包含文本、数字、日期和其他数据类型时。 要在连接时正确显示格式化数字,可以遵循以下三种方法。 结合TEXT功能 结合 Kutools' 使用格式化值选项 结合记事本 使用 TEXT 函数正确显示格式化数字在本节中,我将向您展示如何使用 文字 函数以保留正确的数字格式,然后使用 符号法 举个例子。 请记住,您可以将相同的技术应用于 串联函数法 以及。 第 1 步:选择适合您的数据类型的公式 要在保留格式的同时合并上例中的第 1 列(文本)和第 2 列(不同格式的数字),我们可以使用 文字 自定义数字显示的功能。 以下是可用于将文本与上述格式化数字组合的公式。 您可以简单地复制适合您要求的公式。 格式化数字 格式化数字的数据类型 公式 5/12/2023 日期(月/日/年,无前导零) =A2&" "&TEXT(B2,"月/日/年") 4:05:00 PM 带 AM/PM 的 12 小时时间格式(小时不带前导零,分和秒带前导零) =A3&" "&TEXT(B3,"h:mm:ss AM/PM") 1000.00 带 2 位小数的数字 =A4&" "&TEXT(B4,"#.00") $1,000 带千位分隔符的货币 =A5&" "&TEXT(B5,"$#,##0") 11.1% 小数点后一位百分比 =A6&" "&TEXT(B6,"#.0%") 1/2 分数 =A7&" "&TEXT(B7,"#/#")结果 通过使用上述公式,您将能够获得具有正确显示格式数字的组合结果。
请注意: 如果您无法从上表中找到符合您要求的格式,您可以创建一个自定义格式代码来替换现有格式,例如“m / d / yyyy“,在 文字 功能。 例如,要将文本列与包含使用逗号作为千位分隔符的数字的列合并,请更改公式 =A2&" "&文本(B2,"m / d / yyyy") 至 =A2&" "&文本(B2,"#,###"). 访问此页 有关创建自定义格式代码的更多信息。 正确显示带格式的数字 Kutools' 使用格式化值选项Kutools for Excel“ 合并行,列或单元格而不会丢失数据 功能提供了 使用格式化值 选项。 通过选择此选项,您可以轻松组合文本和带格式的数字,同时正确显示它们的格式,而无需键入任何公式。 选择要合并的列后,继续选择 Kutools > 合并与拆分 > 合并行,列或单元格而不会丢失数据, 然后按照以下步骤操作: 选择 合并栏. 选择您需要的分隔符。 在这个例子中,我选择了 太空. 指定要放置组合数据的位置。 选择您希望如何处理合并的单元格。 访问 使用格式化的值 选项。 点击 Ok.
结果 合并行,列或单元格而不会丢失数据 功能不仅允许您像其他方法一样合并列并将结果存储在不同的位置,而且还使您能够直接合并原始数据而不会丢失任何格式。
请注意: 如果你没有 Kutools for Excel 请安装 下载并安装 启用此功能。 专业的 Excel 加载项提供 30 天的无限制免费试用。 使用记事本正确显示格式化数字记事本方法是一种将列与格式化数字组合在一起的替代方法,尽管它可能涉及一些额外的步骤。 熟悉该过程后,它可以成为一种快速方便的数据组合方法,尤其是与使用公式相比。 请注意: 该方法仅适用于合并相邻的列。 第一步:复制要合并的列 选择列并按 按Ctrl + C 复制它们。
第 2 步:将复制的列粘贴到记事本 新闻 Windows键 + S,类型 记事本,然后选择 记事本 从结果。 在 记事本 窗口,按 按Ctrl + V 粘贴复制的列。
在 记事本 窗口,按 按Ctrl + V 粘贴复制的列。

第 3 步:将记事本中的分隔符替换为您需要的分隔符 选择列值之间的分隔符,然后按 按Ctrl + C 复制它。 新闻 Ctrl + H 打开 查找和替换 对话框,然后按 按Ctrl + V 将复制的分隔符粘贴到 查找内容 框。 输入你需要的分隔符 更换 盒子。 在这个例子中,我输入了一个空格 ( )。 点击 全部替换.
第 4 步:将合并结果复制到 Excel 工作表 要复制记事本中的所有文本,请按 按Ctrl + A 选择所有内容,然后按 按Ctrl + C 复制选定的文本。 返回到您的 Excel 工作表,选择要放置组合结果的所需位置的顶部单元格,然后按 按Ctrl + V 粘贴复制的文本。
结果
您使用公式方法创建的组合列将是动态的,这意味着原始值的任何更改都会影响组合列中的值。 此外,如果删除任何源列,合并列中的相应数据也将被删除。 为防止出现这种情况,请按以下步骤操作。 第 1 步:将公式转换为值 选择您使用公式组合的值,然后按 按Ctrl + C. 接下来,右键单击任何选定的单元格,然后选择 价值观 按键
结果 通过这样做,您将只粘贴值,删除公式。 合并后的值将变为静态,不会受到原始数据未来变化的影响。
 阅读更多
免费下载... 采购...
Office Tab 为 Office 带来选项卡式界面,让您的工作更轻松
在Word,Excel,PowerPoint中启用选项卡式编辑和阅读,发布者,Access,Visio和Project。
在同一窗口的新选项卡中而不是在新窗口中打开并创建多个文档。
每天将您的工作效率提高50%,并减少数百次鼠标单击!
阅读更多
免费下载... 采购...
Office Tab 为 Office 带来选项卡式界面,让您的工作更轻松
在Word,Excel,PowerPoint中启用选项卡式编辑和阅读,发布者,Access,Visio和Project。
在同一窗口的新选项卡中而不是在新窗口中打开并创建多个文档。
每天将您的工作效率提高50%,并减少数百次鼠标单击!
 阅读更多
免费下载... 采购...
按评论排序
最旧的
最新的
注释 (0)
还没有评分。 成为第一位评论!
这里还没有评论
阅读更多
免费下载... 采购...
按评论排序
最旧的
最新的
注释 (0)
还没有评分。 成为第一位评论!
这里还没有评论
|
【本文地址】
今日新闻 |
推荐新闻 |
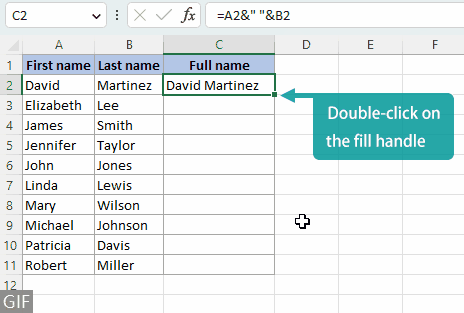








 起 粘贴选项.
起 粘贴选项.
