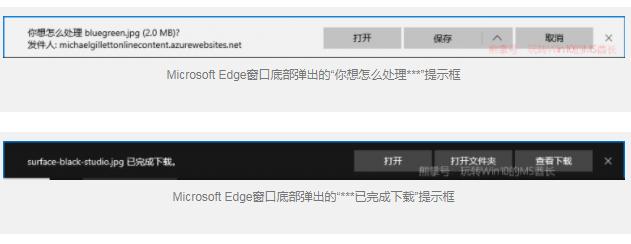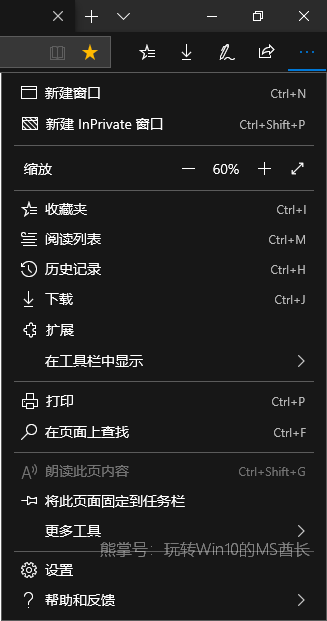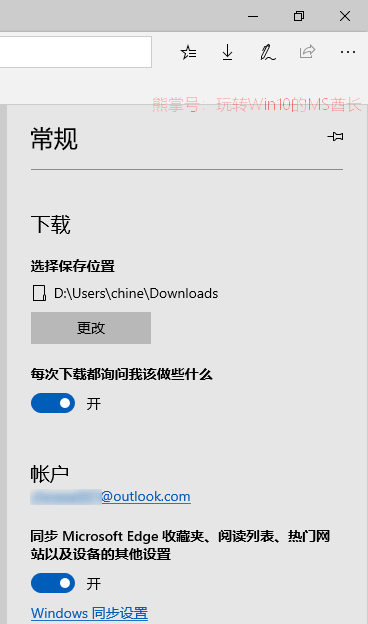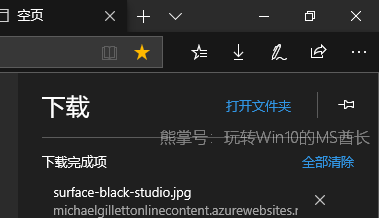Win10系统关闭edge浏览器下载完成提示框的技巧 |
您所在的位置:网站首页 › 下载后自动关闭对话框 › Win10系统关闭edge浏览器下载完成提示框的技巧 |
Win10系统关闭edge浏览器下载完成提示框的技巧
|
今天天地小编与大家分享两个与Microsoft Edge浏览器下载功能有关的小技巧。大家在使用Microsoft Edge浏览网页点击了下载链接时,默认会在Microsoft Edge窗口底部弹出“你想怎么处理***”对话框,询问你是“打开”、“保存”,还是“取消”(如图 1 )?这在需要下载很多文件时,就让人痛苦不堪,需要每次都点击“保存”才能开始下载;更痛苦的还在后面,每下载完成一个文件,就会弹出一个“***已完成下载”提示框,询问你是“打开”、“打开文件夹”,还是“查看下载”(如图 2 )?如果一个一个地关闭这些提示框,相信我,你会崩溃的。那么如何让Microsoft Edge不再弹出下载询问框和快速批量关闭这些下载完成提示框呢?方法如下:
技巧一:下载时不再弹出“你想怎么处理***”提示框 点击Microsoft Edge窗口右上角的三点状“设置及其他”按钮,弹出如图所示菜单:
点击菜单中的“设置”打开设置界面,默认显示的为“常规”设置页面,向下滚动到“下载”设置区域,即可看到“每次下载都询问我该做些什么”开关按钮。如图:
把它设置为“关”即可。 这样再点击下载链接时就会直接下载,而不再弹出询问对话框了。 技巧二:快速批量关闭下载完成提示框
点击提示框中的“查看下载”(或者点击Microsoft Edge窗口右上角的三点状“设置及其他”按钮,在弹出的菜单中点击“下载”),在打开的“下载”设置界面中显示有“当前下载项”和“下载完成项”列表,在“下载完成项”的右侧有一个“全部清除”按钮。如图:
点击“全部清除”,下面是见证奇迹的时刻: Microsoft Edge窗口底部所有的“***已完成下载”提示框都消失不见了。当然,“下载完成项”列表也被清理干净了。 |
【本文地址】
今日新闻 |
推荐新闻 |