Word文档文字上标下标功能详解 |
您所在的位置:网站首页 › 上标与下标怎么对齐显示出来 › Word文档文字上标下标功能详解 |
Word文档文字上标下标功能详解
|
概述
给word文档中的文字或数字添加上下标操作很简单,在【字体】菜单中有现成的上标或下标命令按钮。上下标文字配合其他的字体设置格式可以得到一些特殊的效果。

操作软件及版本 Word 2016 上标和下标效果设置在文档中录入文字,并显示出网格线,便于后期查看效果。
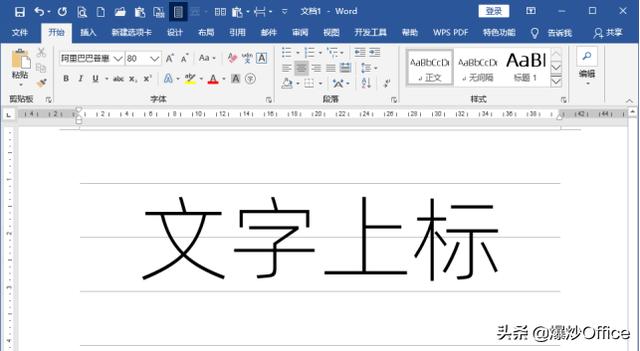
选中需要设为上标的文字,点击【字体】中的上标,或者按组合键【Ctrl+Shift++】。

就得到上标效果。

或者点击下标按钮,或者按组合键【Ctrl+=】,得到下标效果。

上标和下标的特殊设置 以上标为例,选中上标文字,点击字体设置启动按钮。

然后在打开的【字体】设置窗口中,切换到【高级】选项卡。

然后在【位置】中选择【上升】或【下降】,再在【磅值】中输入数值,点击【确定】,完成设置。

这样,上标文字就会被提升或下降。

通过设置较大的下降磅值,可以得到主文字和上标文字居中对齐的效果。

这种效果有别于直接修改字号得到的效果(下图下部)。

把上标汉字改为数字,对比效果看起来更明显。

怎样得到既有上标又有下标的文字呢? 从菜单命令中可以看到,上标和下标是不能同时存在的。

要想得到既有上标又有下标的文字,可以采取其他办法。 方法一:使用合并字符。先输入上标下标文字。

选中文字,点击【段落】中的【合并字符】。
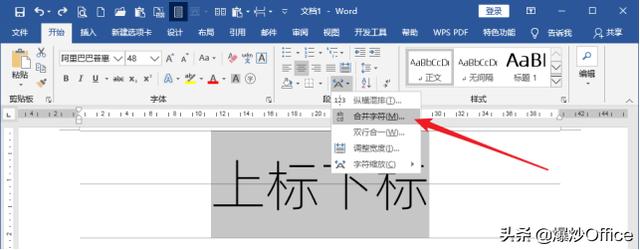
在打开的【合并字符】窗口中,使用默认设置即可,点击确定。

看,上标和下标文字分成了两行。

然后再在最前方输入文字,则同时具有上标和下标的文字效果就得到了。

因为我将文档开启了始终显示域底纹,所以,从上图看,上标和下标文字都有域底纹,说明那是一个域,切换为域代码后,直接输入文字,就可以得到其他文字的上下标效果。

方法二:使用双行合一。 与方法一不同,需要先输入文字。
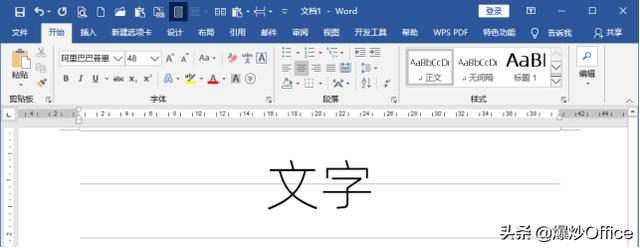
然后点击【双行合一】。

在打开的【双行合一】设置窗口中,在【文字】中直接输入上标和下标文字,在【预览】中可以看到直观的效果,再点击【确定】。
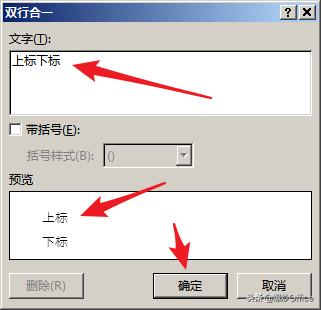
这样,也得到了同时具有上标和下标效果的文字。
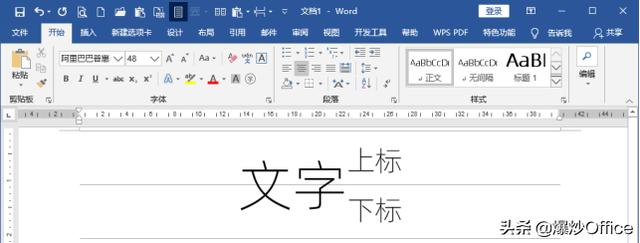
方法三:使用公式 点击【插入】—【公式】—【插入新公式】。
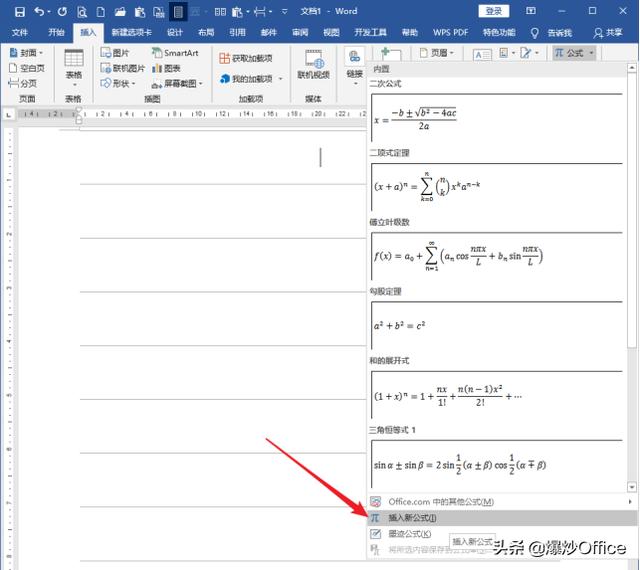
然后选择具有上下标的公式。
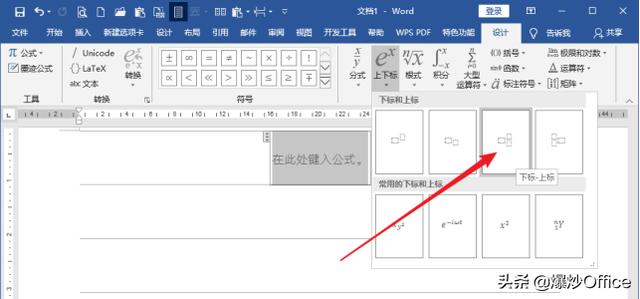
接着在公式框架中直接输入文字和上标下标。

再调整一下文字大小,就得到了同时具有上标和下标的文字效果。

方法四:表格法 这种方法也很简单。插入一个两行两列的表格,把第一列合并。

然后输入文字和上标下标。需要注意的是,文字单元格右对齐,上标和下标左对齐。
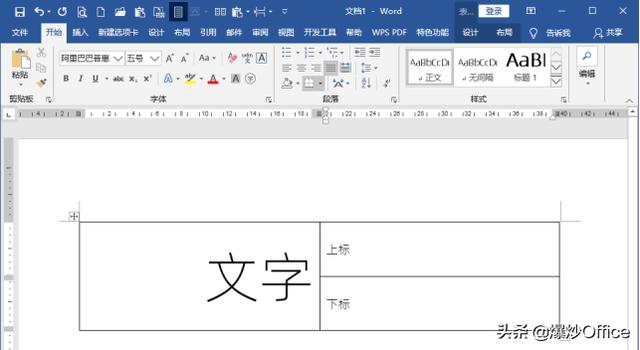
最后取消表格边框,效果就得到了。
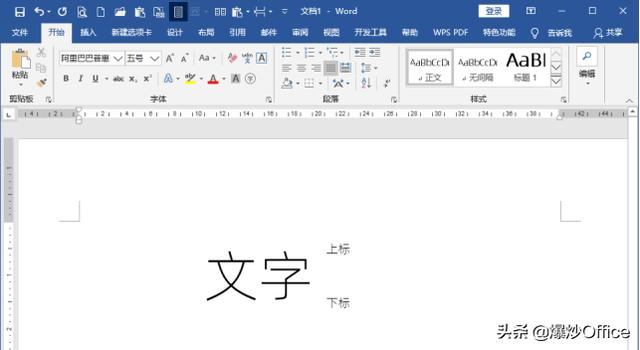
相信还有其他更多的方法,在此就不再一一列举了。 |
【本文地址】
今日新闻 |
推荐新闻 |