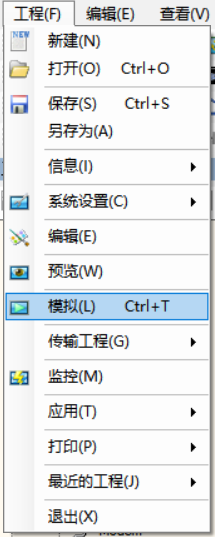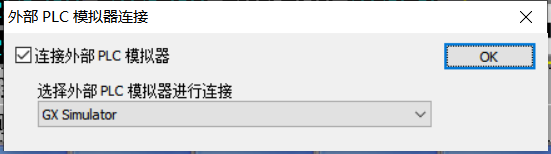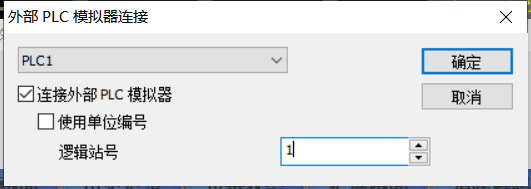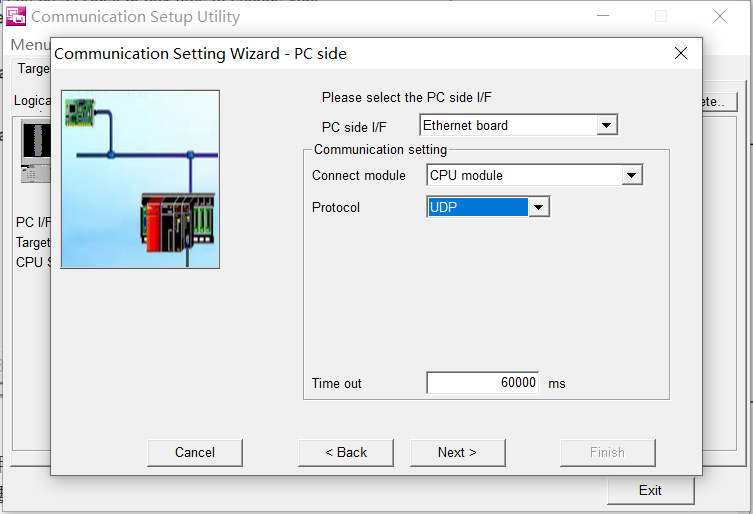Proface触摸屏与三菱PLC软件仿真(或连接实体PLC) |
您所在的位置:网站首页 › 三菱触摸屏如何仿真设置程序 › Proface触摸屏与三菱PLC软件仿真(或连接实体PLC) |
Proface触摸屏与三菱PLC软件仿真(或连接实体PLC)
|
目录 1、软件准备2、MX Component配置3、仿真测试4、连接实际PLC 1、软件准备 1.1 三菱GX works2
这个软件可以去三菱的官方网站下载,我这边下载的是MX Component 5.0版本,可以根据需要从官网下载对应的版本。
安装后会有三个软件,我们配置的时候只需要用到Communication Setup Utility。
请用管理员身份打开! 打开Communication Setup Utility,点击wizard创建新的连接。 设置站号,这个根据需要随便设置就好了,在后面proface仿真的时候会需要选择这个站号,然后点击下一步。 选择对应的PLC系列和仿真,因为我们使用的是GX works2,所以我们仿真选择GX Simulator2,如果你使用的是GX Works3的话,那么就要对应的去选择GX Simulator3. 选择好对应的PLC系列后,点击下一步。 输入一个简单的名称,然后点击完成退出就好了。 三菱PLC打开仿真,运行 选择外部PLC模拟器
设置你配置好的站号,确定
MX Component配置,请用管理员身份打开! 选择对应的连接PLC方式,这里选用的以太网
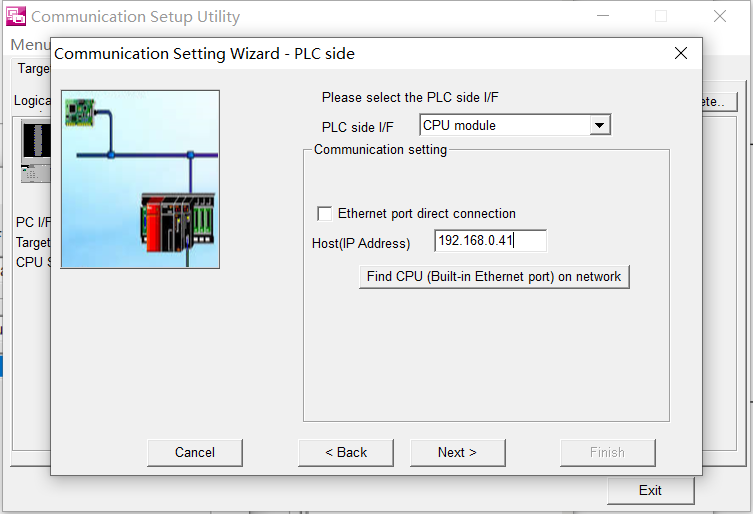 选择PLC的型号 选择PLC的型号 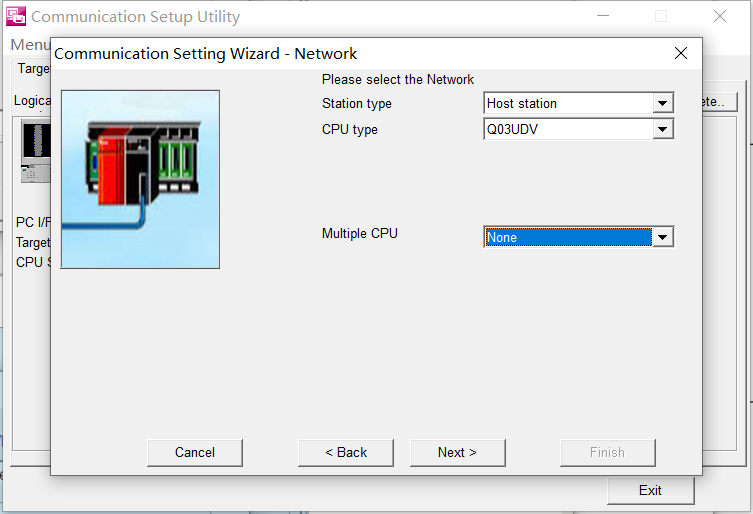 设置一个名称 设置一个名称 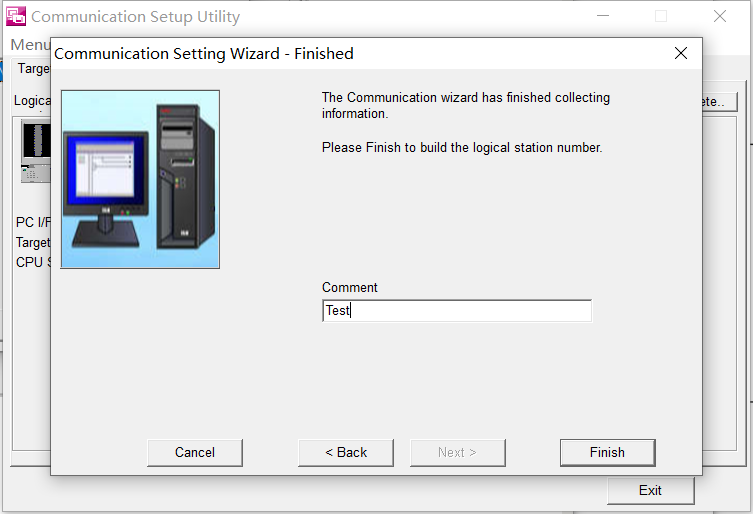
Proface和仿真的时候一样,只要选择你需要的站点即可。 然后你就可以愉快的测试玩耍了。 Ending- |
【本文地址】
 1.2 Proface触摸屏软件GP-Pro EX4.08
1.2 Proface触摸屏软件GP-Pro EX4.08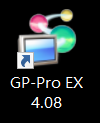 1.3 三菱PLC通信软件MX Component
1.3 三菱PLC通信软件MX Component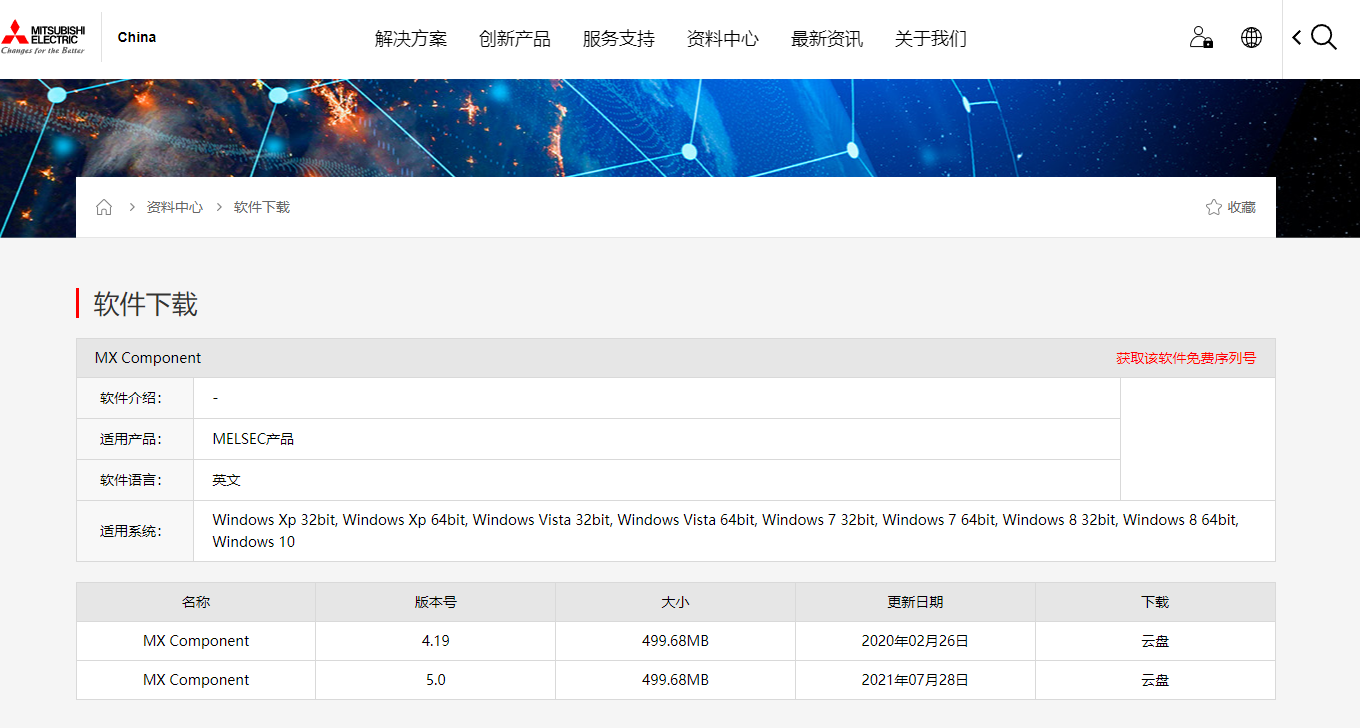 下载好之后我们正常解压,先安装EnvMEL文件夹中的内容,然后再安装MX Component,安装过程中默认选择确定即可。
下载好之后我们正常解压,先安装EnvMEL文件夹中的内容,然后再安装MX Component,安装过程中默认选择确定即可。
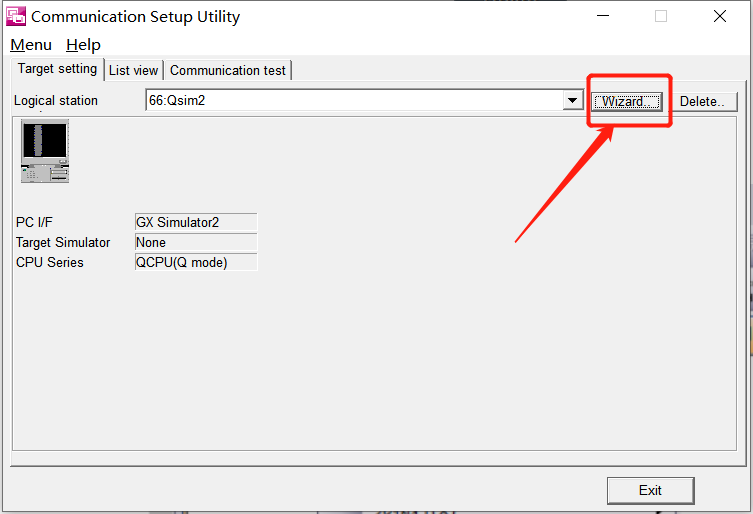
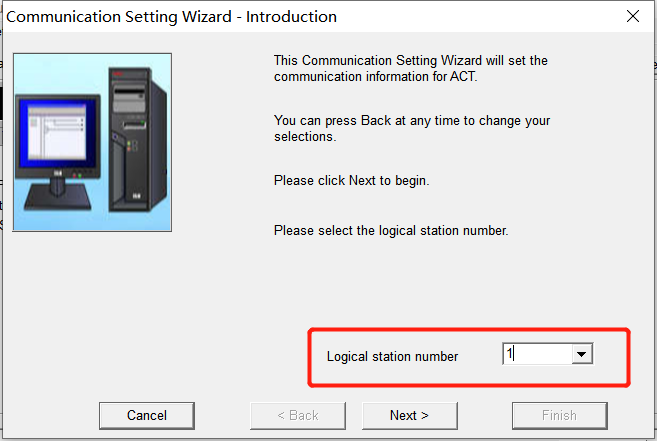
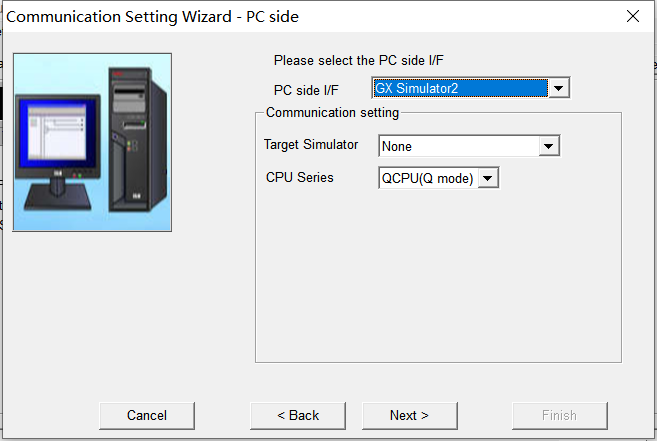
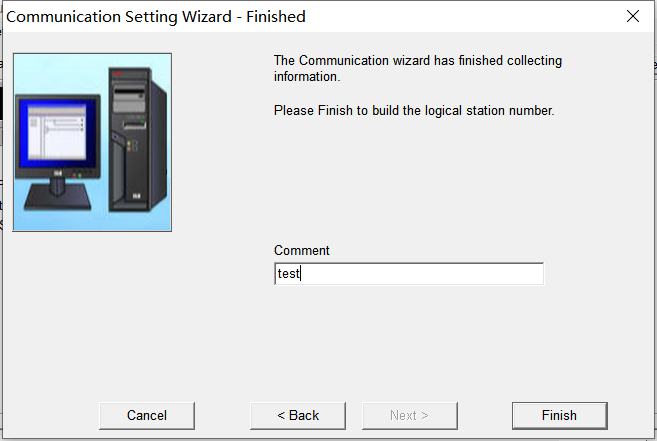
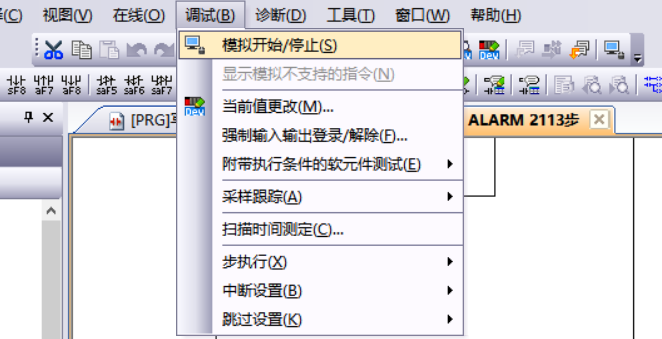 Proface打开仿真
Proface打开仿真