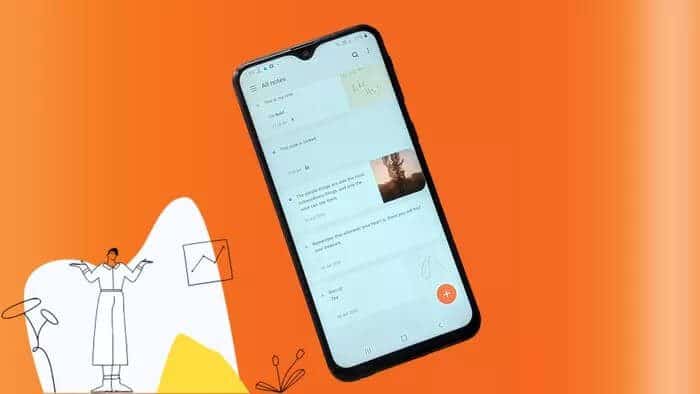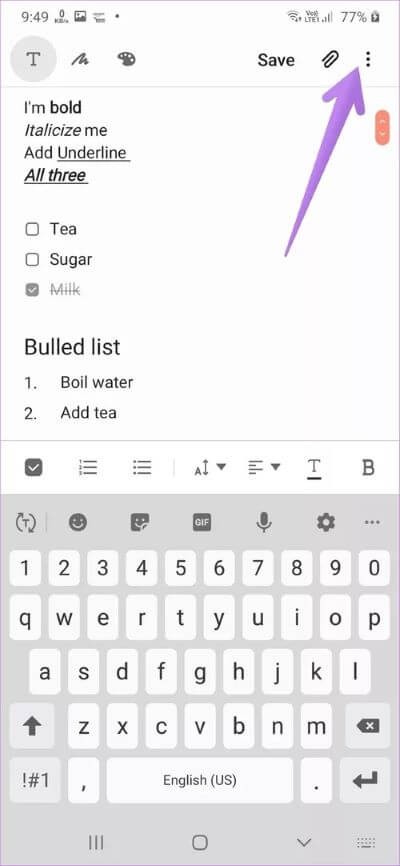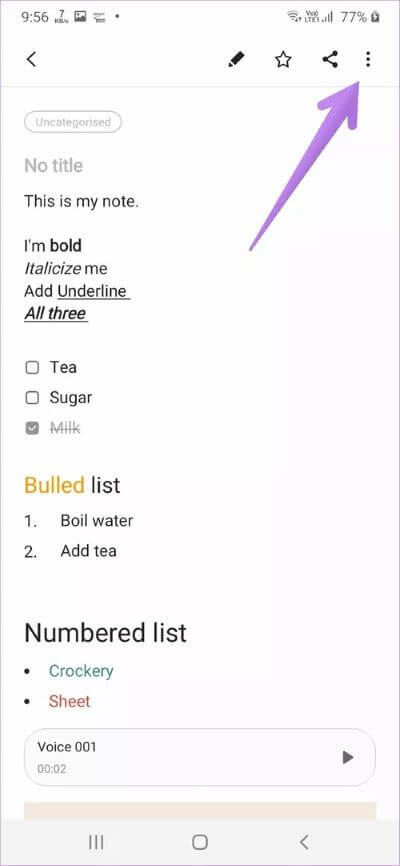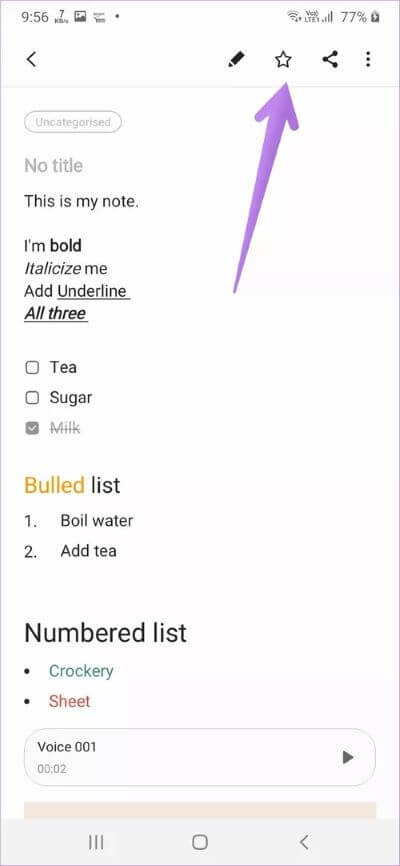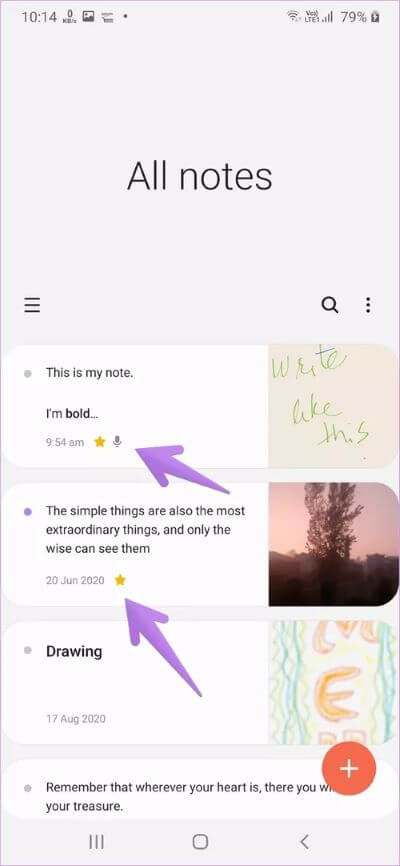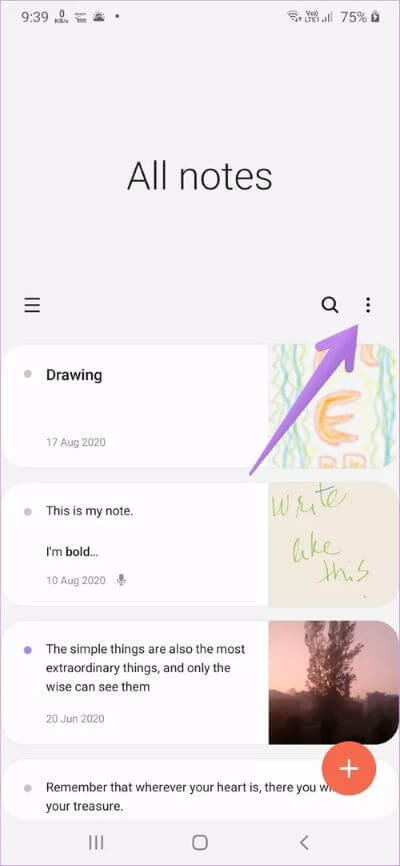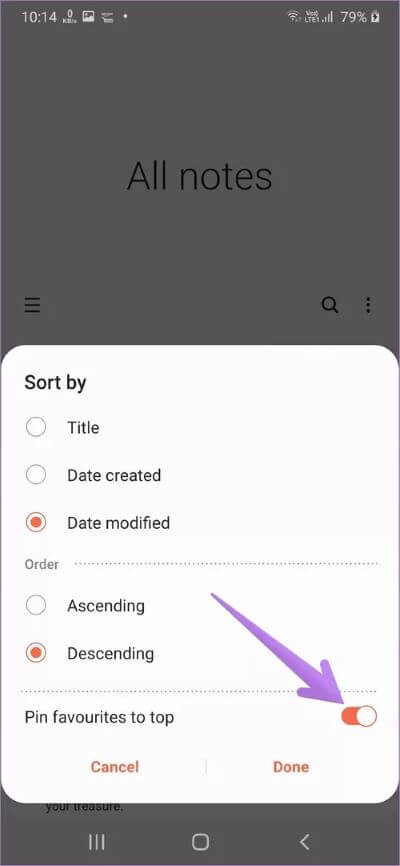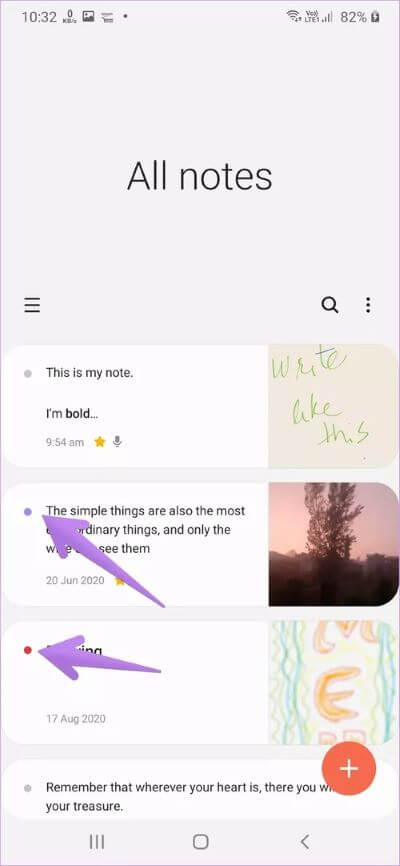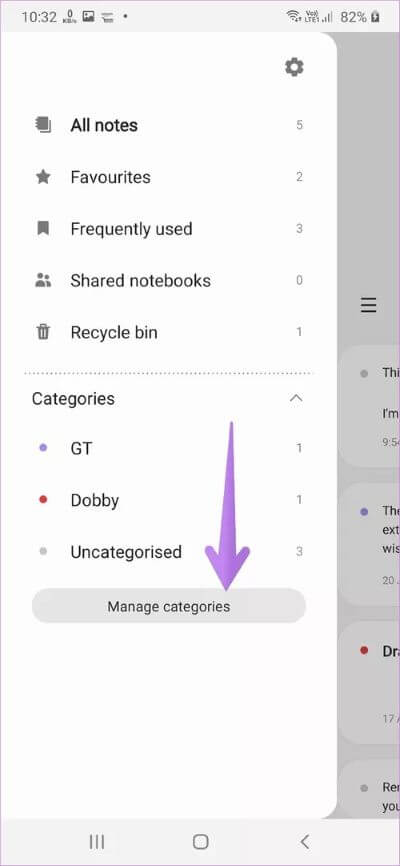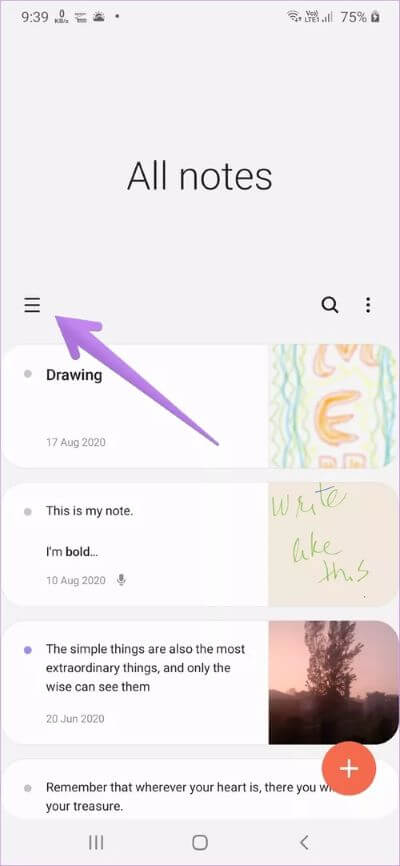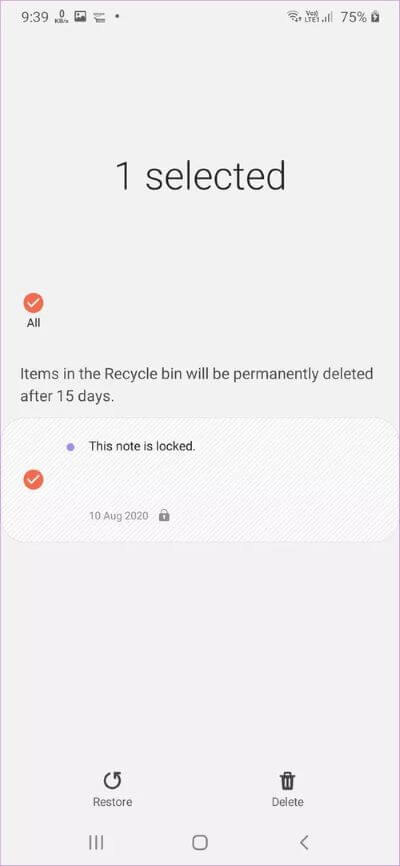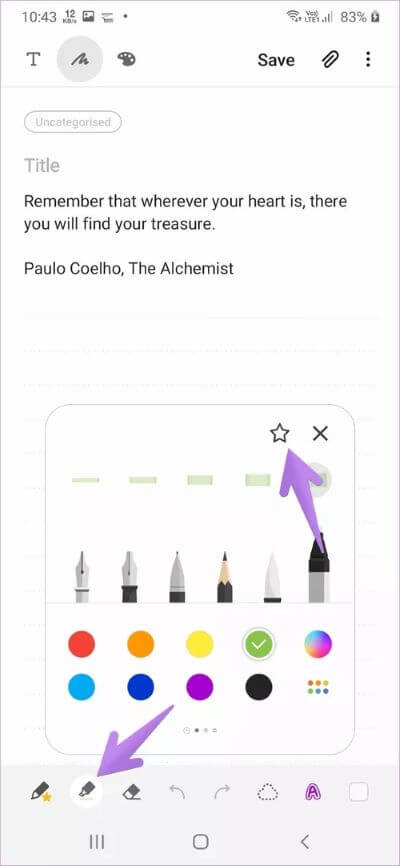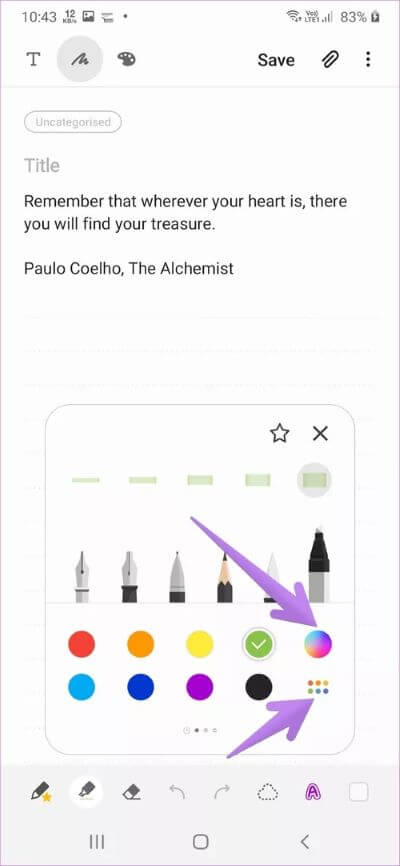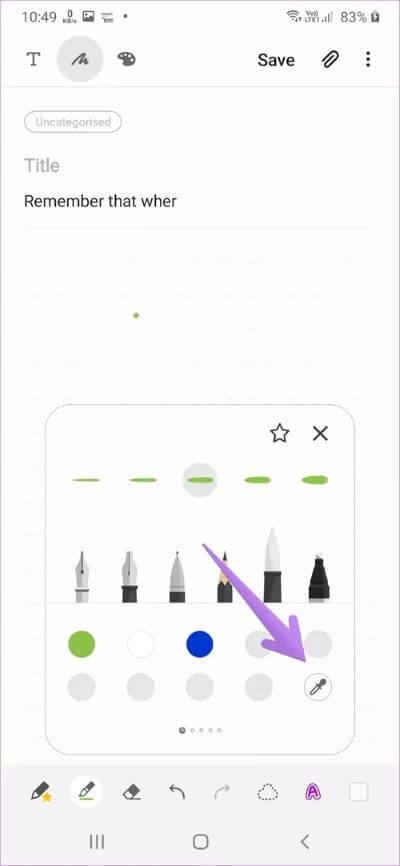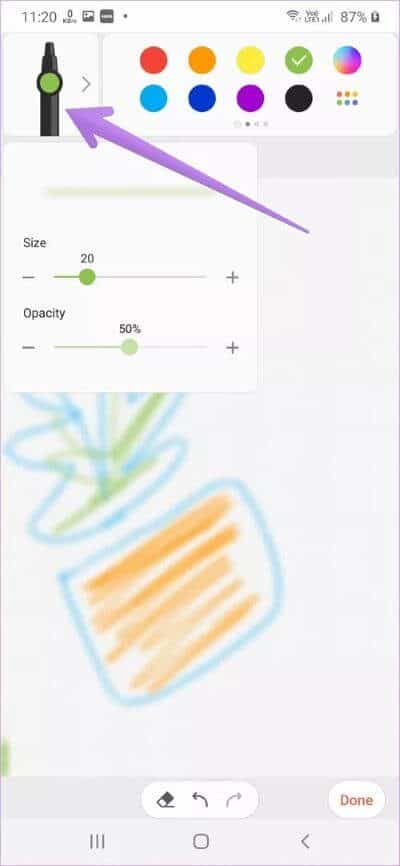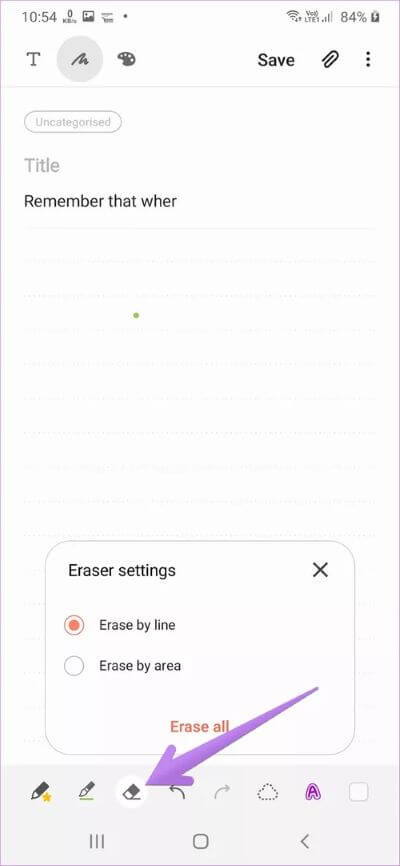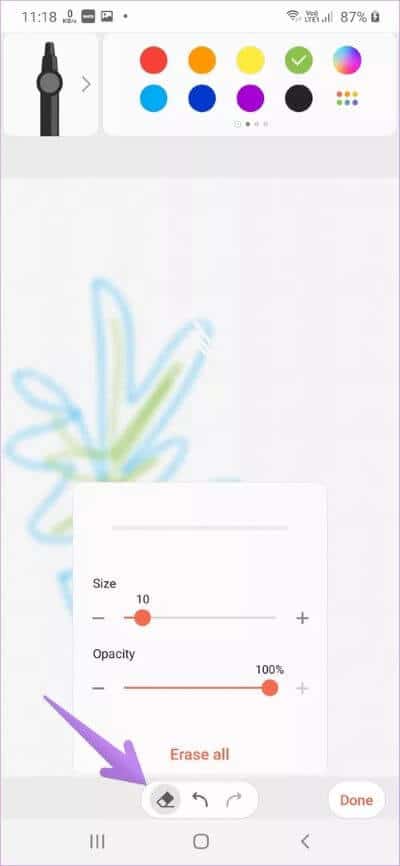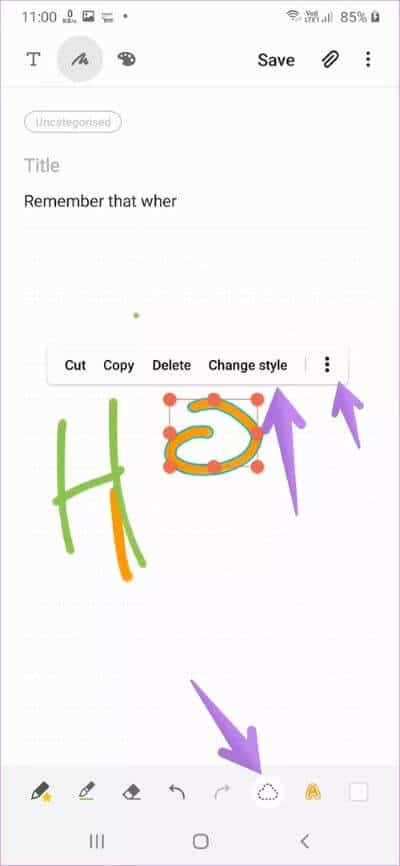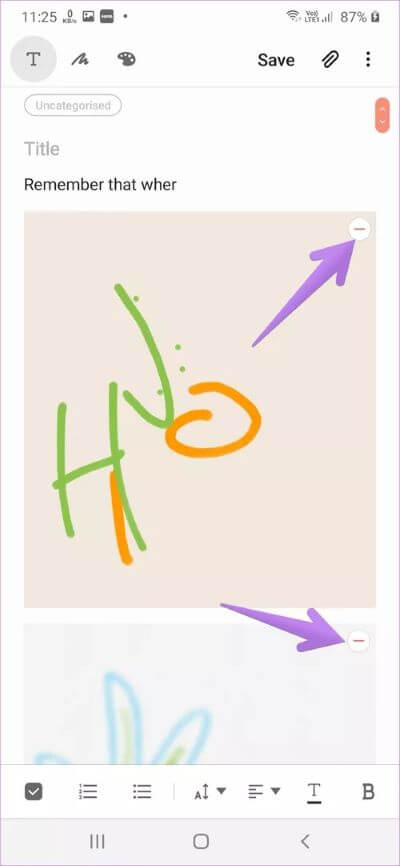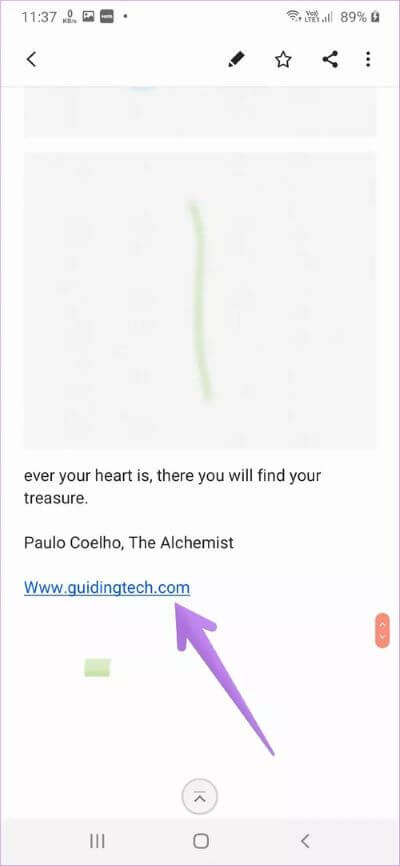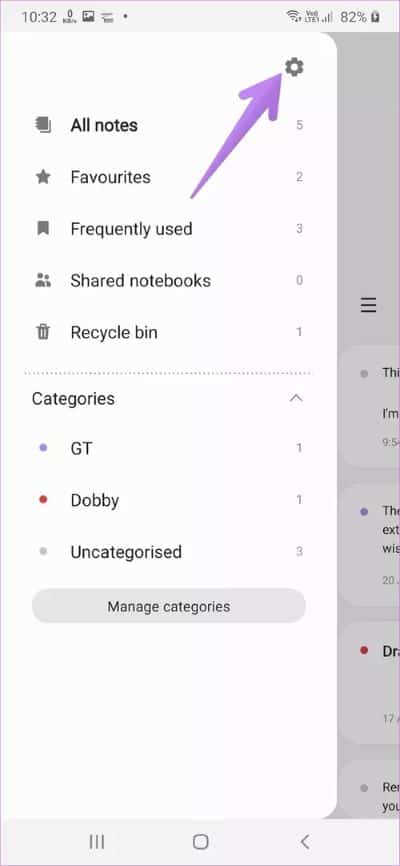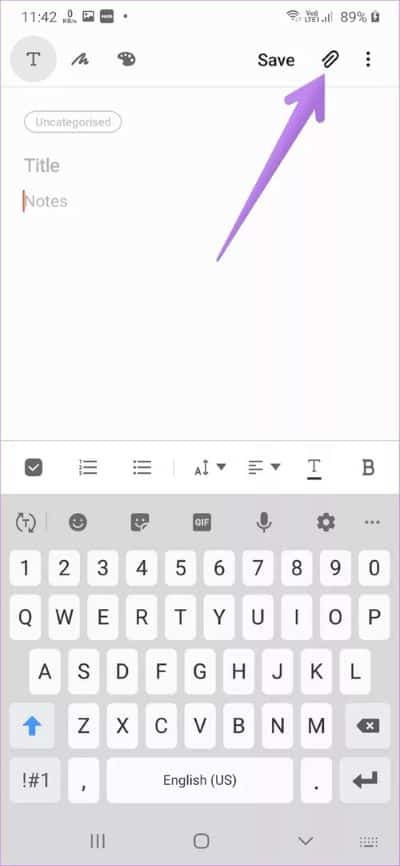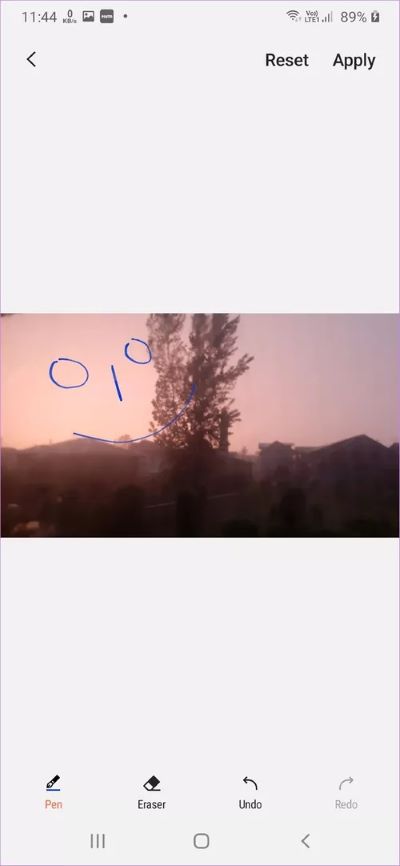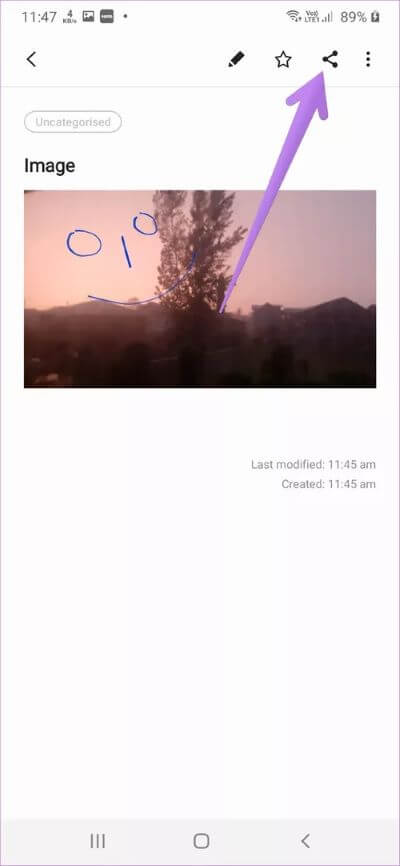像专业人士一样使用的 15 大三星笔记提示和技巧最好的家 |
您所在的位置:网站首页 › 三星笔记用法 › 像专业人士一样使用的 15 大三星笔记提示和技巧最好的家 |
像专业人士一样使用的 15 大三星笔记提示和技巧最好的家
|
三星笔记已经走过了漫长的道路。 从拥有一个应用程序的一些功能到 做笔记 完成甚至是文档编写应用程序。 请参阅我们的指南 如何使用三星笔记. 在编写本指南时,我注意到一个该应用程序充满了隐藏的功能 用户应该知道的。 因此,我们将告诉您使用的 15 个提示和技巧 三星笔记应用程序 作为专业人士。 您将在此处找到整理笔记的提示和技巧、手写笔记和绘图的提示、格式化提示以及与三星笔记相关的其他隐藏功能。 开始吧。 1.关闭富文本格式三星笔记应用程序提供了广泛的格式化选项。 这些范围从简单的格式样式(例如粗体、斜体、项目符号、清单等)到对齐、字体颜色更改和标题的字体大小增加。 它们都位于键盘上方的工具栏中。 但是如果你不喜欢这个工具栏并且你需要一个空白的地方来记下你的想法,你可以禁用格式化工具栏。 因此,打开任何笔记并点击顶部的三点图标。 从菜单中选择关闭富文本。 注意:关闭工具栏不会从笔记中删除现有格式。 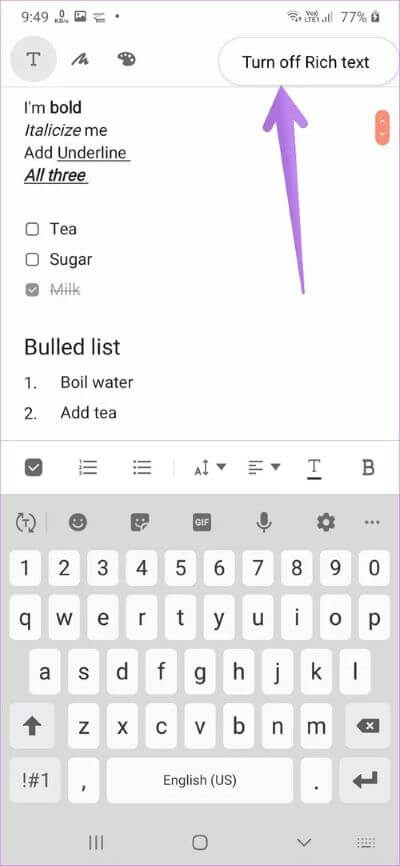 2. 从 Notes 应用创建提醒
2. 从 Notes 应用创建提醒
Samsung Notes 不支持内置提醒。 但是,您可以在应用程序内创建提醒,它们将被添加到三星提醒应用程序中。 要在 Samsung Notes 应用程序中创建提醒,请打开它并在要为其创建提醒的笔记上点击一次。 不要进入笔记编辑模式。 点击顶部的三点图标,然后选择发送到提醒。 打开提醒应用程序以编辑提醒详细信息。 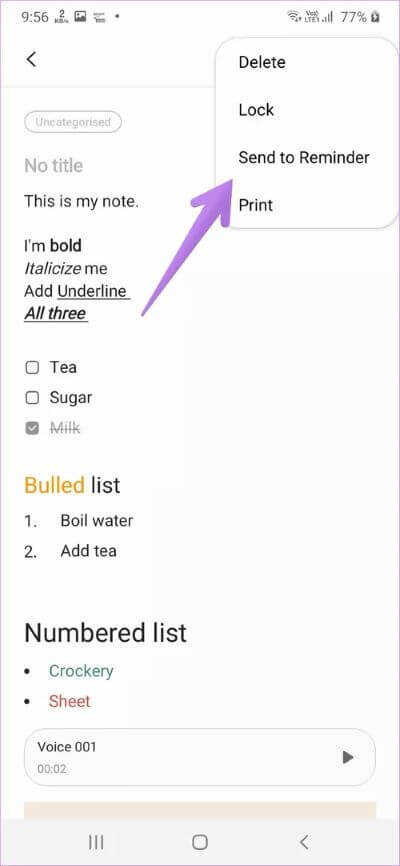 3. 将笔记添加到收藏夹
3. 将笔记添加到收藏夹
你经常拿一些笔记吗? 您可以将它们添加到您的收藏夹中,而不是搜索它们,您可以从中快速访问它们。 要将笔记添加为收藏夹,请从主屏幕的笔记列表中点击一次。 然后点击顶部的星形图标。 要查看加星标的笔记或收藏夹,请点击应用程序主屏幕上的三栏图标并转到收藏夹, 另請閱讀: 如何在智能电视上安装 Kodi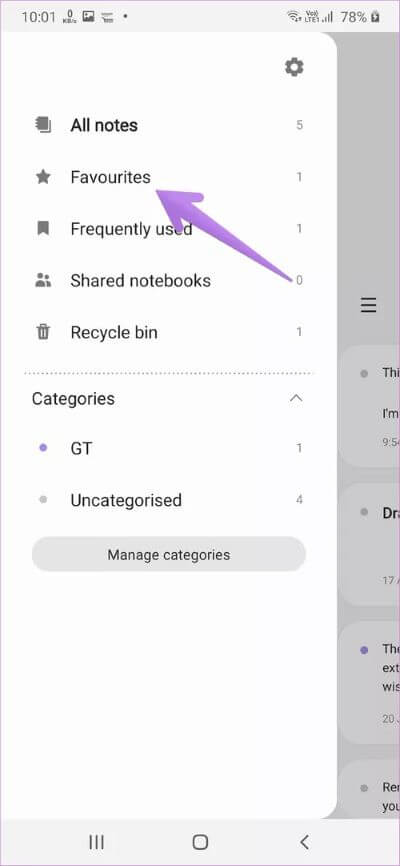
专业提示:从侧面菜单中,您还可以访问常用注释部分。 4. 把你最喜欢的笔记钉在上面拥有最喜欢的笔记部分是快速访问笔记的一个受欢迎的步骤。 但是,您仍然需要点击几次才能查看这些笔记。 为避免这种情况,您可以启用一项功能,将您的星标注释放在主屏幕上的其他注释之上。 为此,请单击图标 三分 在 Samsung Notes 应用程序的主屏幕上。 点击 囧. 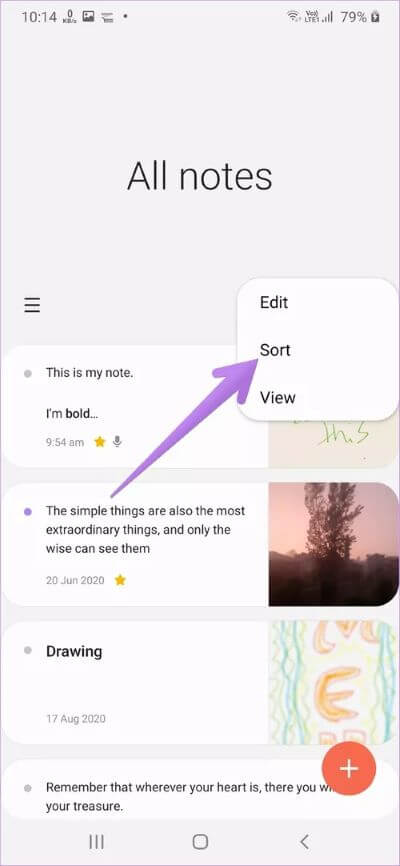
启用旁边的切换 最喜欢的安装 以上。 您应该熟悉在 Samsung Notes 应用程序中创建和使用类别。 但我敢肯定你忽略了颜色编码功能。 当您向笔记添加类别时,您会在应用程序的主屏幕上看到特定类别的颜色。 这将帮助您轻松识别和区分不同类型的笔记。 要添加或更改类别的颜色,请打开左侧边栏并点击管理类别。 单击类别进行编辑。 然后选择不同的颜色。 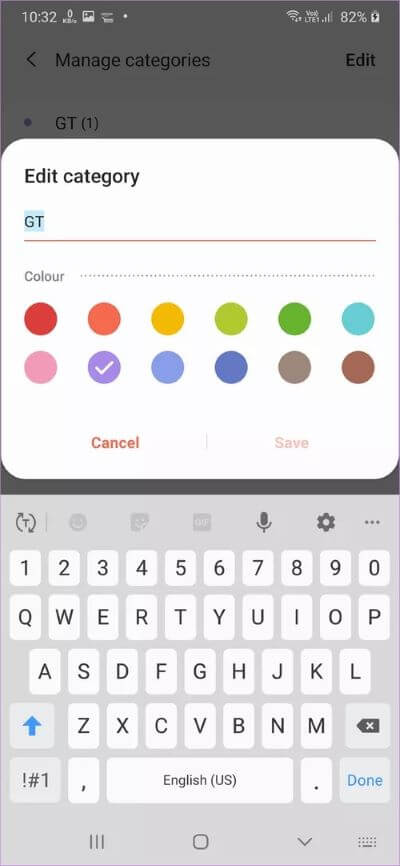
专业提示:在笔记内,点击类别名称进行更改。 6.恢复已删除的笔记不小心删除了笔记? 别担心。 使用三星笔记应用程序,您可以在删除后的 15 天内轻松恢复已删除的笔记。 为此,请单击 Samsung Notes 应用程序左上角的三栏图标,然后选择 回收站。 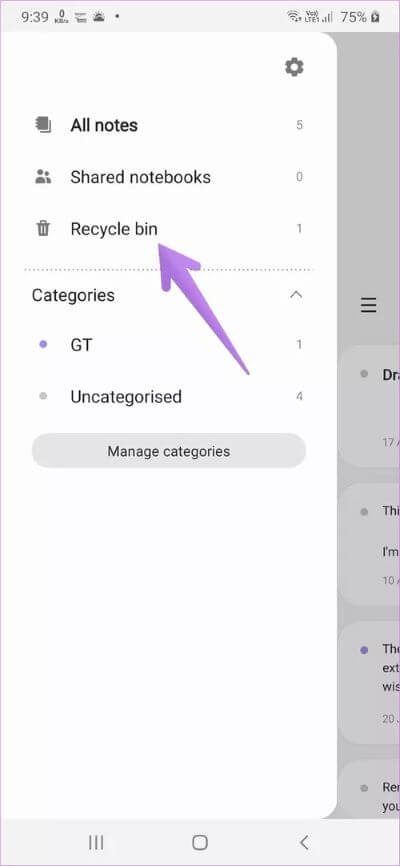
选择你想要的笔记 恢复 然后按 恢复. 您还可以清空回收站以节省手机空间。 该应用程序提供多种形状和尺寸的笔供您在书写时选择。 如果您经常使用某支笔,您可以将其添加为收藏夹。 为此,点击笔记中的书写图标以打开书写面板。 单击底部的钢笔图标。 选择笔的颜色、图案和大小。 然后点击星形图标。 另請閱讀: 如何在 Google Home 上调整“Hey Google”的灵敏度要访问您最喜欢的笔,请点击底部工具栏中的收藏夹图标。 您可以直接从收藏夹部分创建一支笔。 只需单击添加图标。 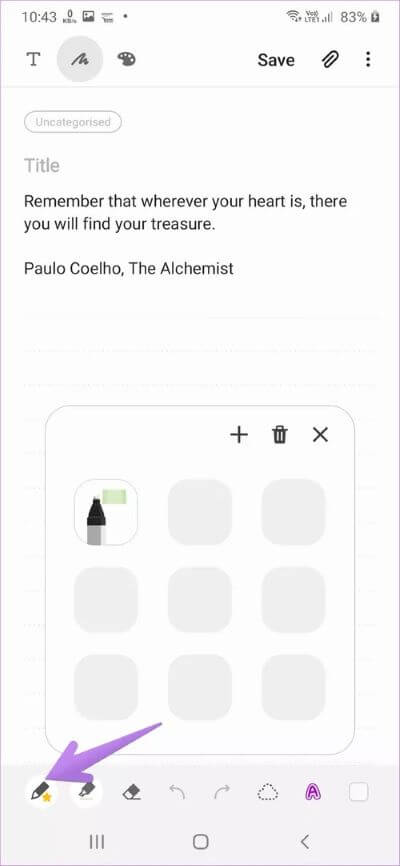 8. 为您的笔找到合适的颜色
8. 为您的笔找到合适的颜色
当您单击笔图标时,会出现几种颜色。 如果您不喜欢这些优惠,请单击调色板图标以调出色谱。 或者,单击彩色点以添加颜色组。 在颜色组合之间滑动以选择您的颜色。 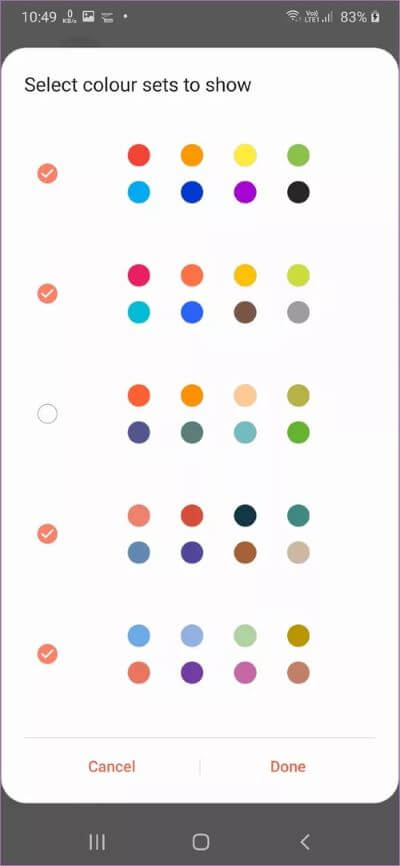
您甚至可以使用颜色选择器从笔记中选择一种颜色。 所以,在颜色上向右滑动。 单击滴管图标。 专业提示:您也可以在绘图模式下使用吸管和颜色组合。 9.在绘图模式下更改笔样式在绘图模式下,点击笔以更改其大小和透明度。 点击笔旁边的箭头以更改笔样式。 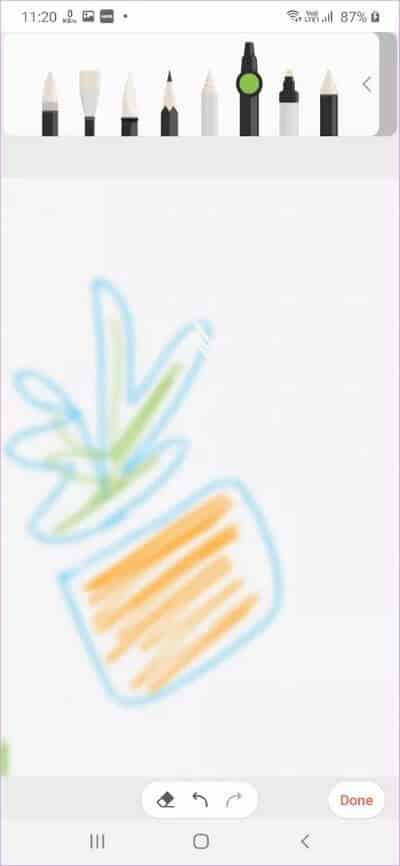
专业提示:在绘图区域中使用向内和向外的捏合手势来增加或减少画布区域。 10.更改橡皮擦模式大多数书写应用程序提供两种类型的橡皮擦模式 - 按行擦除和按区域擦除。 三星笔记并没有让人失望。 要更改橡皮擦模式,请在书写模式下双击橡皮擦图标。 选择橡皮擦模式。 专业提示:要清除书写板中的所有内容,请点击全部清除。 在绘图模式下,您可以更改橡皮擦的大小和透明度。 单击橡皮擦图标以显示不同的选项。 输入内容后,使用“选择”工具对所选元素执行不同的图层操作。 例如,您可以将其向前或向后推。 同样,您可以使用更改样式、增加其大小或更改其位置的选项来更改文本的颜色 要执行这些操作,请单击底部的选择模式图标。 选择地区。 然后,点击更改样式或使用边框来更改样式或位置。 点击出现的菜单中的三点图标,然后选择前进或后退。 另請閱讀: 如何在 iPhone 和 iPad 上的 Google Meet 中共享您的屏幕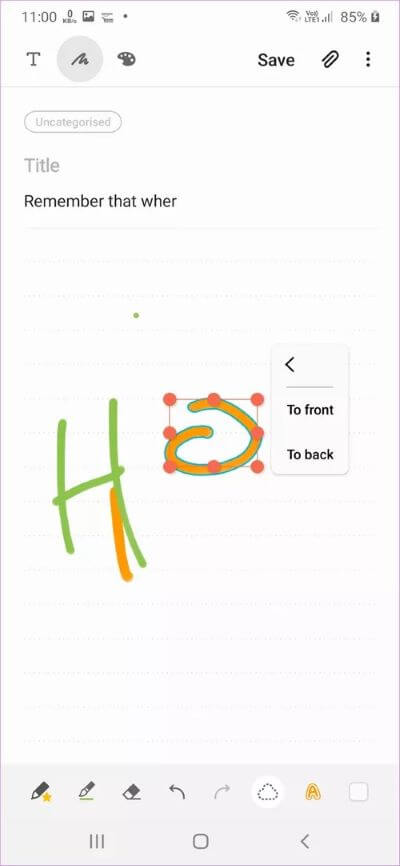
专业提示:点击底部的选择模式图标两次以在选择套索和矩形之间切换。 12.删除图纸和手写笔记在笔记中添加绘图或手写笔记后,您可以单独删除它们而不删除整个笔记。 点击每个部分右上角的小减号 (-) 以删除笔记的特定部分。 当您在 Samsung Notes 中添加 URL 时,它会自动转换为可单击的链接。 如果您不希望链接显示为这样,您可以禁用超链接,以便它们显示为纯文本。 为此,请打开左侧边栏并单击图标 设定值. 关掉旁边的开关 在笔记中显示链接。 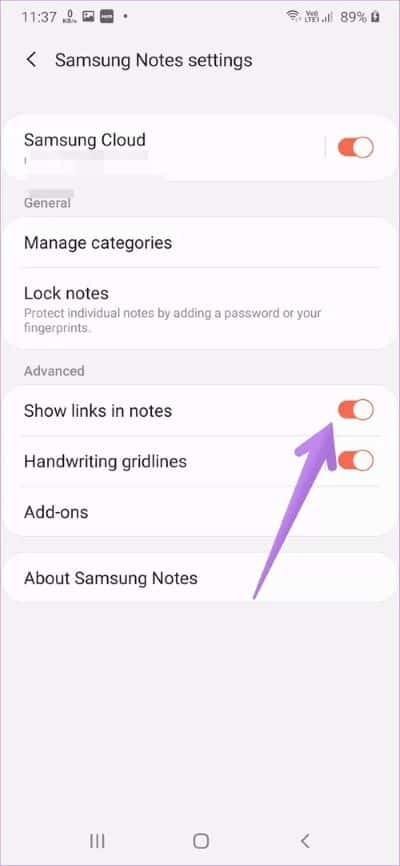 14. 使用三星笔记作为注释工具
14. 使用三星笔记作为注释工具
您可以使用此应用为照片添加注释,而无需安装任何第三方应用。 打开笔记并进入编辑模式。 点击顶部的附件图标并使用图像选项插入图像。 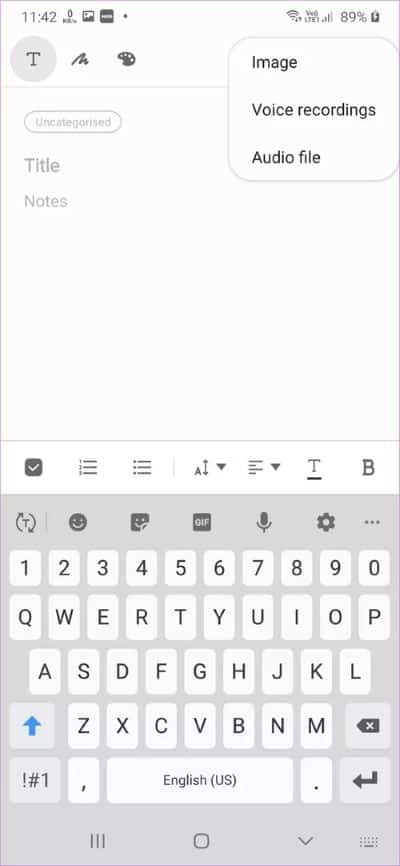
添加后,点击图像以打开和编辑它。 如下一个技巧所述,点击应用以保存和共享更改。 您可以从 Samsung Notes 应用程序以不同格式保存和共享您的笔记,例如图像、PDF、Microsoft Word 或简单的文本文件。 为此,请从笔记列表中打开笔记。 在不进入编辑模式的情况下,点击顶部的共享图标。 选择您选择的共享模式。 三星笔记应用程序与上述提示和技巧一起使用很有趣。 唯一的缺点是它缺乏跨平台支持。 所以你不能在手机上使用该应用程序 安卓 或设备 iPhone 其他。 但是你可以 在 Windows PC 上访问 Samsung Notes。 |
【本文地址】