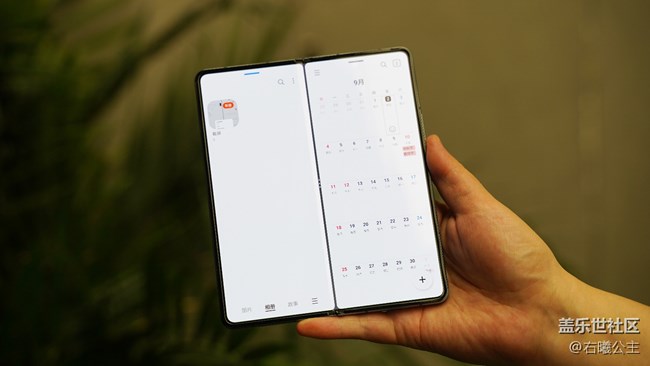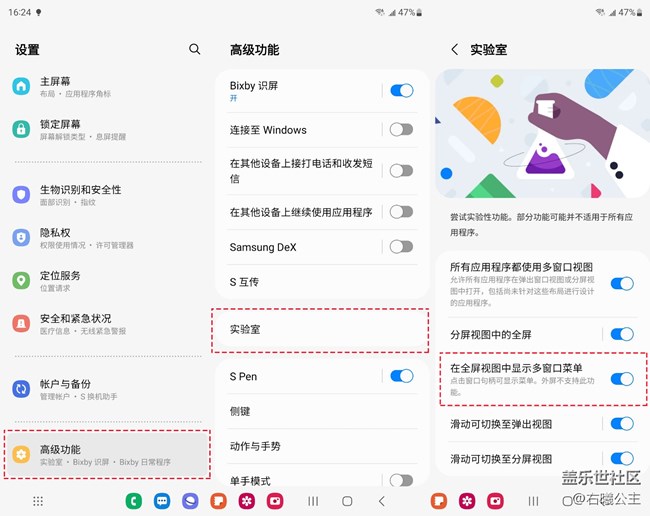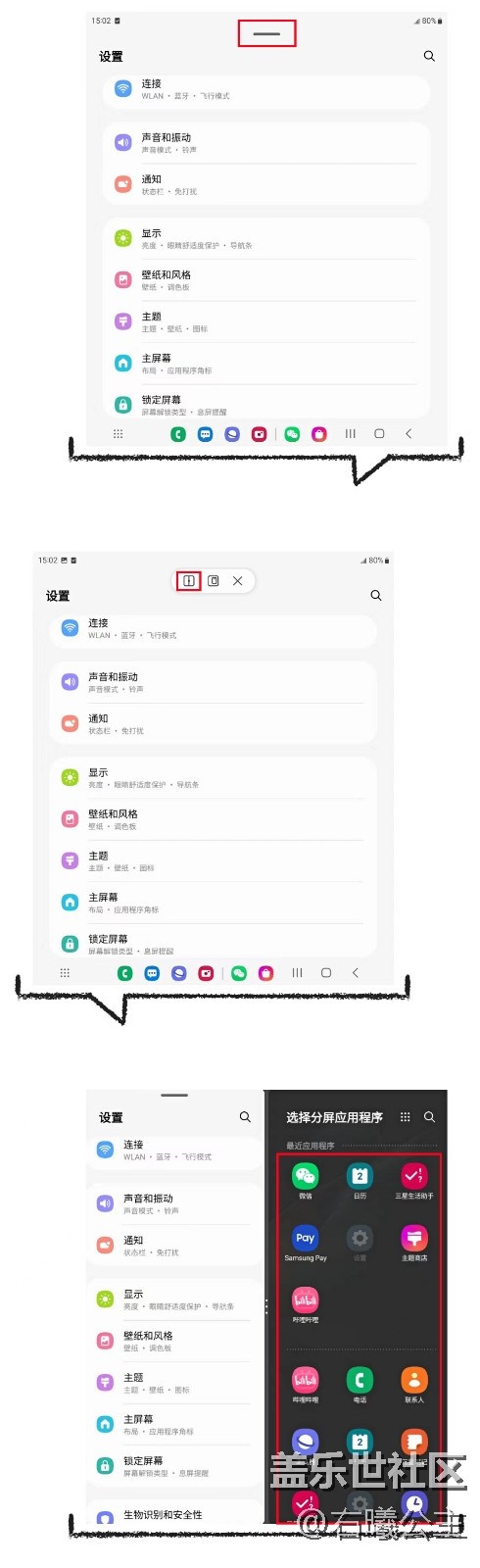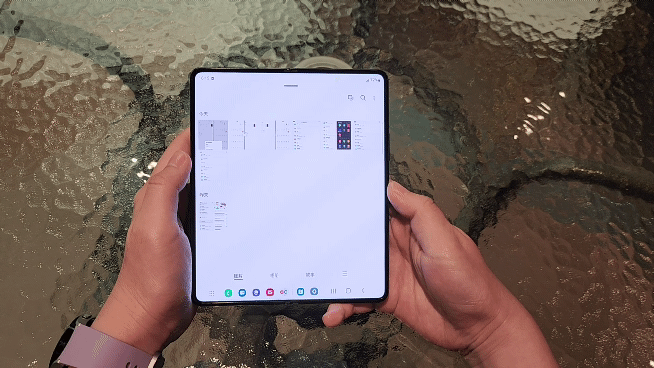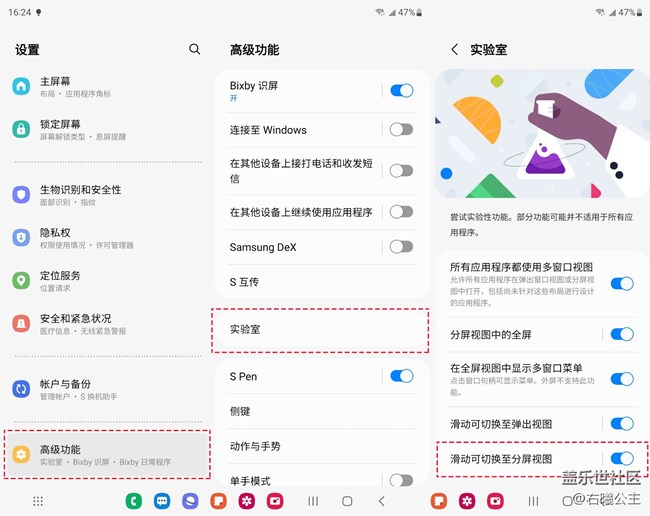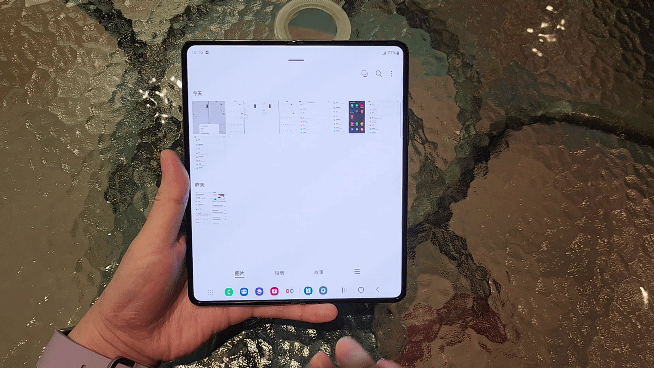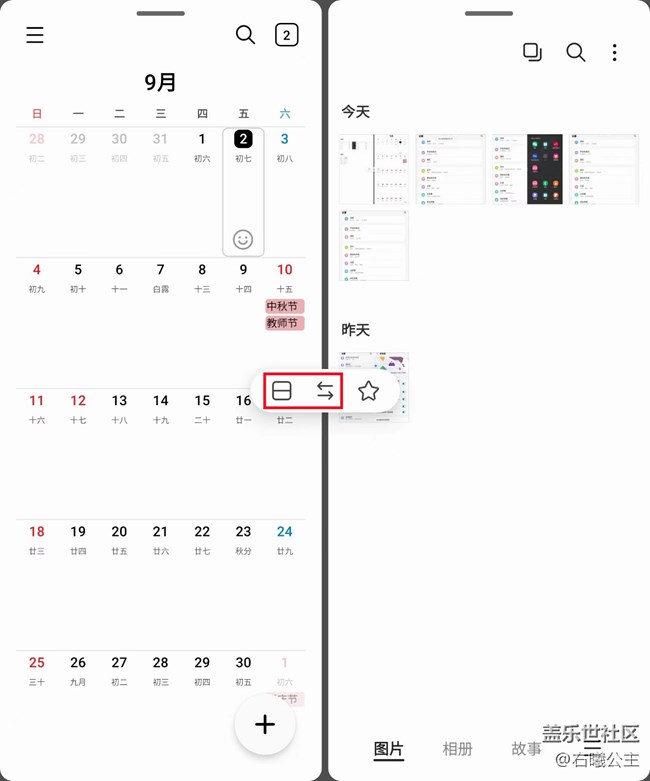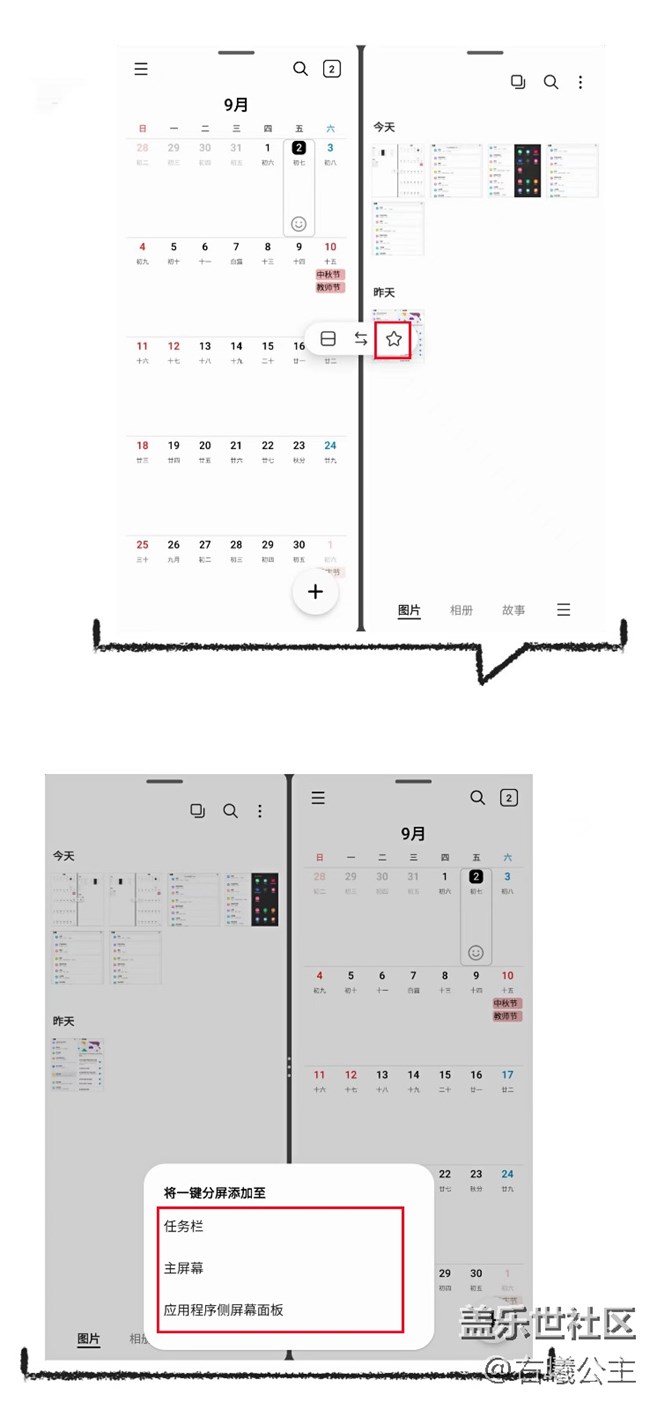Galaxy Z Fold4快捷分屏的那些操作,你都了解吗? |
您所在的位置:网站首页 › 三星打开分屏模式 › Galaxy Z Fold4快捷分屏的那些操作,你都了解吗? |
Galaxy Z Fold4快捷分屏的那些操作,你都了解吗?
|
Galaxy Z Fold4,凭借内外双屏设计, 为用户带来了手机与平板的双重体验。 其内置的7.6英寸(直角)①沉浸式宽幅大屏 所带来的使用体验也是一些直屏手机做不到的, 就像三星Galaxy Z Fold4可以同时呈现多个APP窗口, 为我们带来了极大的便利。
而此次,Galaxy Z Fold4除了之前的日常分屏方式, 还新增了多种分屏方式, 下面,公主就带大家一起了解一下吧。
【设置】-【高级功能】-【实验室】-【在全屏视图中显示多窗口菜单】 想要使用这个功能,我们需要在【实验室】中, 将【在全屏视图中显示多窗口菜单】开启。 然后,我们就可以通过「窗口句柄」实现分屏了。
当我点开一个应用的时候, 我们点击上方的“—”,然后点击“在分屏视图中打开”图标, 接下来,就选择想要分屏的应用程序就可以了。
就像上方GIF图展示的这样, 我们在开启页面的同时,还想要打开日历, 那我们就可以通过「窗口句柄」方式进行分屏。
首先,想要使用这个功能,我们需要在【实验室】中, 将【滑动可切换至分屏视图】开启, 开启这个功能,我们就可以通过「快捷手势」实现分屏功能啦。
我们在应用内可以通过双指向左、向右、向上滑, 双指一滑,就能快速实现分屏, 是不是也很方便呢~
当然了,当我实现分屏之后, 我们还可以调整顺序, 顺时钟旋转或者切换窗口都可以。
如果这个分屏组合是我们经常需要用到的, 我们也可以将其添加至任务栏、主屏幕或者应用程序侧屏幕面板中, 比如,我们将此分屏组合添加至任务栏中。
下次想要使用此分屏组合的时候, 我们就可以直接通过任务栏一键打开这个分屏组合啦~ 真的是太便捷啦~
怎么样? 这一波分屏操作, 你学会了么? 是不是超级实用呢~ ----------------------------------- 三星Galaxy Z Fold4 9月2日至9月4日开启首销
①Galaxy Z Fold4的主屏幕尺寸为7.6英寸是显示屏圆角拉伸为直角时的对角线长度,7.4英寸是圆角对角线长度;由于存在圆角,实际可视面积略小。 |
【本文地址】
今日新闻 |
推荐新闻 |