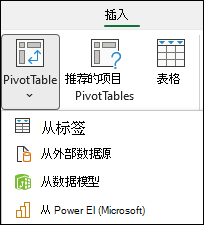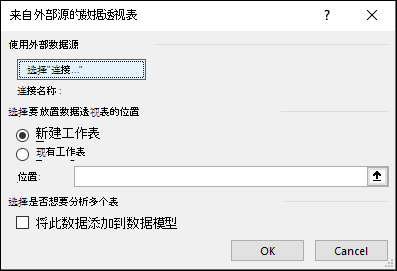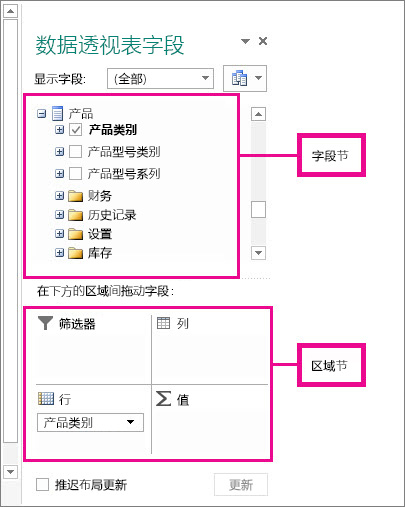使用外部数据源创建数据透视表 |
您所在的位置:网站首页 › 一个数据源多个数据透视图 › 使用外部数据源创建数据透视表 |
使用外部数据源创建数据透视表
|
能够分析所有数据有助于做出更好的业务决策。 但有时很难知道从何处开始,尤其是在 Excel 外部存储大量数据时,例如 Microsoft Access 或 Microsoft SQL Server 数据库中,或者联机分析处理 (OLAP) 多维数据集文件。 在这种情况下,你将连接到外部数据源,然后创建数据透视表来汇总、分析、浏览和显示该数据。 下面介绍如何使用现有外部数据连接创建数据透视表: 单击工作表上的任意单元格。 单击“插入”>“数据透视表”。
在“创建数据透视表”对话框中,单击“来自外部数据源”。
单击“选择连接”。 在“Connections”选项卡上的“显示”框中,保持选中“所有Connections”,或选择包含要连接到的数据源的连接类别。 若要重复使用或共享现有连接,请使用此工作簿中Connections的连接。 在连接列表中,选择所需的连接,然后单击“ 打开”。 在 “选择要放置数据透视表的位置”下,选取一个位置。 若要将数据透视表放在单元格 A1 开始的新工作表中,请选择“ 新建工作表”。 若要将数据透视表放在活动工作表中,请选择“ 现有工作表”,然后在“ 位置 ”框中输入要开始数据透视表的单元格。 单击“确定”。 Excel 添加一个空数据透视表并显示字段列表,以便您可以 显示所需的字段 并 重新排列它们以创建自己的布局。
在字段列表部分中,检查字段名称旁边的框,以将字段置于字段列表的区域部分的默认区域中。 通常,非数字字段将添加到 “行” 区域,将数字字段添加到“ 值” 区域,日期和时间字段将添加到 “列” 区域。 可以根据需要将字段移动到其他区域。 提示: 还可以右键单击某个字段名称,然后选择“ 添加到报表筛选器”、“ 添加到列标签”、“ 添加到行标签”或 “添加到值” ,将字段置于“区域”部分的该区域,或将字段从字段部分拖动到“区域”部分中的某个区域。 使用 字段列表 可以进 一步设计数据透视表的布局和格式 ,方法是右键单击“区域”部分中的字段,然后选择所需的区域,或者在“区域”部分的区域之间拖动字段。 连接到新的外部数据源若要创建新的外部数据连接以SQL Server并将数据作为表或数据透视表导入 Excel,请执行以下操作: 单击“来自其他源的数据 >”。
单击所需的连接。 单击“从SQL Server”以创建与SQL Server表的连接。 单击“从 Analysis Services”创建与SQL Server Analysis 多维数据集的连接。 在 数据连接向导中,完成建立连接的步骤。 在第 1 页中,输入数据库服务器并指定要登录到服务器的方式。 在页 2 上,输入包含所需数据的数据库、表或查询。 在页面 3 上,输入要创建的连接文件。 若要创建与 Access 数据库的新连接,并将数据作为表或数据透视表导入 Excel,请执行以下操作: 单击“访问中的数据 >”。 在 “选择数据源 ”对话框中,找到要连接到的数据库,然后单击“ 打开”。 在 “选择表 ”对话框中,选择所需的表,然后单击“ 确定”。 如果有多个表,检查“启用选择多个表”框,以便检查所需的表框,然后单击“确定”。 在“ 导入数据 ”对话框中,选择要在工作簿中查看数据的方式及其放置位置,然后单击“ 确定”。 表会自动 添加到数据模型,Access 数据库将添加到工作簿连接。 有关数据透视表的更多信息创建数据透视表以分析工作表数据 创建数据透视表以分析多个表中的数据 使用字段列表排列数据透视表中的字段 更改数据透视表的源数据区域 更新(刷新)数据透视表中的数据 删除数据透视表 |
【本文地址】
今日新闻 |
推荐新闻 |