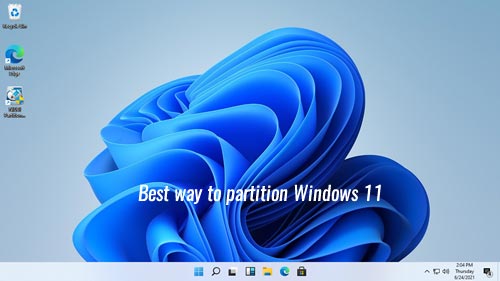最佳分区方式 Windows 11 硬盘驱动器和固态硬盘。 |
您所在的位置:网站首页 › 一tb固态怎么分区 › 最佳分区方式 Windows 11 硬盘驱动器和固态硬盘。 |
最佳分区方式 Windows 11 硬盘驱动器和固态硬盘。
|
在将文件保存到全新的磁盘之前,您需要对其进行初始化、创建分区并使用文件系统对其进行格式化。 最好的分区方式是什么 Windows 11 笔记本电脑/台式机/平板电脑? 比如要创建多少个分区,每个分区的大小合适? 您的磁盘类型/大小和用途可能与其他人不同。 因此,硬盘分区的最佳方式是 Windows 11 计算机正在根据您自己的磁盘和用途制定计划。 您可以在安装时分区驱动器 Windows 11 无需任何软件。 如果你已经安装 Windows 11 或者分区已经由计算机制造商分配,您可以 重新分区硬盘 in Windows 11 不会丢失数据。 内容: 分区硬盘的最佳方法 Windows 11 一台 安装时如何对硬盘(SSD)进行分区 Windows 11 如何分区 Windows 11 安装后的硬盘
答: 至少2个。内置硬盘有2种——传统机械硬盘和SSD(固态硬盘)。 机械盘便宜得多,体积也大,但速度慢得多。 SSD还是贵,但是读写速度比传统机械盘快很多。 最好的策略是至少使用 2 个磁盘。 1个SSD用于操作系统和程序,至少1个大型机械磁盘用于个人文件。 2.创建多少个分区 Windows 11 电脑?答: SSD 上至少 2 个分区,机械磁盘上任意数量的分区。 很多人安装程序后都保存到C盘,这是一个坏习惯。 你最好使用 C: 驱动器只用于操作系统,创建一个单独的卷来安装程序。 如果您的 SSD 大于 250GB,您可以创建第三个分区来保存需要快速加载的特殊文件。 不要把所有东西都存到C盘,否则很快就满了,以后你的电脑会变慢很多。 在机械硬盘上,您可以创建 2 - 5 个分区来保存不同类型的文件。 无需创建太多分区,尤其是当整个磁盘小于 2TB 时。 3、C盘和其他分区多大合适?答: 一般来说,你最好分配 至少100GB 到系统分区C。如果你的SSD是128GB,你可以将C盘创建为80GB - 90GB,并将剩余空间给D盘用于程序。 如果你的SSD是256GB,你可以给C盘120GB,40-60GB给D盘放程序,剩余空间给E盘放特殊文件。 C盘安装后只使用了大约20GB Windows 11,但使用的空间增长很快,因为很多类型的文件不断地保存到C盘。 即使您将程序安装到单独的D 盘,一些文件仍然保存在C 盘。 这就是为什么您最好创建尽可能大的 C 驱动器的原因。 安装时如何对硬盘(SSD)进行分区 Windows 11首先,你应该知道 Windows 11 无法安装在 MBR 磁盘上。 如果你这样做,你会收到错误信息“Windows 无法安装到此磁盘上。 所选磁盘具有 MBR 分区表。 在 EFI 系统, Windows 只能安装到 GPT 磁盘。”。如果您不知道您的磁盘是哪种类型,请下载 NIUBI Partition Editor 您会在主窗口中看到所有磁盘的类型。 如果你的磁盘是MBR并且上面已经有分区,你可以在安装操作系统之前删除所有这些分区,或者 将 MBR 磁盘转换为 GPT. 安装时您有 3 个分区硬盘驱动器选项 Windows 11: 如果磁盘是 GPT 并且您已经安装 Windows 10 之前,你可以选择原来的C盘安装 Windows 11. 在这种情况下,分区大小和布局与以前相同。 (如果要构建双引导系统,请选择其他分区进行安装。) 如果此磁盘是全新的或您删除了其中的所有分区,则所有磁盘空间都是未分配的。 选择此未分配空间进行安装 Windows 11,你会得到 C 盘和 3 个系统所需的分区 - EFI、MSR 和 Recovery 分区。 如果要创建更多分区,请在安装后缩小 C 盘以创建新卷。 如果您使用此未分配空间手动创建多个分区并选择要安装的第一个分区,您将获得 EFI MSR分区在C盘左边,Recovery分区在C盘后面,其他分区在盘尾。
如果您使用此未分配空间手动创建多个分区并选择要安装的第一个分区,您将获得 EFI MSR分区在C盘左边,Recovery分区在C盘后面,其他分区在盘尾。
如果您在安装时创建多个分区 Windows 11,安装后出现问题。 一个小的 修复工具 将创建分区 C盘后面. 当您在磁盘管理工具中右键单击此恢复分区时,只有一个“帮助”选项。 这意味着, “磁盘管理” 无法缩小或扩展此分区。 此外,你 无法扩展C盘 即使在删除 D 或其他分区后,也可以使用磁盘管理。
然而,如果你做了这样的分区并不重要。 NIUBI Partition Editor 可以帮助您重新分区硬盘而无需重新安装 Windows 11. 它能够移动和 延长 EFI/ 恢复分区. 它有免费版 Windows 11/10/8/7/Vista/XP家庭电脑用户。 如何分区 Windows 11 安装后的硬盘下载资料 NIUBI 免费版,您会在主窗口看到所有存储设备和分区布局等信息。
不管你要重新分区 EFI/recovery 还是普通分区,方法是一样的。 按照以下步骤对硬盘进行重新分区 Windows 11 笔记本电脑/台式电脑/平板电脑: 右键单击任何 NTFS 或 FAT32 分区并选择“调整大小/移动卷”选项,拖动任一边框 向 另一个,那么你可以缩小这个分区。 右键单击具有相邻未分配空间的分区,拖动边框 相反 到另一个,然后你可以 合并未分配空间 到这个分区。 右键单击两侧有相邻未分配空间的分区,拖动 中间 在弹出窗口中删除这个分区,然后你可以移动分区和未分配空间。如果你还不明白如何对 SSD/HDD 进行分区 Windows 11 计算机,请按照以下视频中的步骤操作: 如何重新分配分区大小 如何移动未分配的空间并合并到不相邻的分区 如何移动和扩展 EFI/恢复分区除了重新分区硬盘驱动器 Windows 11/10/8/7/Vista/XP电脑, NIUBI Partition Editor 帮助您进行许多其他磁盘分区管理操作,例如克隆、转换、碎片整理、隐藏、擦除分区、扫描坏道、优化文件系统。 下载资料 |
【本文地址】
今日新闻 |
推荐新闻 |