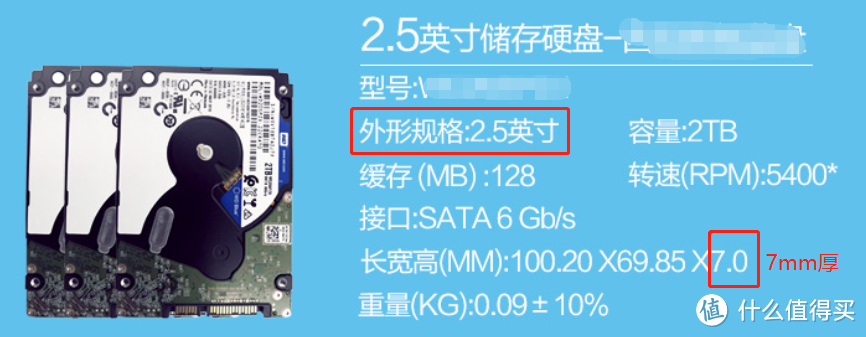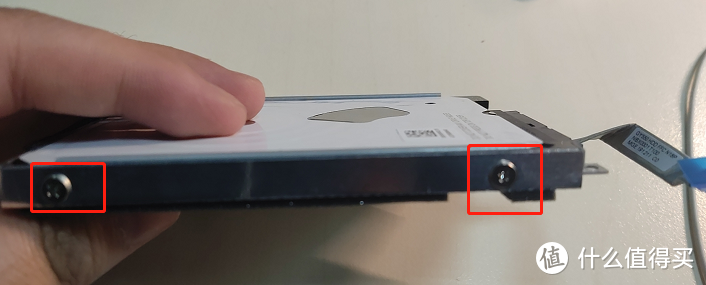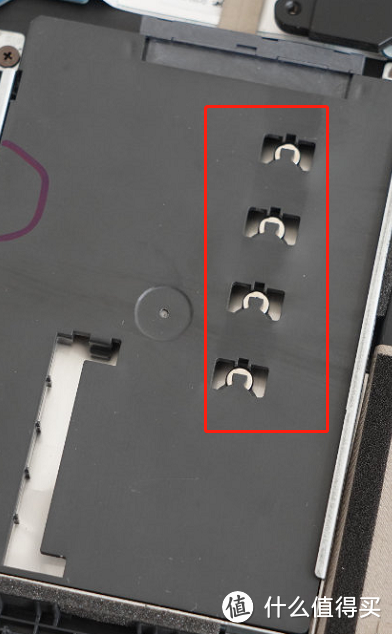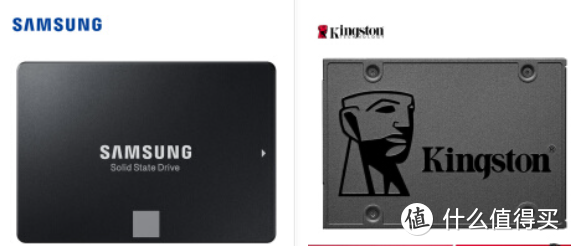拯救者Y7000/R7000 2020版硬盘/内存升级说明 |
您所在的位置:网站首页 › y7000p是多少寸的 › 拯救者Y7000/R7000 2020版硬盘/内存升级说明 |
拯救者Y7000/R7000 2020版硬盘/内存升级说明
|
拯救者Y7000/R7000 2020版硬盘/内存升级说明
2020-05-09 15:13:39
34点赞
101收藏
9评论
1、首先要拆掉D面颗螺丝,然后拆除D壳(注意力度,不要大力出奇迹,特别是测出风口旁),如果自己不擅长拆机,可以准备好自己要升级的部件去当地联想官方售后免费拆机加装。
2、硬盘部分 出货的硬盘位 M.2 2280 PCIE SSD(品牌不固定),空余1个2.5寸7mm厚硬盘位+1个M.2 2280 PCIE SSD位,由于内部结构设计,2.5寸硬盘位和M.2 2280 SSD位只能2选1来进行加装,不能同时都加装,因为位置重叠冲突。
那么对应硬盘的加装升级就会存在3种方案 方案一:加2.5寸7mm机械硬盘(适合对超大存储容量有需求的用户),比如1TB、2TB
1、断开电池对主板的供电,再松开硬盘排线,拧下硬盘支架4颗固定螺丝,取下内置硬盘假体
注意:硬盘支架右下角这颗螺丝和电池共用一颗螺丝固定,所以取下硬盘支架的时候需要稍微抬起电池左下角的固定,方便硬盘支架取下
2、把硬盘排线从塑料硬盘假体上取下来备用,把塑料硬盘假体从硬盘支架上取下 3、把2.5寸机械硬盘安装上硬盘支架,并用4颗螺丝固定(这4颗螺丝在塑料硬盘假体上取下)
4、将硬盘连同硬盘支架重新安装会机器内并锁紧4颗螺丝(注意硬盘支架右下角固定孔要放在电池左下角固定孔的下方)
5、硬盘排线连接主板,并固定好
6、机械硬盘加装完毕
方案二:加装2.5寸SSD (低成本实现双SSD)
方法、步骤和注意点与方案一的加装2.5寸机械硬盘的方法、步骤和注意点一模一样
方案三:加装M.2 2280 PCIE SSD
1、移除硬盘支架(注意:硬盘支架右下角这颗螺丝和电池共用一颗螺丝固定,所以取下硬盘支架的时候需要稍微抬起电池左下角的固定,方便硬盘支架取下)
2、电池左下角用螺丝固定好
3、插入M.2 2280 PCIE SSD,并用之前的1颗硬盘支架固定螺丝固定好SSD
4、加装完毕
内存部分 出厂16G版本为8G*2的方式出货,可以自行替换成16G*2 1、拿下内存屏蔽罩
2、卸下原装内存
3、安装2条更大容量的内存 4、安装好内存屏蔽罩 5、内存升级安装完毕 
|
【本文地址】
今日新闻 |
推荐新闻 |