教你如何用xshell来连接远程Linux服务器 |
您所在的位置:网站首页 › xshell远程登录 › 教你如何用xshell来连接远程Linux服务器 |
教你如何用xshell来连接远程Linux服务器
|
教你如何用xshell来连接远程Linux服务器
发布时间:2017-06-14 14:19 来源:www.ushendu.com 大家都知道xshell如何连接远程Linux服务器吗?今天小编就教大家如何用xshell来连接远程Linux服务器,有兴趣的小伙伴一起来看看吧。 xshell摆脱之前代码繁琐的连接步骤,让很多人松了一口气。而且苏州思杰马克丁软件公司成为了大陆地区的代理商后,推出了xshell中文版软件,解决了国内之前使用英文版的困扰,它比市面上所谓的xshell中文破解版可是安全的多。 安装好软件之后,我们应该如何去连接了?不要着急哈,我们这就来一一为大家解答: 1.安装好软件之后,点击xshell菜单栏下的新建会话框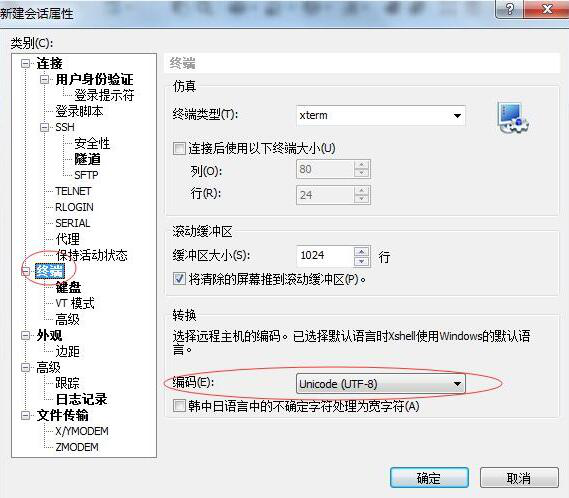 图一:新建会话框界面
2.选中新建会话框里面的连接,这时会出现一个主机的空格要输入进去。
图一:新建会话框界面
2.选中新建会话框里面的连接,这时会出现一个主机的空格要输入进去。
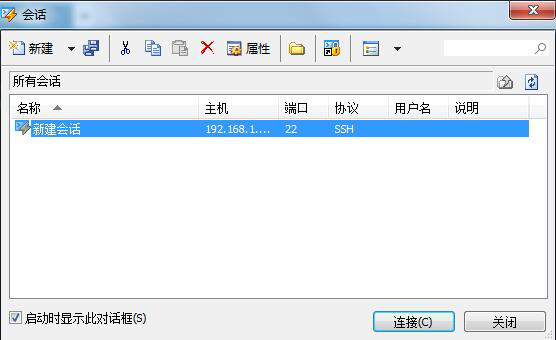 图二:连接主机名
3. 在终端的选项中,选择UTF8国际编码以避免管理中文显示乱码
图二:连接主机名
3. 在终端的选项中,选择UTF8国际编码以避免管理中文显示乱码
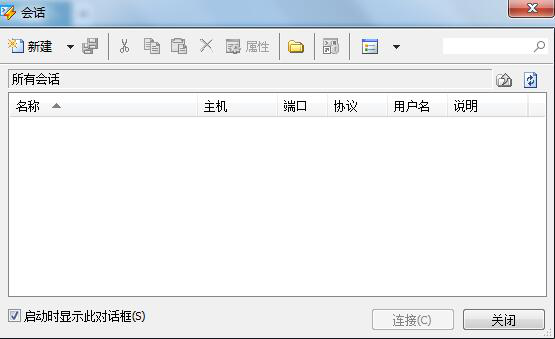 图三:终端会话框
3.接着就会出现会话窗口,选中点击连接后有一个是否保存会话设置,点击接受,输入用户名和密码即可。这边提醒大家一下,如果要保留会话建议设置勾选记住用户名和记住密码,下次直接点击就可以连接了。
图三:终端会话框
3.接着就会出现会话窗口,选中点击连接后有一个是否保存会话设置,点击接受,输入用户名和密码即可。这边提醒大家一下,如果要保留会话建议设置勾选记住用户名和记住密码,下次直接点击就可以连接了。
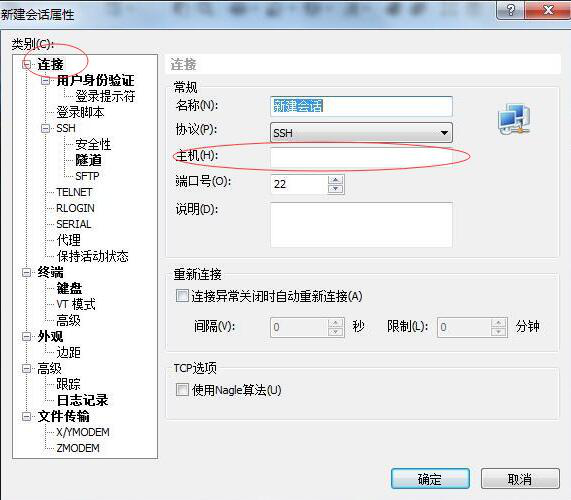 图四:新建会话窗口
如果用户名和密码都设置正确了就能连接到linux服务器了哈。
分享到:
图四:新建会话窗口
如果用户名和密码都设置正确了就能连接到linux服务器了哈。
分享到:
上一篇:win10快速启动怎么设置 win10快速开关机设置 下一篇:win10开机F8无法进入安全模式怎么办 win10安全模式怎么进 最新电脑问题 win10激活码有哪些 win10激活码大全 09-27
教你win8一键激活 完美win8一键激活图解04-11win7系统激活 win7系统密钥一键激活方法04-10小编教你win7激活码64位分享制作方法教程04-09windows7旗舰版激活密钥 windows7旗舰版激活密钥永久版大全分享04-08 win10激活码有哪些 win10激活码大全 09-27
教你win8一键激活 完美win8一键激活图解04-11win7系统激活 win7系统密钥一键激活方法04-10小编教你win7激活码64位分享制作方法教程04-09windows7旗舰版激活密钥 windows7旗舰版激活密钥永久版大全分享04-08
 win7产品密钥 超详细win7产品密钥大全教程04-11
win7正版永久激活密钥制作 win7正版永久激活密钥制作教程04-06解答Win8激活信息备份还原工具使用方法04-06你知道激活码生成器吗 详解万能激活码生成器下载使用04-05说说win7桌面背景修改的方法教程04-04 win7产品密钥 超详细win7产品密钥大全教程04-11
win7正版永久激活密钥制作 win7正版永久激活密钥制作教程04-06解答Win8激活信息备份还原工具使用方法04-06你知道激活码生成器吗 详解万能激活码生成器下载使用04-05说说win7桌面背景修改的方法教程04-04
|
【本文地址】
今日新闻 |
推荐新闻 |