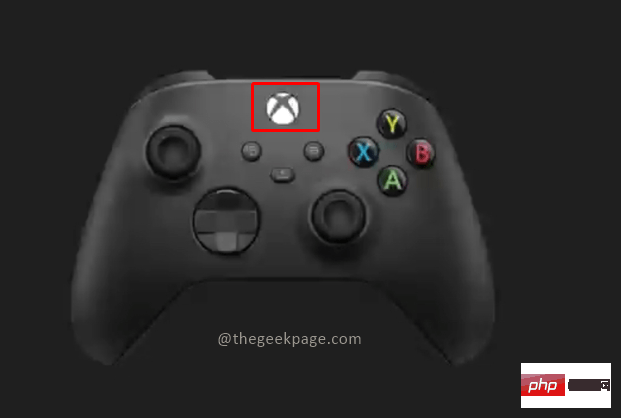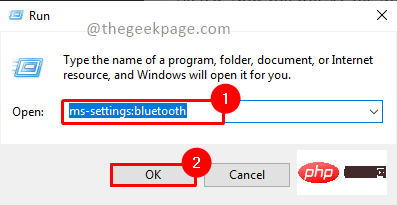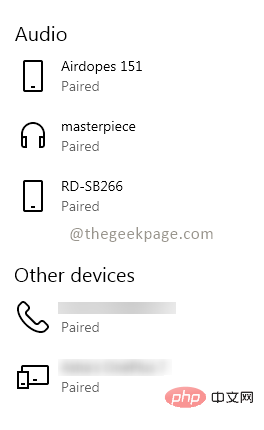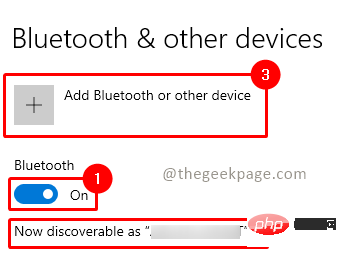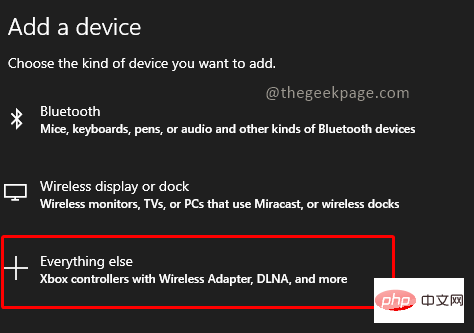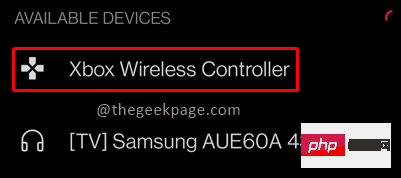如何将 Xbox Series X / S 控制器连接到 Windows 11 |
您所在的位置:网站首页 › xbox控制器更新出现问题 › 如何将 Xbox Series X / S 控制器连接到 Windows 11 |
如何将 Xbox Series X / S 控制器连接到 Windows 11
|
Xbox 游戏机拥有大量游戏,与其竞争对手一样,索尼 Playstation 自推出以来已经取得了长足的进步。微软还通过微软云游戏在您的手机或 PC 上推出了 Xbox 远程游戏的最新功能,这可能是游戏行业的未来。您知道您还可以将 Xbox 控制器连接到您的 PC 并不间断地继续您的游戏吗?您还可以使用 Xbox 控制器而不是键盘和鼠标来玩常规 PC 游戏。本文将探讨如何将 Xbox 控制器连接到您的 PC 以进行游戏或常规使用的不同方法。 方法一:通过蓝牙将控制器连接到PC第 1 步:按住控制器上的Xbox 按钮几秒钟。
注意:一旦打开,Xbox 按钮上的指示灯将闪烁。 第 2 步:现在单击 USB C 型端口旁边的同步按钮以搜索蓝牙连接。
注意:您现在会看到灯闪烁得更快,这表明控制器正在寻找活动的蓝牙连接。 第 3 步:现在转到您的计算机并按Win + R并键入ms-settings:bluetooth 并按 OK。
第 4 步:确保您的蓝牙已打开。 注意: 1. 您将看到可用于蓝牙连接的现有配对连接。
2. 蓝牙开启时,您可以看到您的设备名称。它将显示为 现在可发现为“设备名称”。 第 5 步:单击添加蓝牙或其他设备 以将控制器连接到笔记本电脑。
第 6 步:在“添加设备”菜单中,单击“其他所有内容”。
注意:您也可以选择蓝牙选项并尝试连接控制器。 第 7 步:现在您将看到 Xbox 控制器名称出现在屏幕上。单击它进行连接。
注意:这可能需要几秒钟到几分钟的时间。您会注意到 Xbox 控制器在连接到您的 PC 后已停止闪烁。 现在您可以使用 Xbox 控制器导航 Windows 屏幕。 方法二:通过线缆将控制器连接到PC将控制器连接到 PC 所需的最重要的东西是 USB C 型电缆。 步骤 1:将电缆的一端插入控制器,另一端插入 PC 上的 USB 端口。 注意:您会在控制器上收到轻微的振动,并且 Xbox 按钮灯会亮起。这意味着控制器已连接到 PC。Windows 将自动检测您的 Xbox 控制器并允许您浏览 Windows 屏幕。 第 2 步:如果未自动检测到连接,请按一下控制器上的 Xbox 按钮或断开连接并重新插入设备。 现在,您可以在 PC 上玩自己喜欢的游戏了,例如 Halo、Fortnite 或 Forza,也可以正常使用。请在评论部分告诉我们您喜欢哪种方法将 Xbox 控制器连接到您的 PC。 以上就是如何将 Xbox Series X / S 控制器连接到 Windows 11的详细内容,更多请关注php中文网其它相关文章! |
【本文地址】
今日新闻 |
推荐新闻 |