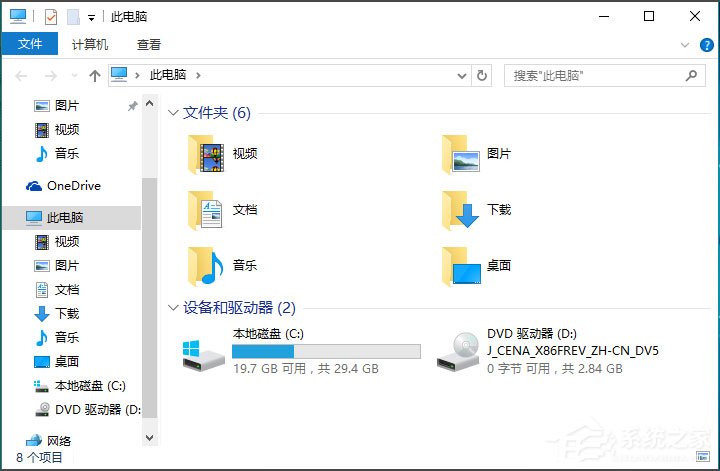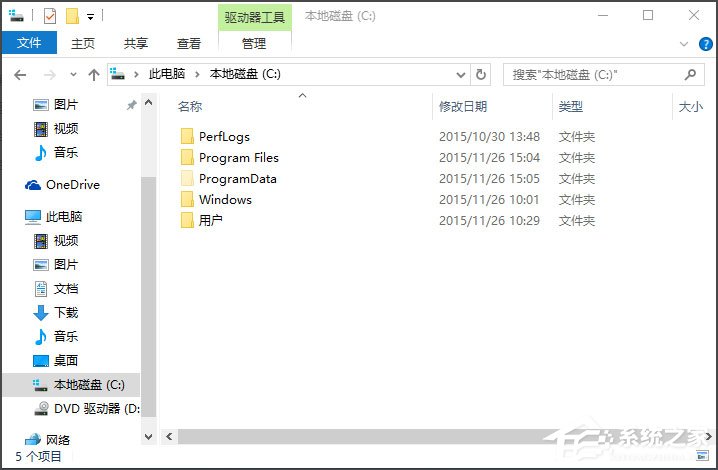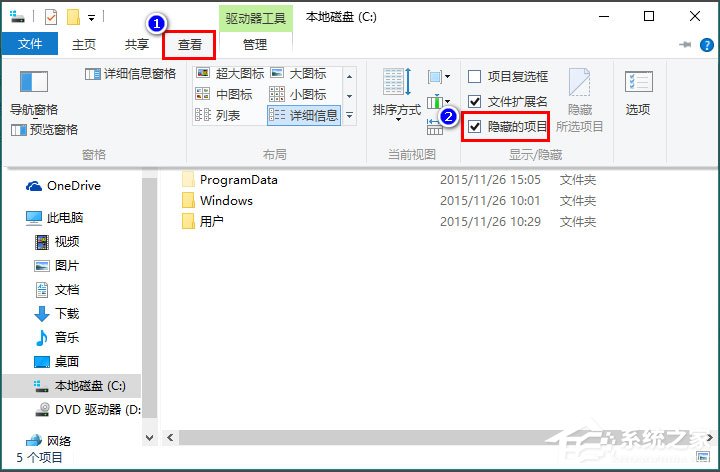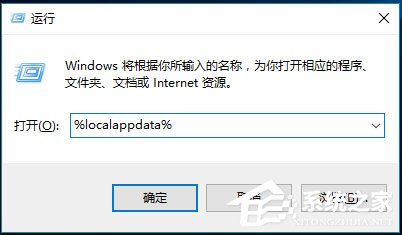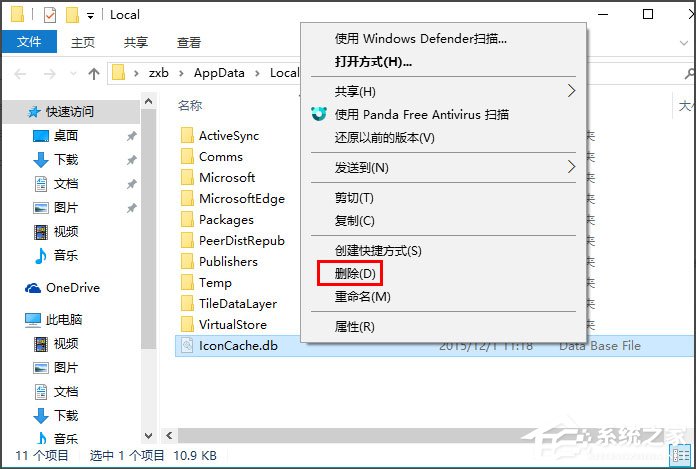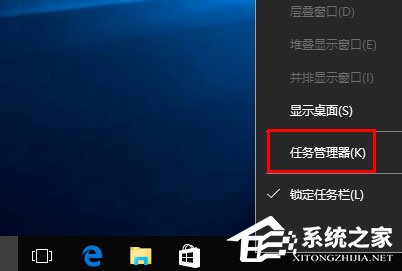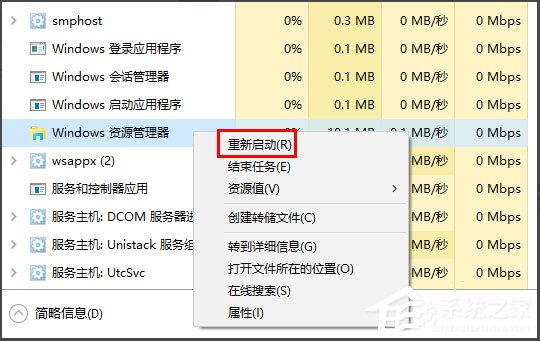Win10桌面图标显示不正常怎么办? |
您所在的位置:网站首页 › xbox安装的游戏图标不显示怎么办 › Win10桌面图标显示不正常怎么办? |
Win10桌面图标显示不正常怎么办?
|
当前位置:系统之家 > 系统教程 > Win10桌面图标显示不正常
Win10桌面图标显示不正常怎么办?
时间:2019-04-09 16:49:26 作者:lizhu 来源:系统之家 1. 扫描二维码随时看资讯 2. 请使用手机浏览器访问: https://m.xitongzhijia.net/xtjc/20190409/153615.html 手机查看 评论 反馈 最近有Win10用户反映,电脑开机后桌面图标显示不正常,原先应该显示各种图标的程序,都显示成了未知文件类型,这让用户非常苦恼。那么,Win10桌面图标显示不正常怎么办呢?下面,我们就一起往下看看Win10桌面图标显示不正常的解决方法。 方法步骤 一、错误原因 1、在Win10中,为了加速图标的显示,当第一次对图标进行显示时,系统会对文件或程序的图标进行缓存。之后,当我们再次显示该图标时,系统会直接从缓存中读取数据,从而大大加快显示速度;
2、也正因为如此,当缓存文件出现问题时,就会引发系统图标显示不正常。既然找到了原因,解决办法也很简单,我们只需要将有问题的图标缓存文件删除掉,让系统重新建立图标缓存即可。
二、操作方法 首先,由于图标缓存文件是隐藏文件,我们需要在资源管理器中将设置改为“显示所有文件”。 1、随便打开一个文件夹;
2、点击“查看”菜单,然后勾选“隐藏的项目”;
3、同时按下快捷键Win+R,在打开的运行窗口中输入 %localappdata%,回车;
4、在打开的文件夹中,找到Iconcache.db,将其删除;
5、在任务栏上右击鼠标,在弹出的菜单中点击“任务管理器”;
6、在任务管理器中找到“Windows资源管理器”,右击鼠标,选择“重新启动”即可重建图标缓存。
以上就是Win10桌面图标显示不正常的解决方法,按照以上方法进行操作后,相信桌面图标就能恢复正常显示了。 标签 桌面图标Win10系统如何一键清除垃圾bat? 下一篇 > Win10 Outlook如何删除账户?Win10 Outlook删除账户的方法 相关教程 教你Win11隐藏桌面/任务栏图标的简单操作 Win11桌面图标不显示怎么办? 纯净版Win10安装后没有桌面了?纯净版Win10安... 新电脑Win10如何设置显示我的电脑?两种方法... Win10开始图标不见了怎么办?Windows开始图标... Win11桌面文件重命名图标会自动向左排序?【... 新电脑桌面图标怎么调出来?新买的电脑桌面没... Edge浏览器桌面图标不见了怎么办?Edge浏览器... Win11桌面图标怎么设置大小?Win11调整桌面图... Win11右键图标没反应怎么办?Win11桌面图标右...
Win10选21H2还是22H2好? 
Win10无线网络不显示?五种方法帮你解决Win10没有wlan选项 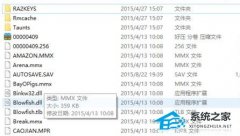
Win10玩红警2特别慢怎么办?三种方法帮你解决 
电脑C盘内存满了怎么清理内存?七种方法轻松搞定! 发表评论共0条  没有更多评论了
没有更多评论了
评论就这些咯,让大家也知道你的独特见解 立即评论以上留言仅代表用户个人观点,不代表系统之家立场 |
【本文地址】
今日新闻 |
推荐新闻 |