WPS word设置文本框边距的方法 |
您所在的位置:网站首页 › wps边框设置怎么不起作用 › WPS word设置文本框边距的方法 |
WPS word设置文本框边距的方法
|
对于wps这款办公工具,相信很多小伙伴都是不陌生的,大家在使用这款办公软件的时候,有时候需要在WPS word文档中进行编辑文字内容,在编辑的过程中难免会遇到一些自己不能解决的问题,不管是非常熟悉WPS的小伙伴还是对WPS比较陌生的新手小伙伴,在操作的过程中肯定都是有一些问题存在的,比如当你插入一个文本框之后,在文本框中输入了文字内容,但是你不知道怎么给文本框中的文字内容进行设置边距,这种情况应该小伙伴们有遇到过的吧,那么现在小编就给大家讲解一下如何使用WPS word文档设置文本框边距的具体操作方法,感兴趣的小伙伴可以看看方法教程哦。 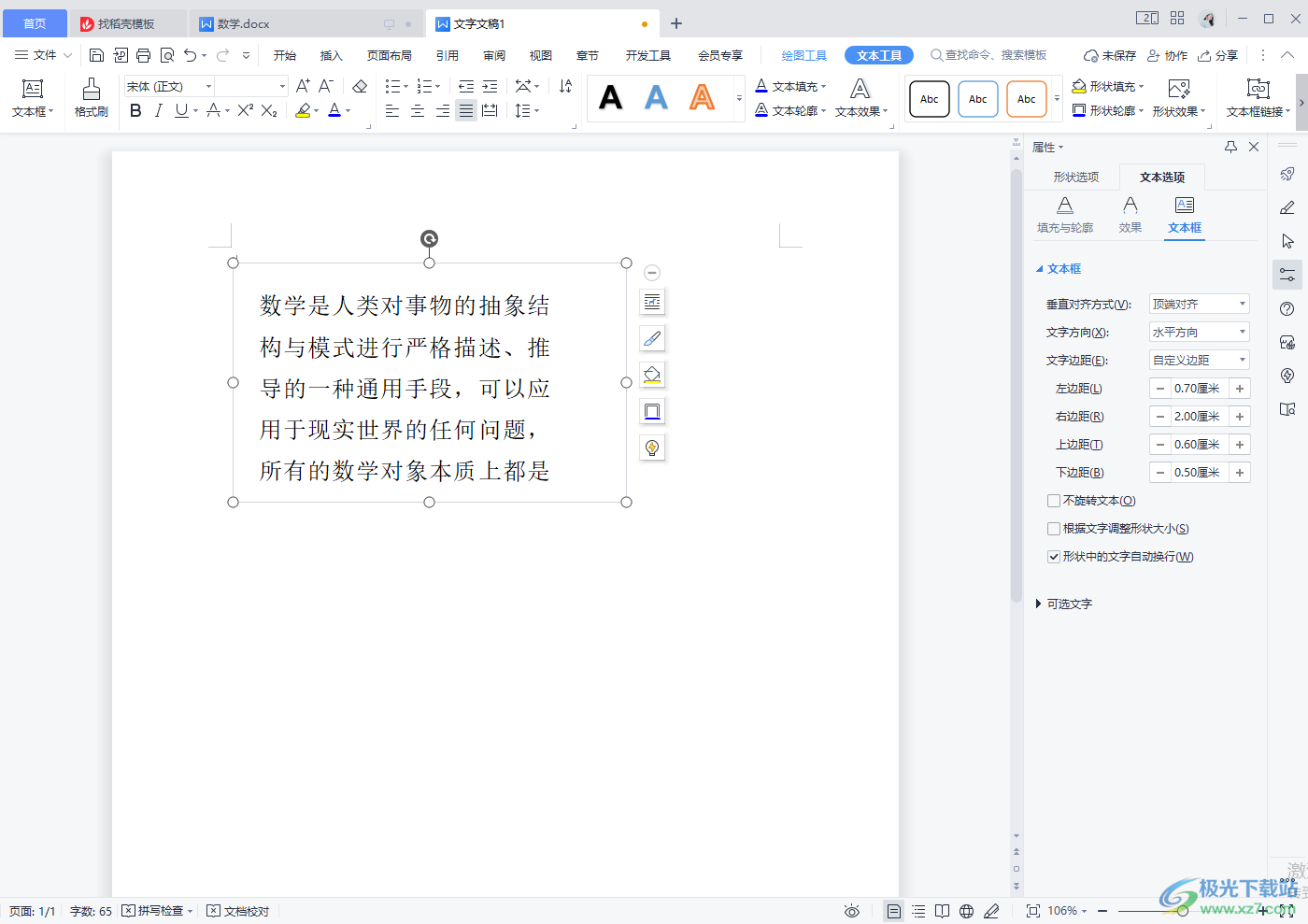 方法步骤 方法步骤1.首先我们需要新建一个文字文档,然后在新建的文档的上方菜单栏中选择【插入】,之后在工具栏中将【文本框】找到并且用鼠标点击一下。 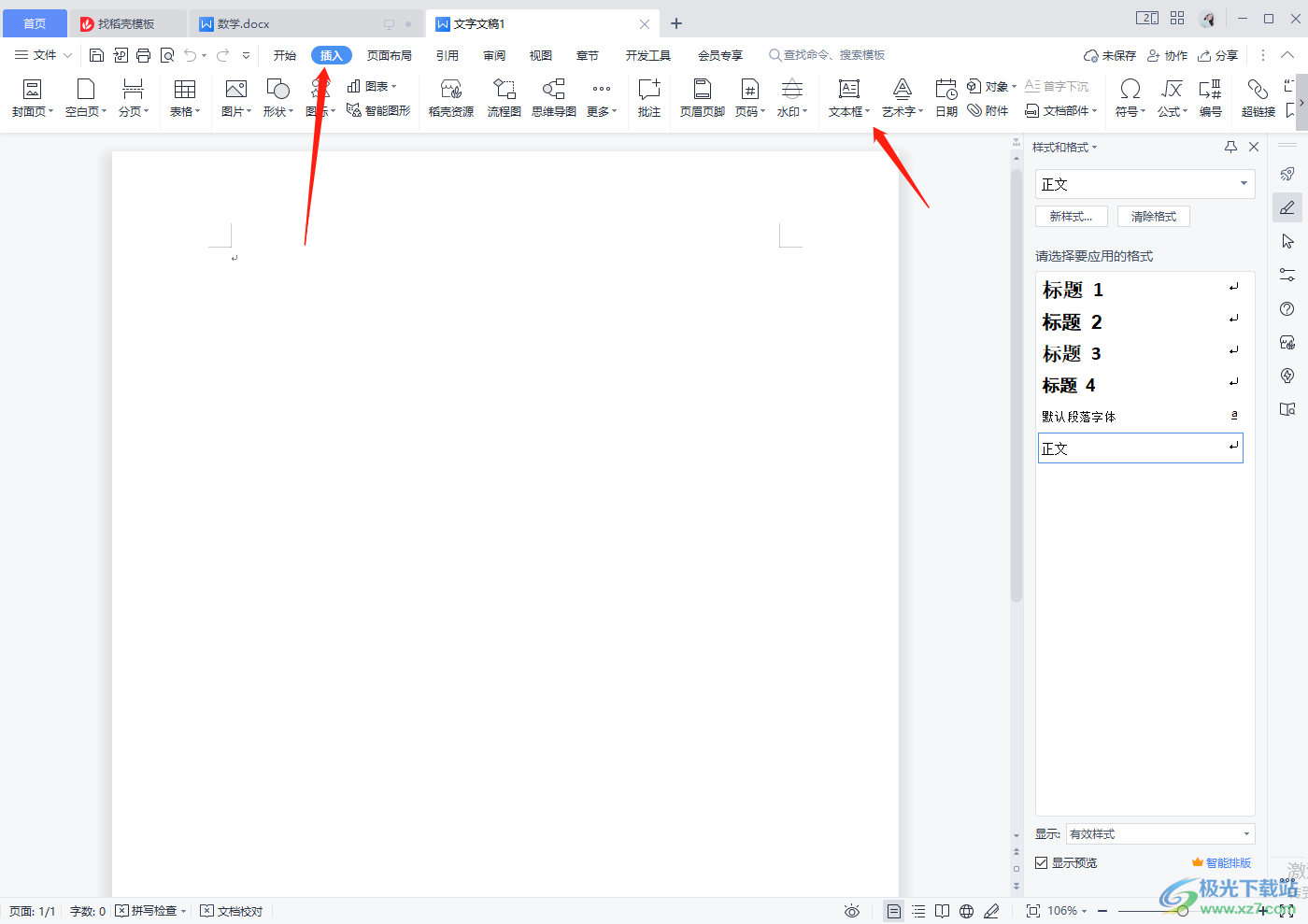 2.接着再用鼠标在文档中进行框选出一个文本框出来,然后在文本框中输入自己需要输入的文字内容,如图所示。 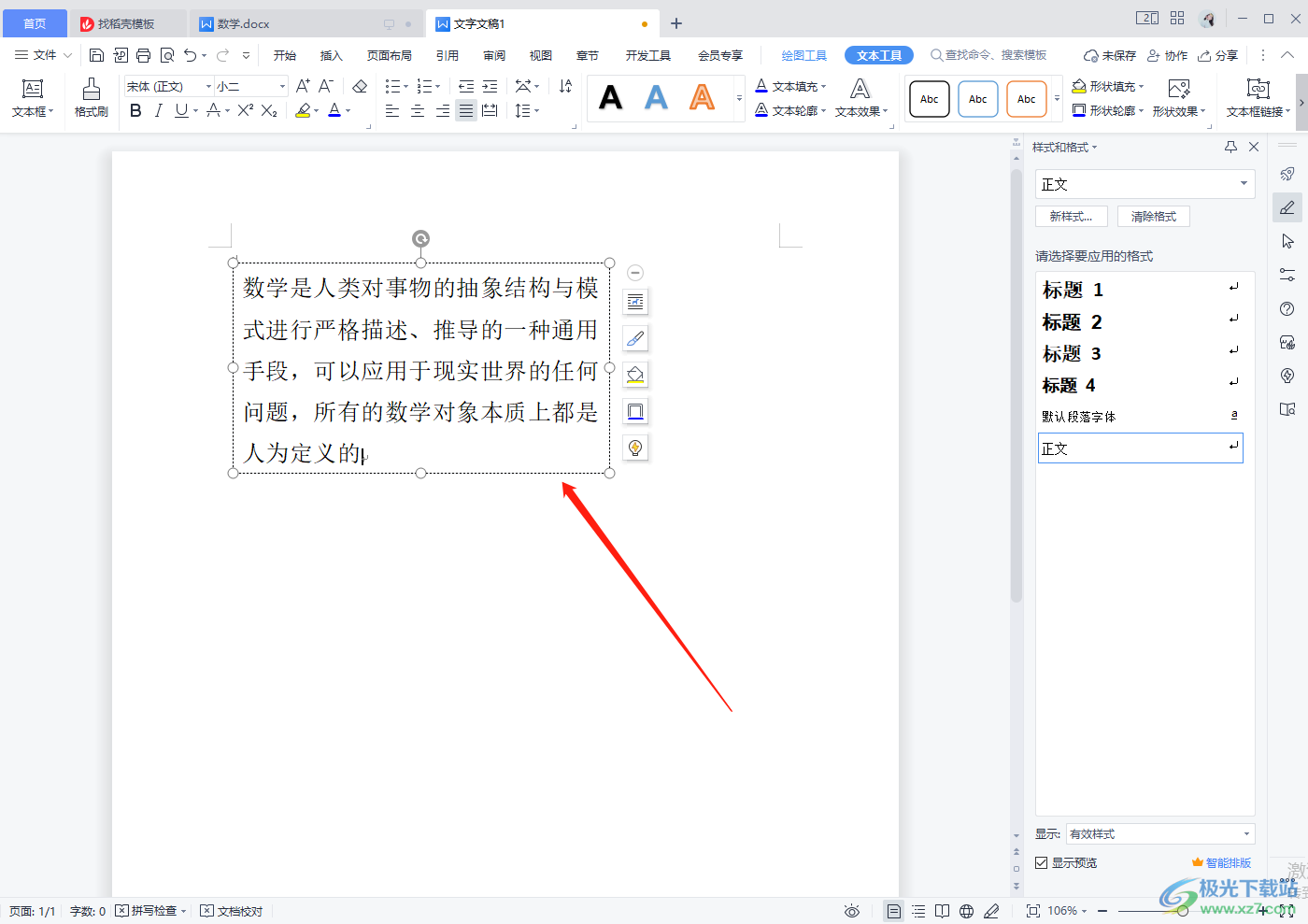 3.想要给文本框中的内容进行边距的设置,那么用鼠标将文本框点击一下进行选中,然后右键一下,就会弹出一个菜单选项,在该菜单选项下选择最后一个选项【设置对象格式】。 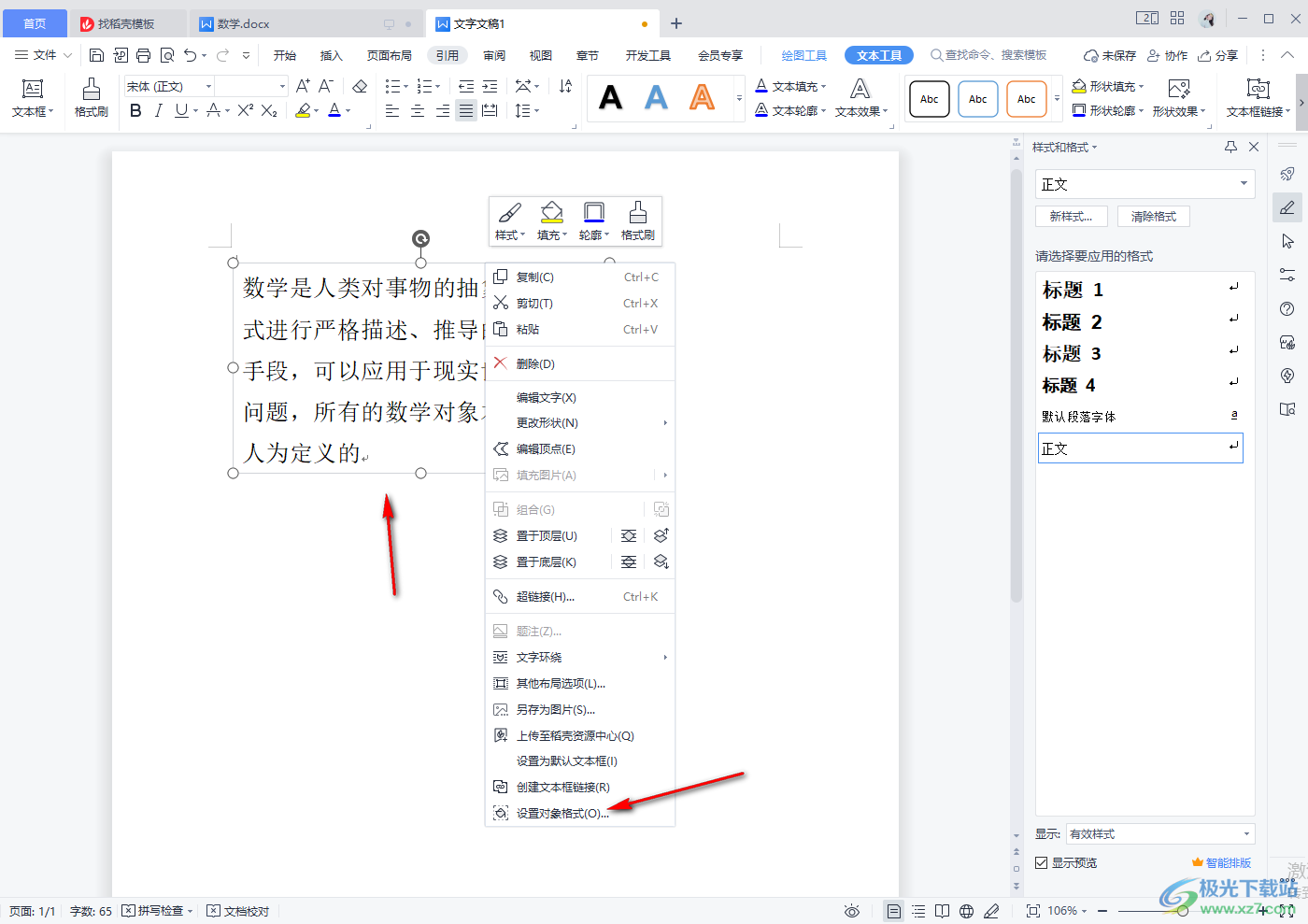 4.之后在右侧就会弹出一个设置属性的窗口,这里我们需要选择【文本选项】-【文本框】,然后在【文本框】下将下方的【文本框】按钮点击打开,就会出现一个可以设置文本框的参数,如图所示。 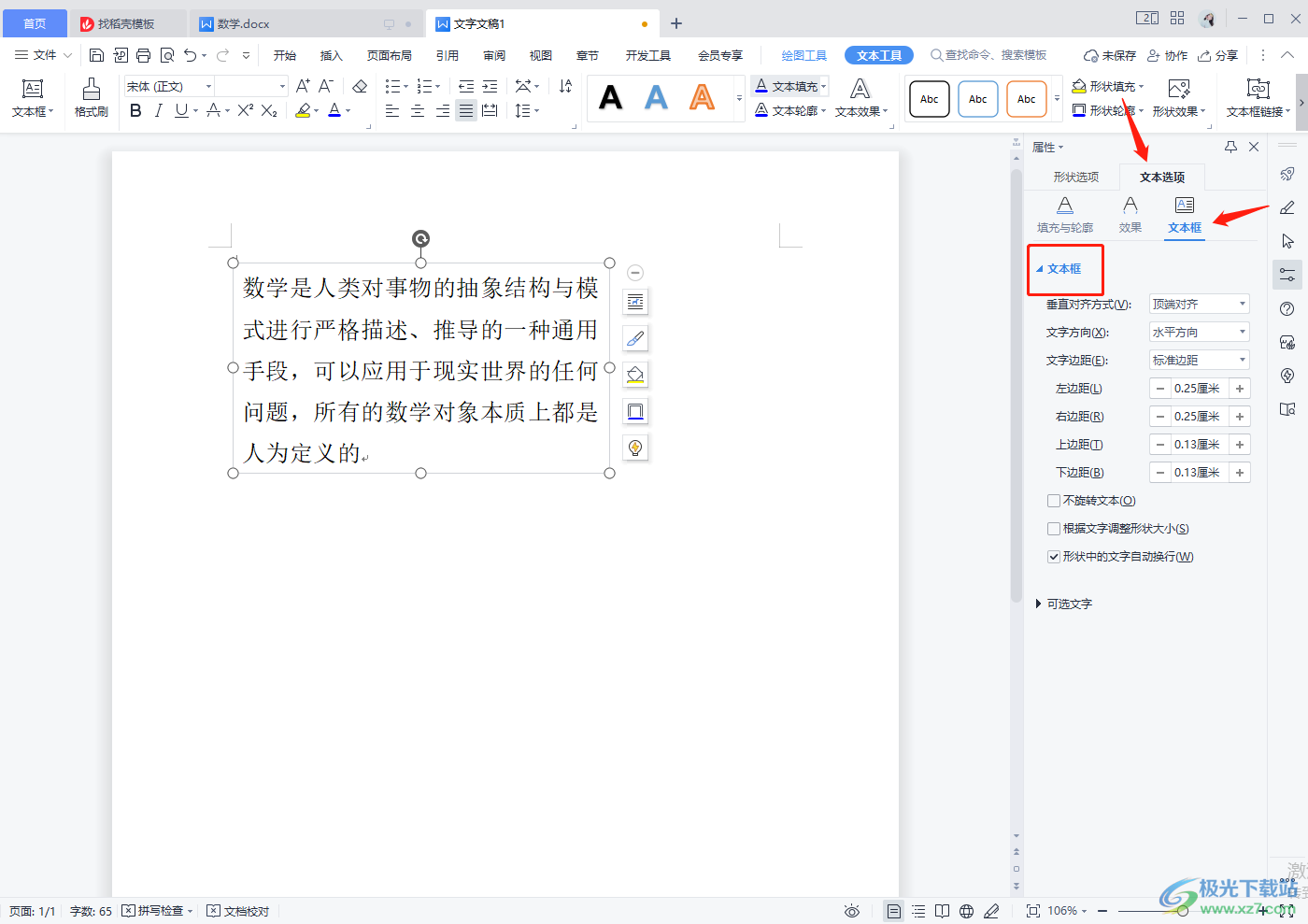 5.我们需要在设置一下【左边距】【右边距】【上边距】【下边距】的数值,这里根据自己的需求来设置就好了,在设置的时候,你可以一边调整边距数值,一边查看左侧的文本框内容的一个变化。 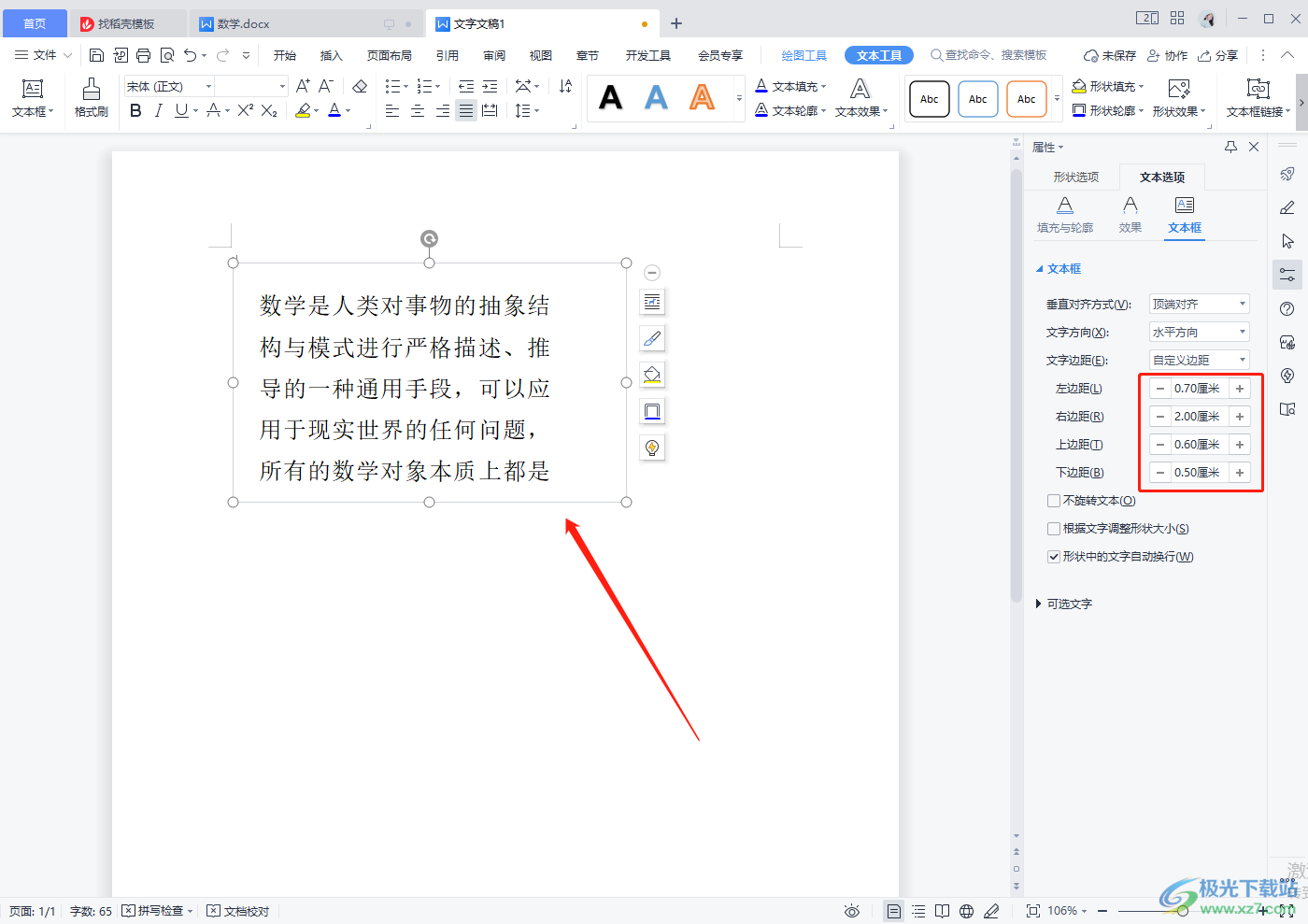 以上就是关于如何使用WPS word文档设置文本框边距的具体操作方法,WPS word文档中的编辑工具非常的丰富,在使用的过程中难免对一些编辑工具不太熟悉,不知道怎么操作和使用,那么当你需要不知道怎么设置文本框边距的情况,就按照上述方法来操作就可以了,快试试吧。  wps office 2022最新版 大小:176.00 MB版本:v11.1.0.10214 官方版环境:WinAll 进入下载 |
【本文地址】