wps表格怎么自动求和 |
您所在的位置:网站首页 › wps表格自动求和怎么操作的 › wps表格怎么自动求和 |
wps表格怎么自动求和
|
当前位置:系统之家 > 系统教程 > wps表格自动求和方法
wps表格怎么自动求和
时间:2018-08-28 09:17:30 作者:zongkun 来源:系统之家 1. 扫描二维码随时看资讯 2. 请使用手机浏览器访问: https://m.xitongzhijia.net/xtjc/20180828/133700.html 手机查看 评论 反馈  工作总结PPT模板 海量资源 竞聘述职PPT模板 每日更新 企业培训PPT模板 风格多样 教学课件PPT模板 任意下载wps表格怎么自动求和?大家大使用wps表格进行处理数据的时候,需要用到很多求和的操作。那下面,小编就为大家介绍下wps表格自动求和方法。 方法一: 1、这需要求和的数字下输入“=su“会出现下拉,选择SUM,按回车 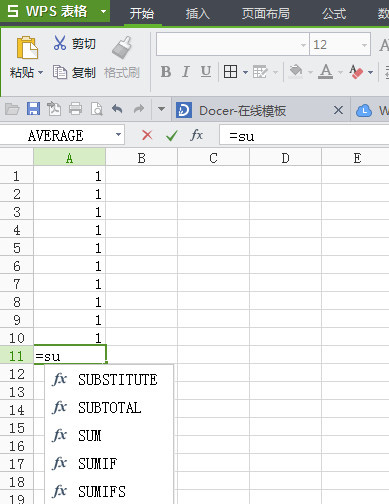
2、就出现下图处=sum(),我们在括号中输入A1:A10,或者直接将鼠标定位到括号中央选择你要求和的数据,按回车 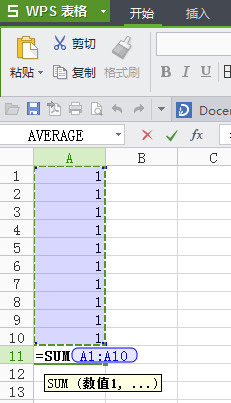
3、就可以看到求和的值了 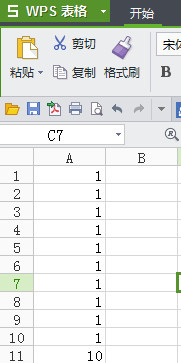
方法二: 1、选定要求和的区域,在”开始“菜单栏中找到一个“求和”按钮,点击就可以进行wps表格自动求和 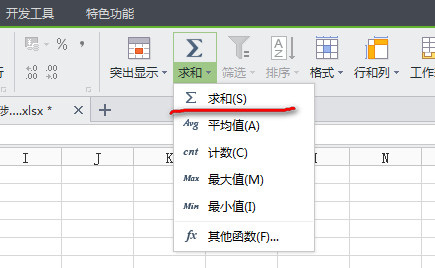
方法三: 1、我们进入公式菜单,前面三个工具都是可以实现求和的 
2、点击“插入函数“点击“sun”,点击“确定” 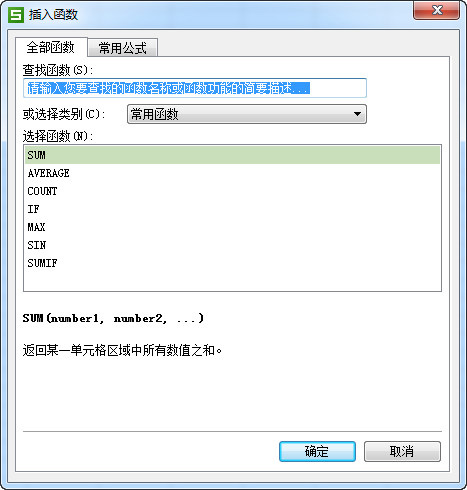
3、将鼠标定位到“数值1”选择要求和的数据 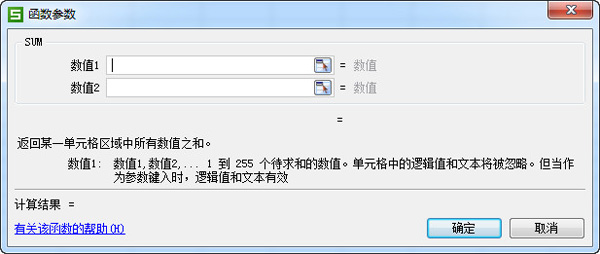
4、在退回对话框中点击确定 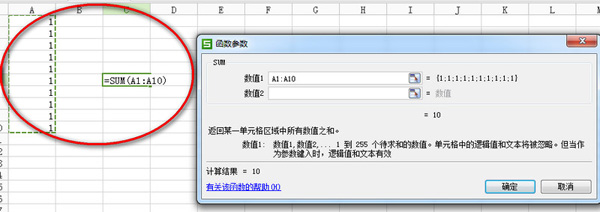
方法四: 单击“常用函数”选择sum也可以求和,步骤重复方法三种的3和4 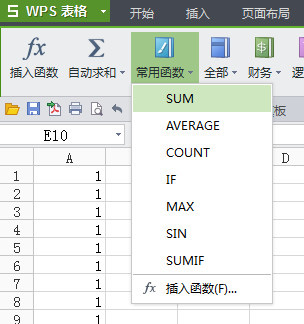
以上就是小编为大家介绍的wps表格自动求和方法。更多相关教程敬请关注系统之家。 标签wps怎么双行合一 下一篇 > wps怎么纵向打印 相关教程 【干货分享】在WPS表格中间插入一行的小技巧 WPS表格怎么按成绩排名? WPS怎样把数字转换成金额格式? WPS表格把两个单元格内容合并的简单步骤 WPS怎么在原数字上批量增加数值? WPS表格如何将两个表格数据合并? WPS表格怎么换行到下一行?WPS表格换行到下一... WPS表格怎么用斜线一分为三?WPS表格用斜线一... WPS表格下方的sheet不见了?找回WPS表格sheet... WPS怎么对比两个PDF?WPS两个PDF文档内容快速...
WPS与Office冲突怎么解决?WPS与Office冲突不兼容的解决方法 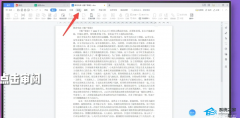
WPS菜单功能都是灰色不能点的四种解决办法 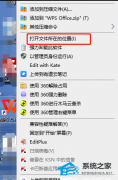
如何设置WPS禁止自动升级?永久关闭WPS自动更新教程 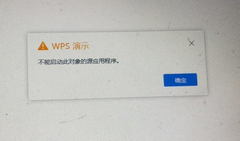
WPS不能启动此对象的源应用程序的解决方法 发表评论共0条  没有更多评论了
没有更多评论了
评论就这些咯,让大家也知道你的独特见解 立即评论以上留言仅代表用户个人观点,不代表系统之家立场 |
【本文地址】
今日新闻 |
推荐新闻 |