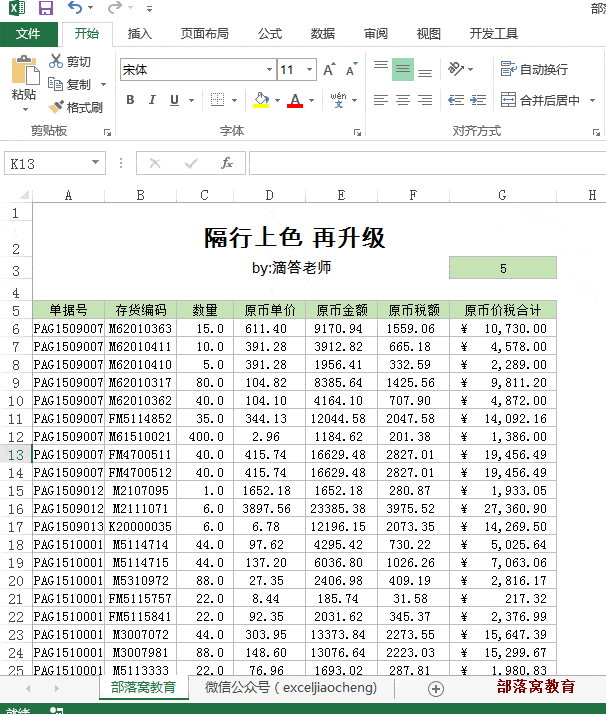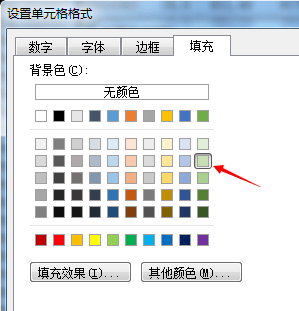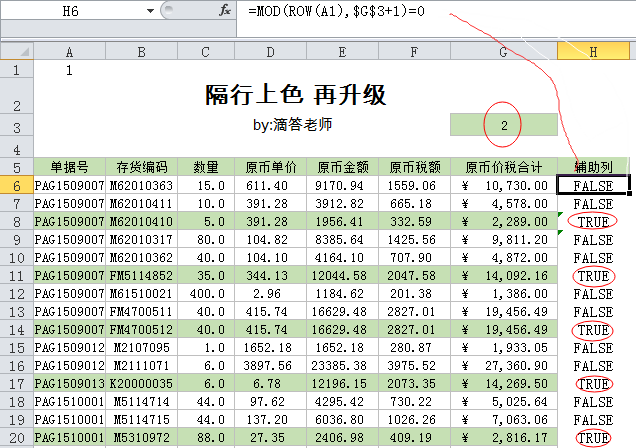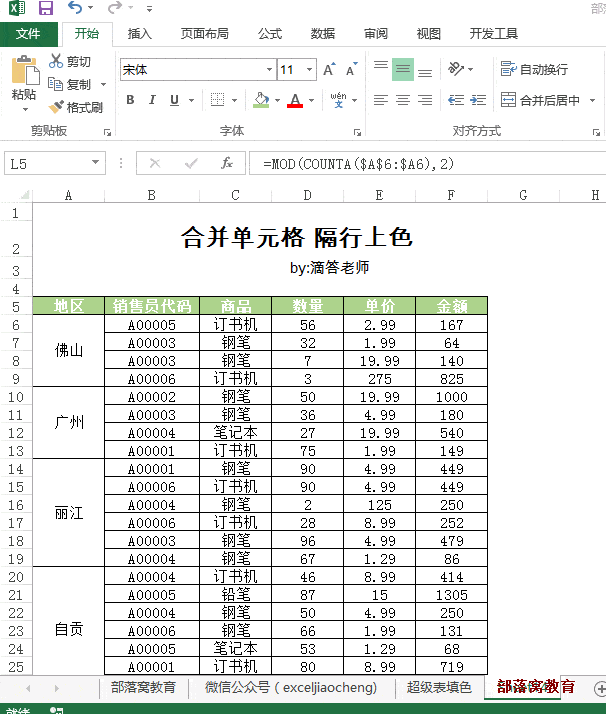Excel隔行填色?3个小妙招,轻松搞定! |
您所在的位置:网站首页 › wps表格实用小妙招 › Excel隔行填色?3个小妙招,轻松搞定! |
Excel隔行填色?3个小妙招,轻松搞定!
|
这样的效果,你还满意吗?制作参考步骤如下: 1.选中需要设置条件格式的单元格:A6:G38。 2.执行“开始——条件格式——新建规则”。弹出的“新建格式规则”,选择“使用公式确定要设置格式的单元格”。在“为符合此公式的值设置格式”框中输入公式:=MOD(ROW(A1),$G$3+1)=0
3. 随后点击“格式”,弹出的“设置单元格格式”对话框,选择浅绿色,确定即可。
间隔任意行填色效果的实现,重点在于公式: =MOD(ROW(A1),$G$3+1)=0 公式剖析:ROW函数返回单元格所在的行号,比如A1单元格公式为:ROW(A1),返回值为1。 另外MOD函数,可以协助我们识别某一行是奇数还是偶数。MOD函数,用来求余数,比如=MOD(3,2)表示求3÷2的余数是几,其返回的结果是1。 判断某一行的奇偶用=MOD(行号,2)=0或0来判断(等于0为偶数,不等于0为奇数),而行号可以用=ROW来确定,结合起来:=MOD(ROW,2)=0,就可以判断出哪些行是偶数行。 举例说明:下面截图,H6单元格公式为: =MOD(ROW(A1),$G$3+1)=0
公式分步骤运算来理解: =MOD(ROW(A1),$G$3+1)=0 =MOD(1,3)=0 =1=0 =MOD(ROW(A1),$G$3+1)=0 =MOD(1,3)=0 =1=0 所以结果为FALSE。(由于是隔2行填色,也就是第3行填色,所以公式中G3要加1,行号是3的整数倍时,余数为0,结果为true,就填充颜色) 下面每一行的公式以此类推,可以查看结果。通过上表可以发现其规律为:返回结果为TRUE的行,说明条件格式成立,则填充颜色。 好了,老师的解释就到此,您亲自动手试试这神奇的效果吧。 2 超级表隔行填色 插入——表格即可,或者使用快捷键【Ctrl+T】隔行上色,只需1秒就能轻松搞定,你没看错,只需1秒。
这个技巧操作比较简单,使用插入表格来进行隔行填色操作,和“开始——套用表格样式”得到的结果相似。 八卦一下,插入表格功能当然不只是换个单元格颜色就完了,还有很多用法,譬如利用汇总行实现各种统计等。欢迎玩过此功能的小伙伴留言区和大家分享这个洋气的功能。 3 合并单元格隔行填色 合并单元格的隔行填色,使用公式:=MOD(COUNTA($A$6:$A6),2)来根据不同地区取到不同值。
隔行填色常用的就是这几招!当您越能驾驭Excel,您就越能体会到做表也能如此之帅。 今天的分享就到此。愿和大家共同进步交流学习Excel。 想要全面系统学习Excel,不妨关注部落窝教育《一周Excel直通车》视频课或者《Excel极速贯通班》。 《一周Excel直通车》视频课 包含Excel技巧、函数公式、 数据透视表、图表。 一次购买,永久学习。 最实用接地气的Excel视频课 《一周Excel直通车》 风趣易懂,快速高效,带您7天学会Excel 38 节视频大课 (已更新完毕,可永久学习) 理论+实操一应俱全 主讲老师:滴答 Excel技术大神,资深培训师; 课程粉丝100万+; 开发有《Excel小白脱白系列课》 《Excel极速贯通班》。 原价299元 限时特价74元 少喝两杯咖啡,少吃两袋零食 就能习得受用一生的Excel职场技能! 长按下面二维码立即购买学习 购课后,加客服微信:blwjymx3领取练习课件 让工作提速百倍的「Excel极速贯通班」 ↓ 点击阅读原文,可直接购买。返回搜狐,查看更多 |
【本文地址】
今日新闻 |
推荐新闻 |