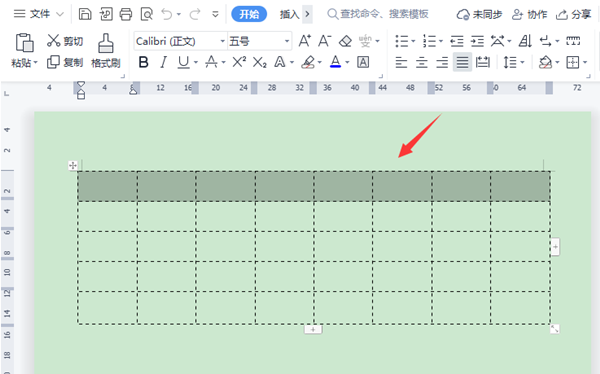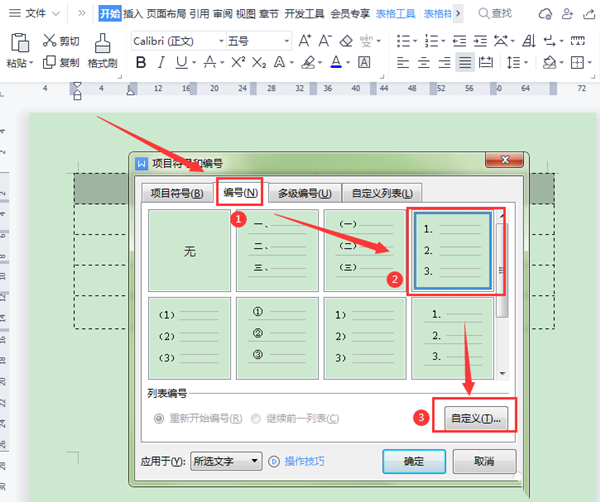WPS表格如何填充序列号?WPS表格填充序列号的方法 |
您所在的位置:网站首页 › wps表格如何自动填序号 › WPS表格如何填充序列号?WPS表格填充序列号的方法 |
WPS表格如何填充序列号?WPS表格填充序列号的方法
|
当前位置:系统之家 > 系统教程 > WPS表格如何填充序列号?
WPS表格如何填充序列号?WPS表格填充序列号的方法
时间:2021-10-17 10:45:38 作者:永煌 来源:系统之家 1. 扫描二维码随时看资讯 2. 请使用手机浏览器访问: https://m.xitongzhijia.net/xtjc/20211017/229566.html 手机查看 评论 反馈  工作总结PPT模板 海量资源 竞聘述职PPT模板 每日更新 企业培训PPT模板 风格多样 教学课件PPT模板 任意下载Wps是一款非常好用办公软件,不少小伙伴都会使用WPS来制作表格,但有时候需要为表格添加对应的序列号非常的麻烦,那么WPS应该如何为表格填充序列号呢?下面就看看小编是如何操作吧。 WPS表格填充序列号的方法 1、打开word文档中,选中需要填充的单元格图表。
2、点击上方的开始菜单,找到编号选项。
3、在下拉页中,打开自定义编号窗口。
4、如下图所示,在编号栏目中,选择一个数字样式,点击自定义选项。
5、删除编号格式后的小数点,并点击确定保存。
6、最后为生成的序列号适当调整表格大小比例即可。
Wps如何禁止自动升级?Wps禁止自动升级的方法 下一篇 > Wps如何删除大量的多余行列?Wps删除空白列的方法 相关教程 WPS表格如何取消智能表格样式 Wps怎么删除vba-删除Wps中宏的方法 Wps搜索功能在哪里 WPS菜单功能都是灰色不能点的四种解决办法 WPS怎么筛选两列不一样的数据 WPS怎么设置文件保存默认格式 怎么用WPS制作表格 WPS如何只设置一页为横向?WPS文档将其中一页... Wps表格序号怎么自动生成?Wps表格自动填充序... Wps压缩图片怎么弄?Wps压缩图片的方法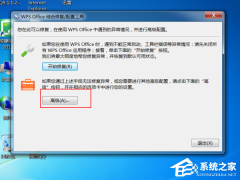
WPS不登录无法使用基本功能怎么办?WPS不登录工具栏灰色无法使用解决方法 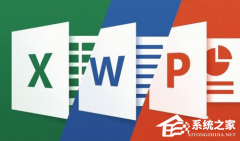
WPS卡顿严重怎么解决?WPS卡顿反应慢怎么处理? 
WPS文档不能编辑怎么处理?WPS不能编辑文档的解决教程 
WPS取消只读模式的操作方法教学分享 发表评论共0条  没有更多评论了
没有更多评论了
评论就这些咯,让大家也知道你的独特见解 立即评论以上留言仅代表用户个人观点,不代表系统之家立场 |
【本文地址】
今日新闻 |
推荐新闻 |