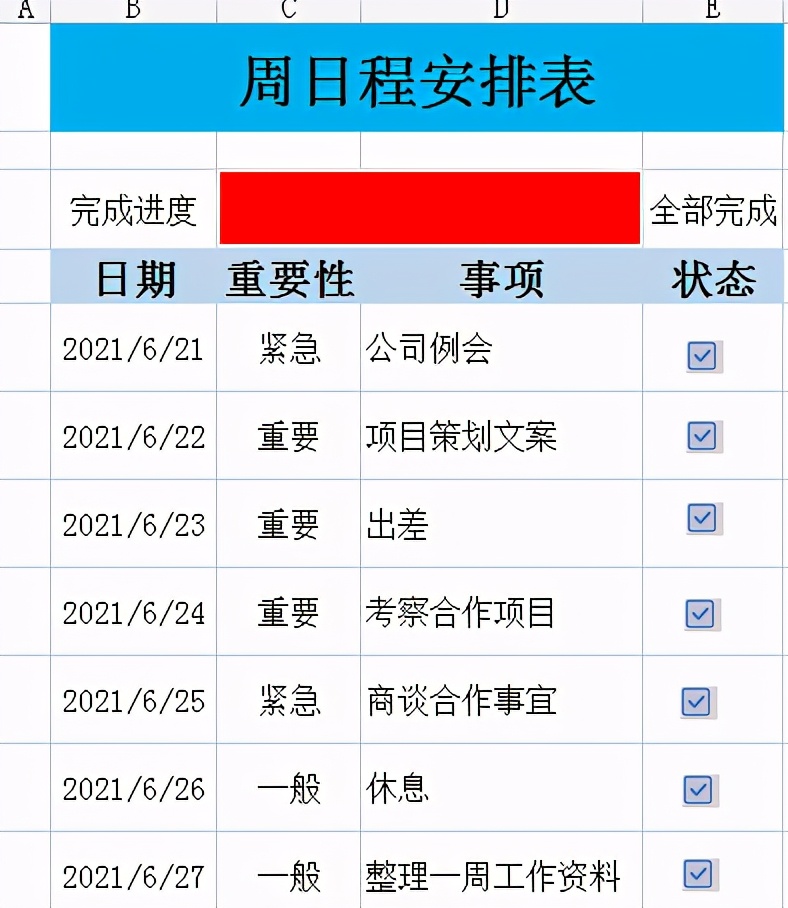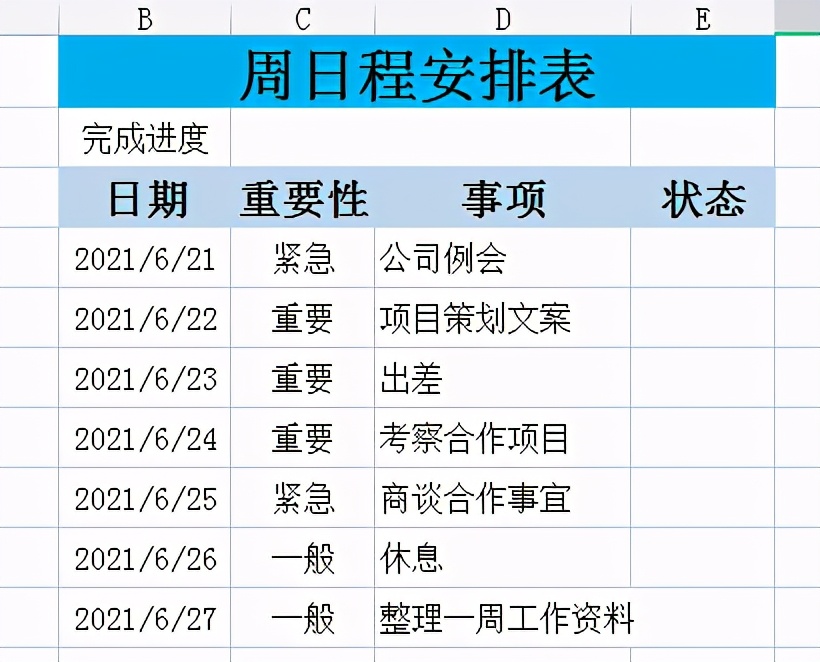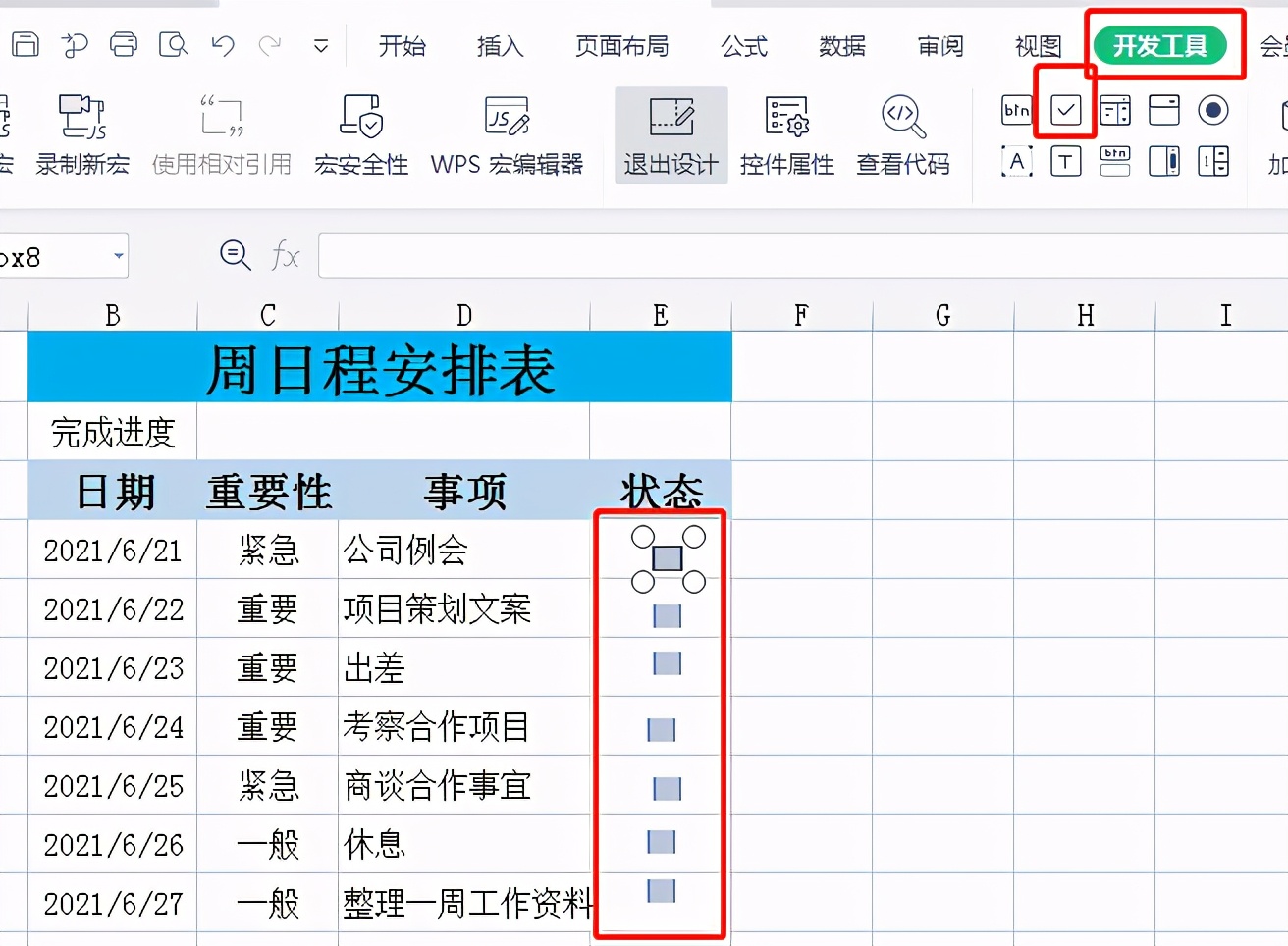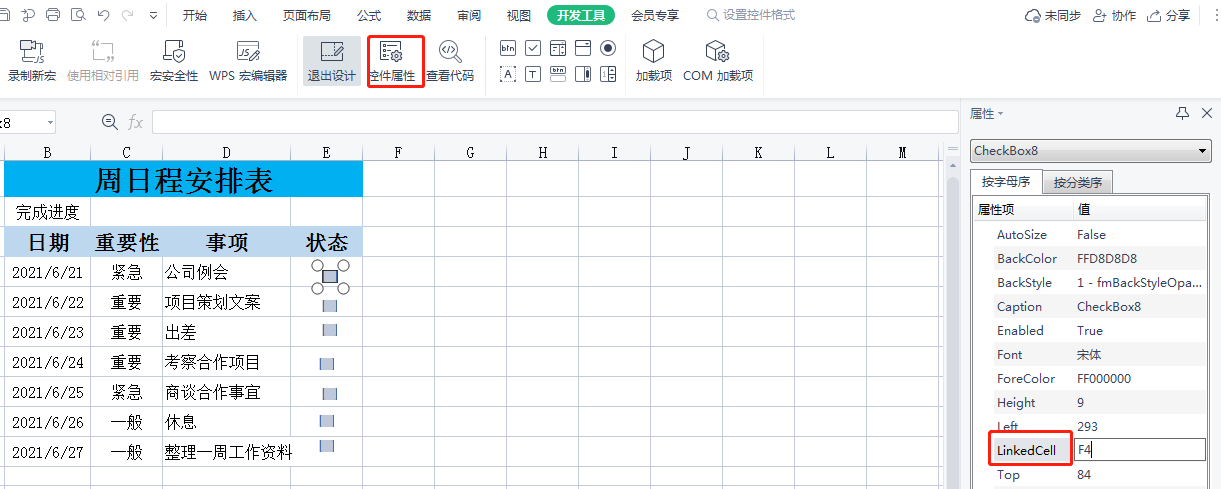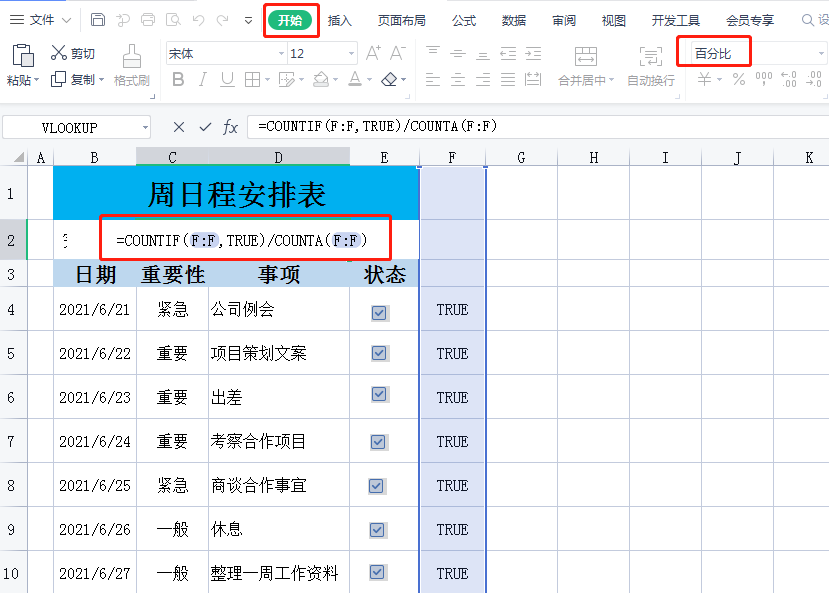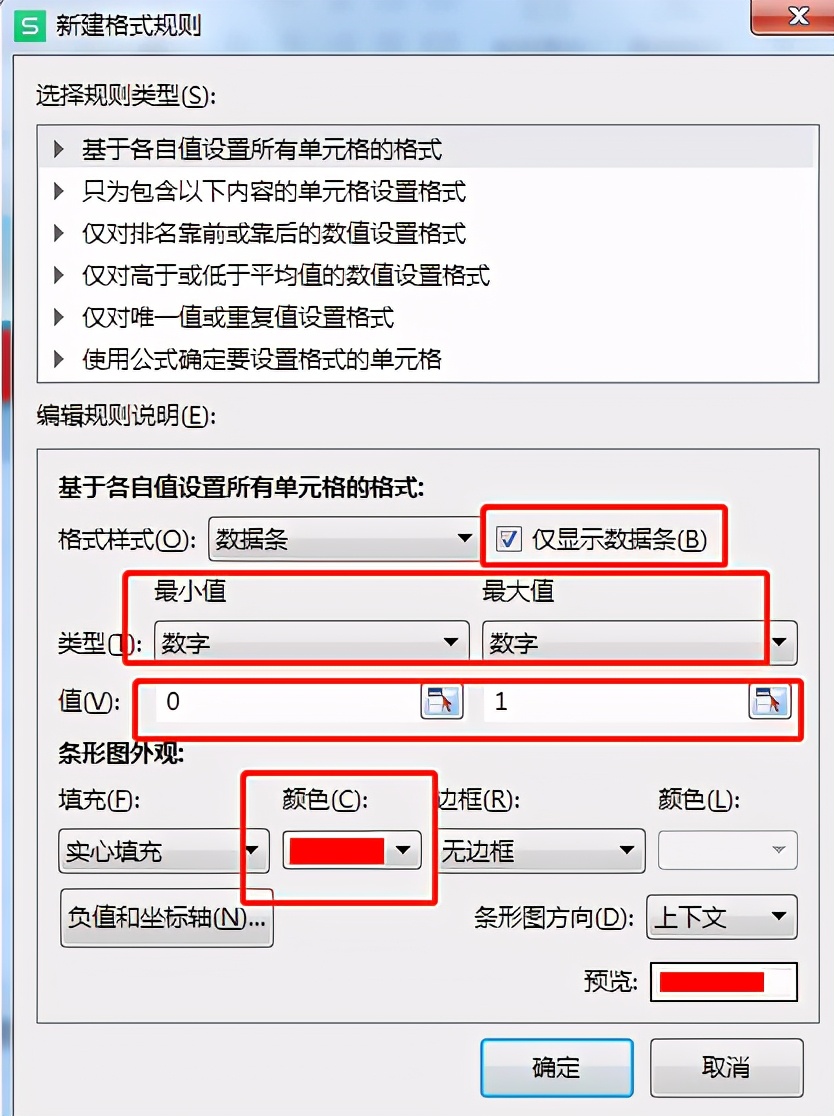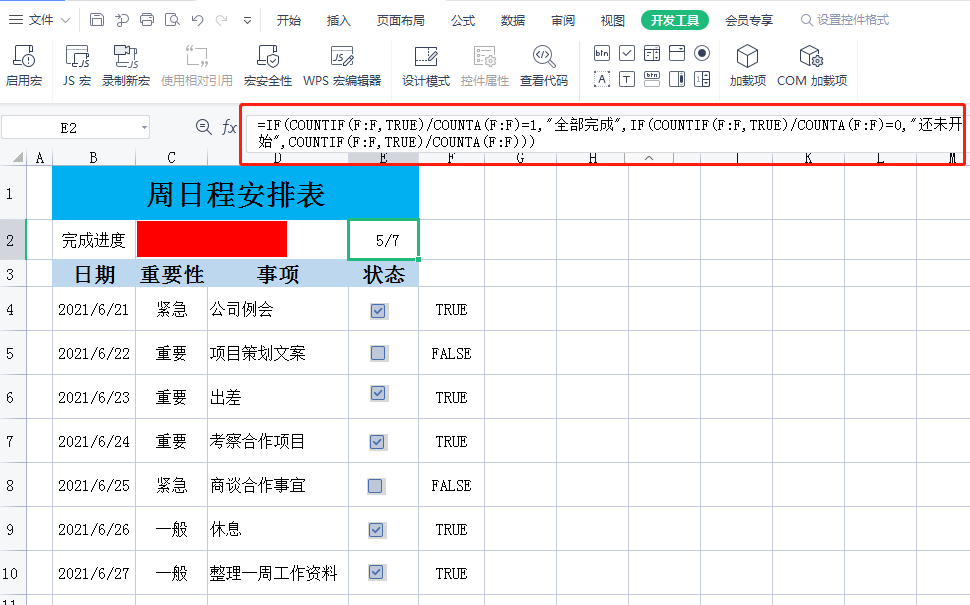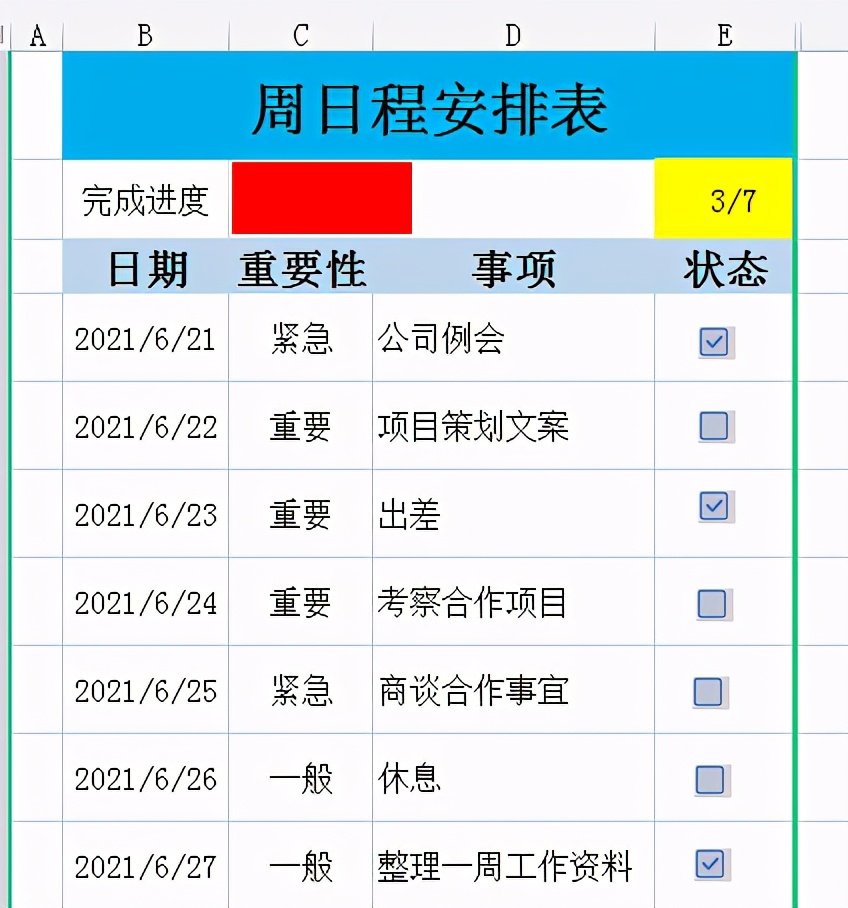如何在WPS表格中制作精美日程安排表,并显示动态进度条展示工作完成情况 |
您所在的位置:网站首页 › wps表格制作日历日程表 › 如何在WPS表格中制作精美日程安排表,并显示动态进度条展示工作完成情况 |
如何在WPS表格中制作精美日程安排表,并显示动态进度条展示工作完成情况
|
在我们日常生活中,经常会做详细的周工作计划、月度工作计划,今天分享一个漂亮的日常安排表,用动态进度条可一目了然工作完成情况。 最终效果图:
1、首先准备好安排的工作日程内容,如图所示:
2、制作勾选框:选择【开发工具】中【复选框】,在“状态”列的每个单元格内画出勾选框。(如果觉得复选框不整齐,可以按住【ctrl】不放,全部选中每个复选框,点击【格式】——【对齐】即可)
3、鼠标左键选中一个复选框,点击【控件属性】——在【LinkedCell】中输入后面的单元格。设置好后,当在勾选状态中后面单元格显示【TRUE】,未勾选状态【FALSE】
4、设置进度条公式:选择“完成进度”后的单元格,点击【开始】——【百分比样式】,设置单元格数字格式为【百分比】;然后输入公式:【=COUNTIF(F:F,TRUE)/COUNTA(F:F)】
5、设置进度条颜色:选中单元格,点击【开始】——【条件格式】——【数据条】——【其他规则】;然后在新建格式规则窗口中,勾选【仅显示数据条】,将最大值和最小值类型改为【数字】,值分别输入【0】和【1】,最后选中一个自己喜欢的颜色。
6、设置数据条提醒数值:在进度条后的单元格中输入公式【=IF(COUNTIF(F:F,TRUE)/COUNTA(F:F)=1,”全部完成”,IF(COUNTIF(F:F,TRUE)/COUNTA(F:F)=0,”还未开始”,COUNTIF(F:F,TRUE)/COUNTA(F:F)))】;然后在点【开始】——【数字格式】——【分数】
7、将日常安排内容之外的辅助行、列隐藏,然后可根据自己审美习惯美化表格。
(附注:本操作以WPS 表格为例。) |
【本文地址】
今日新闻 |
推荐新闻 |