wps pdf怎么添加书签? |
您所在的位置:网站首页 › wps怎么给pdf添加书签 › wps pdf怎么添加书签? |
wps pdf怎么添加书签?
|
当你在wps PDF文档编辑工具中进行内容的编辑和修改时,想要给某些视图进行书签的添加,那么怎么添加书签呢,其实我们直接在左侧导航栏中进行添加即可,你可以自定义书签的名称,并且还可以自定义设置多级书签,如果你想要有一个级别区分的书签,那么直接将添加的书签进行鼠标左键移动到比较大的级别书签的位置,那么就会形成一个多级书签样式,这样可以方便自己查看书签内容,有的小伙伴目前对于添加书签这个操作方法还是十分的不解,那么小 编就来给大家仔细的讲解一下具体的操作教程吧,如果你需要的情况下可以看看方法教程,希望小编的方法教程对大家有所帮助。 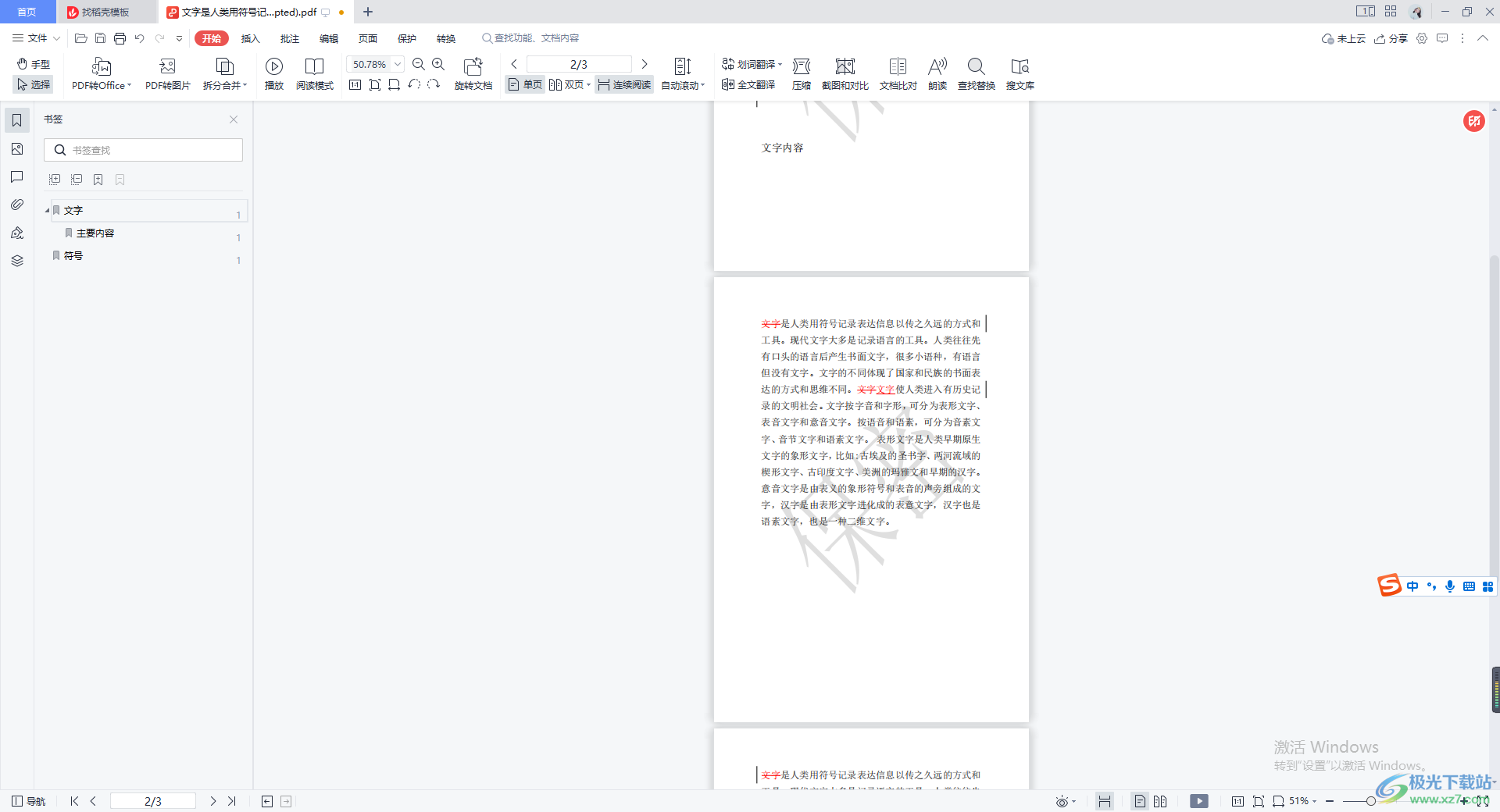 方法步骤 方法步骤1.将WPS PDF文档打开之后,将鼠标定位到左侧的【查看文档】这个图标位置点击一下。 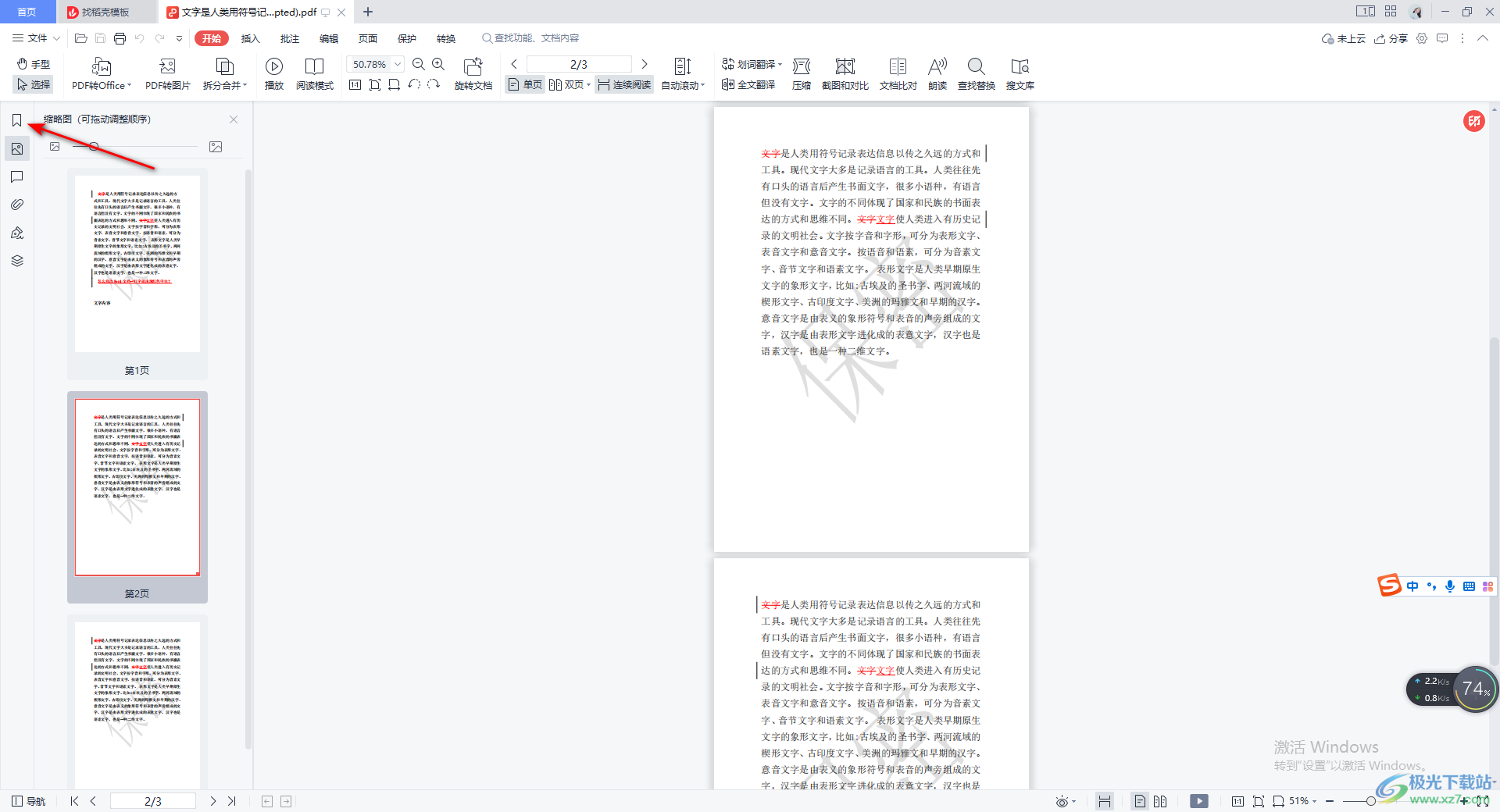 2.那么就会打开一个可以添加书签的窗口,你需要先在右侧选择自己想要添加书签的页面,然后再点击左侧的【将当前视图保存为书签】图标按钮点击一下。 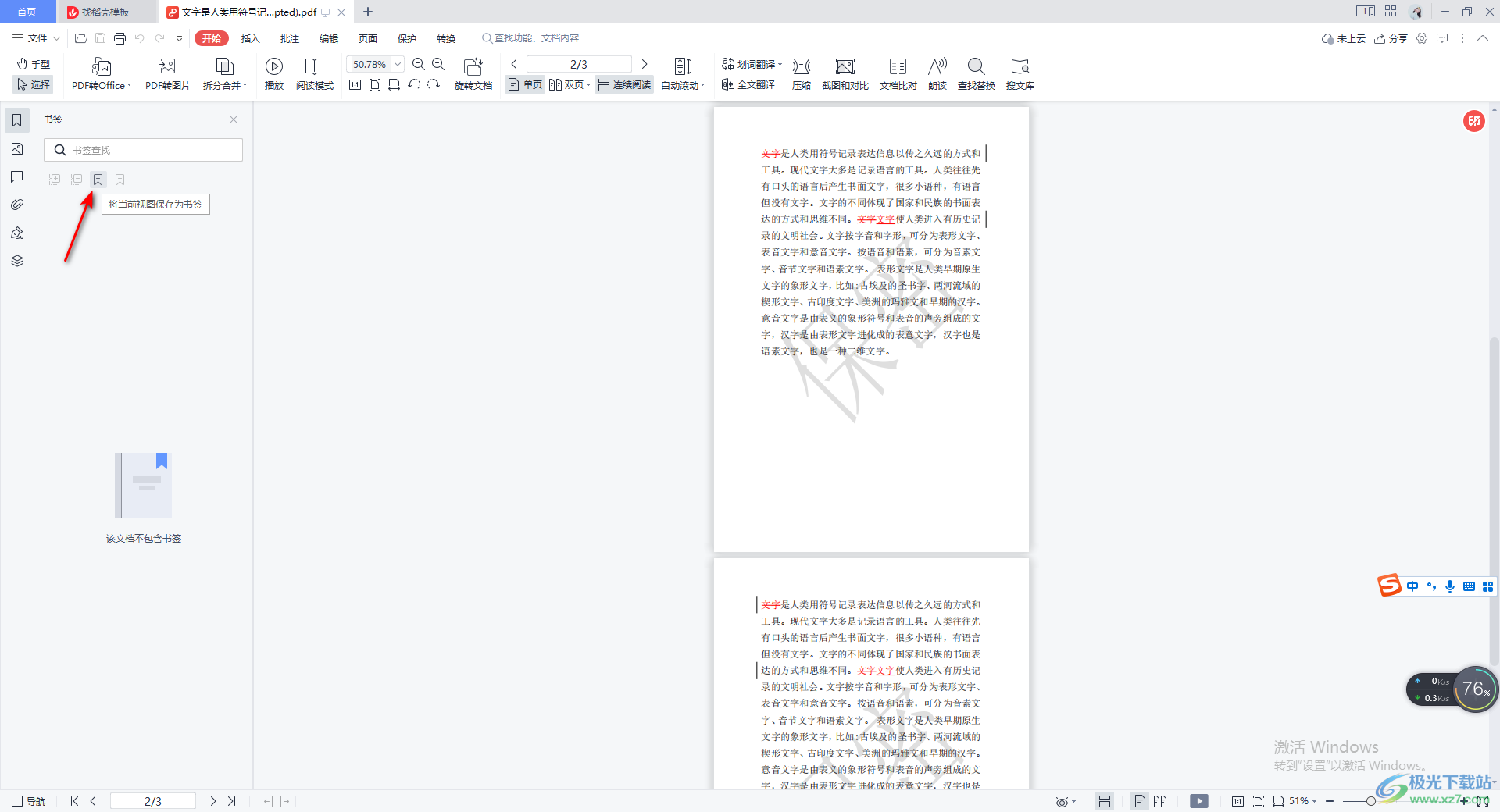 3.之后就可以在弹出的框中进行书签名称的修改和设置了。 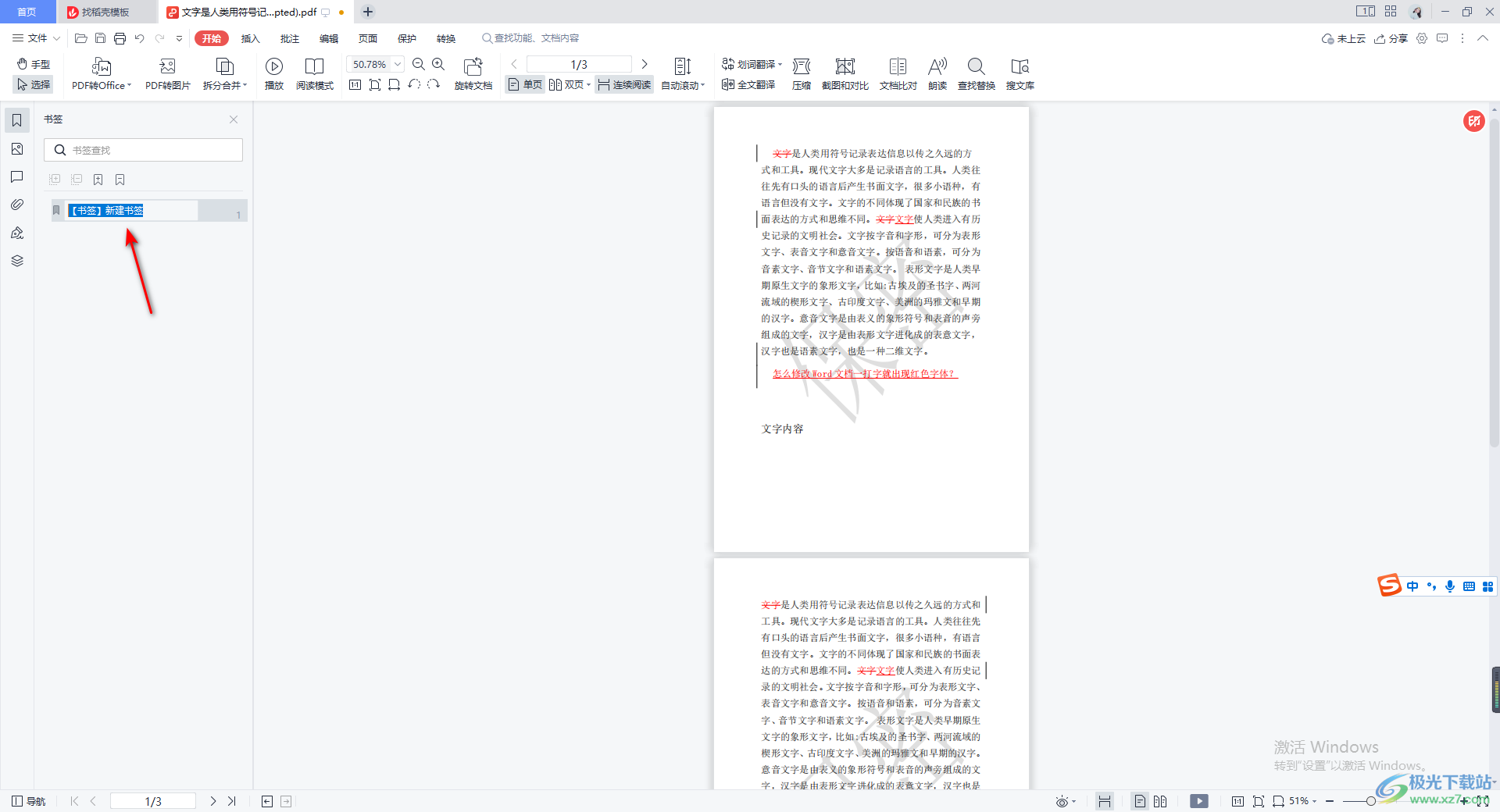 4.你可以通过上述方法进行多个书签的添加,然后给每一个书签进行名称的设置,如图所示。 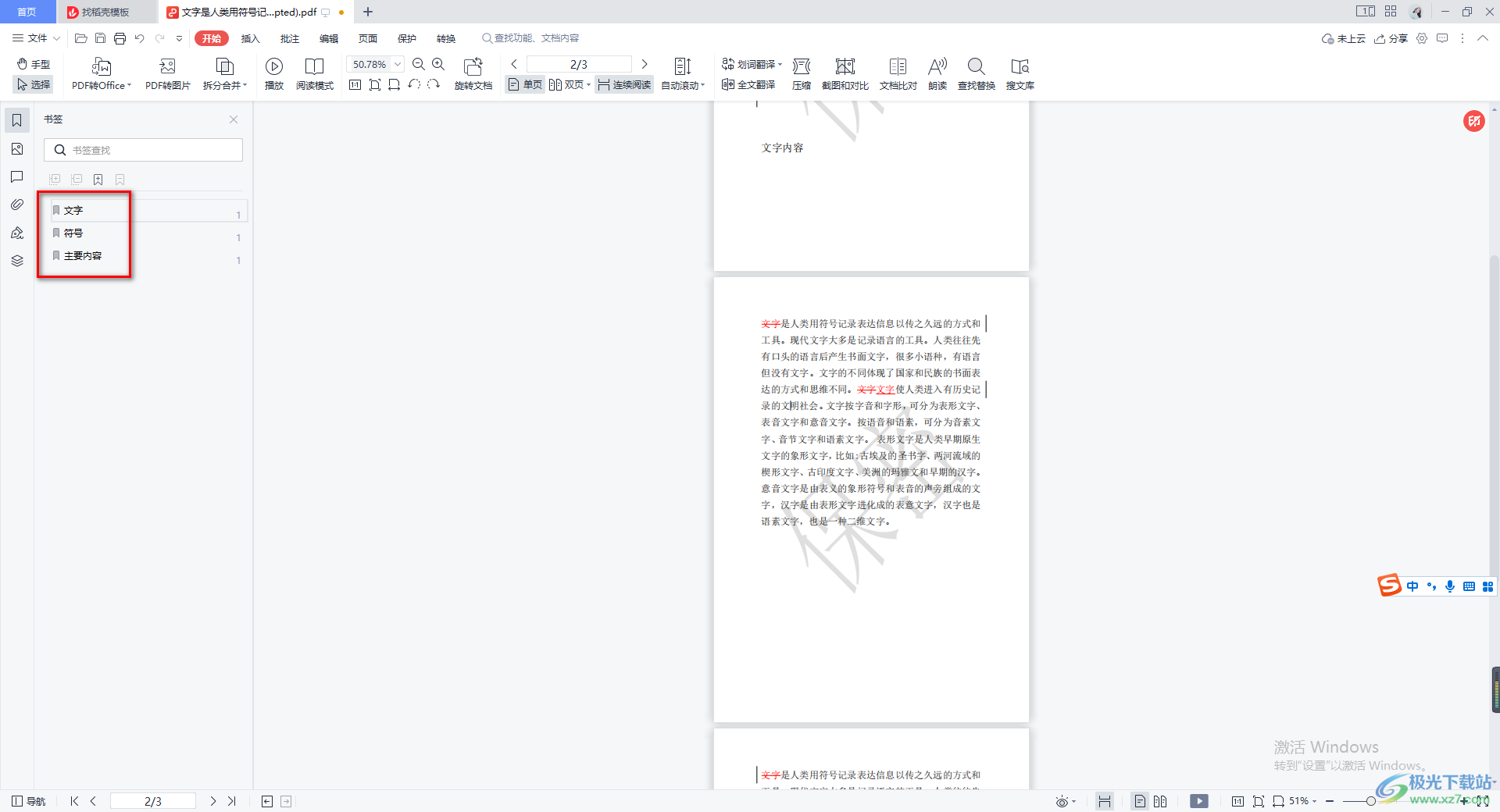 5.如果你想要设置成一个有多级列表的这种标签,那么就将级别小的书签用鼠标左键点击一下并且拖动到另外一个级别大的书签位置,即可形成一个多级列表的书签,如图所示。 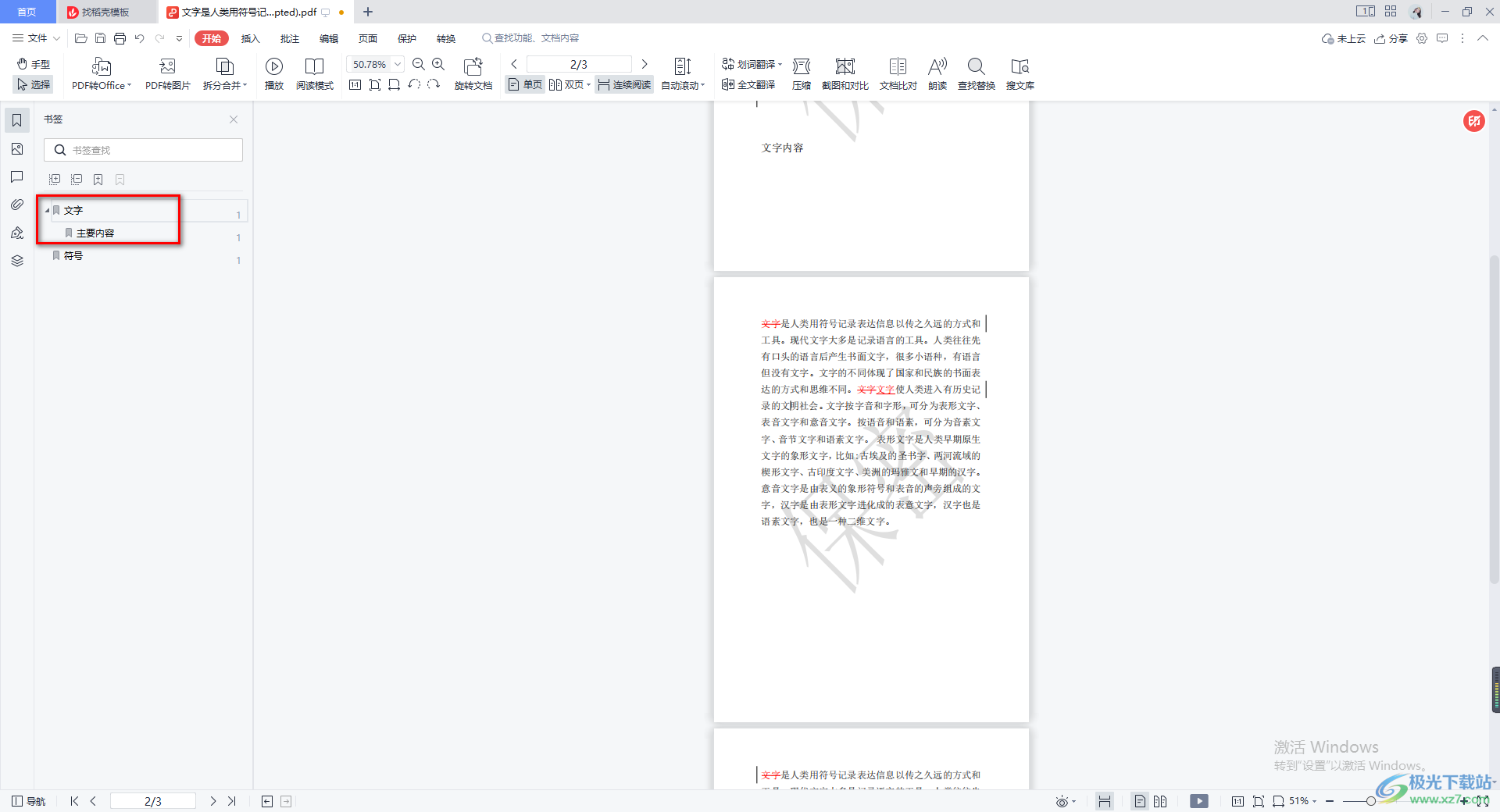 以上就是关于如何使用WPS PDF添加书签的具体操作方法,我们在使用的过程中,如果你想要快速的定位到自己需要的一个页面,那么你可以通过给每一个页面添加一个书签即可,并且你可以设置多级书签,这样可以更加准确的定位需要的内容,感兴趣的话可以操作试试。  wps office 2022最新版 大小:176.00 MB版本:v11.1.0.10214 官方版环境:WinAll 进入下载 |
【本文地址】
今日新闻 |
推荐新闻 |