ppt如何添加图例? |
您所在的位置:网站首页 › wps图表怎么增加图例内容 › ppt如何添加图例? |
ppt如何添加图例?
|
我们在进行wps的编辑过程中,会进行图表的编辑和设计,在编辑的过程中,有些时候图表是没有显示出图例的,但是如果一个图表中没有图例显示出来的话,可能在分析图表的时候,不能够很好的进行分析,我们有些时候需要使用到图例功能来查看图表数据内容,那么怎么将图例显示出来呢,其实我们可以在添加数据标签的窗口中进行添加图例,你可以将图例添加到图表的下方、右侧或者时顶部等位置,下方是关于如何使用WPS PPT图表添加图例的具体操作方法,如果你需要的情况下可以看看方法教程,希望对大家有所帮助。 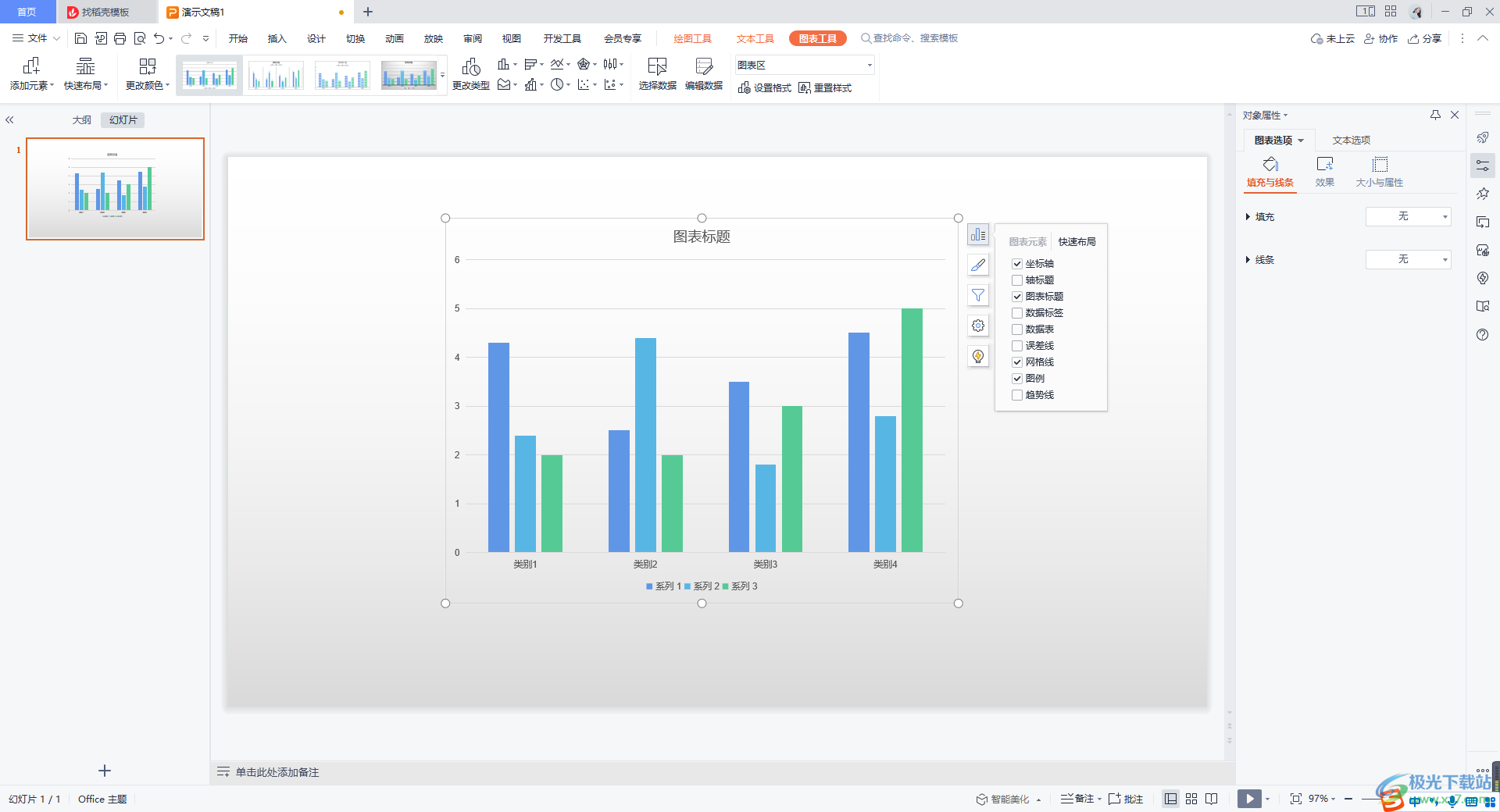 方法步骤 方法步骤1.我们在WPS PPT中新建一张幻灯片,之后点击【插入】选项,然后点击一下工具栏中的【图表】选项。 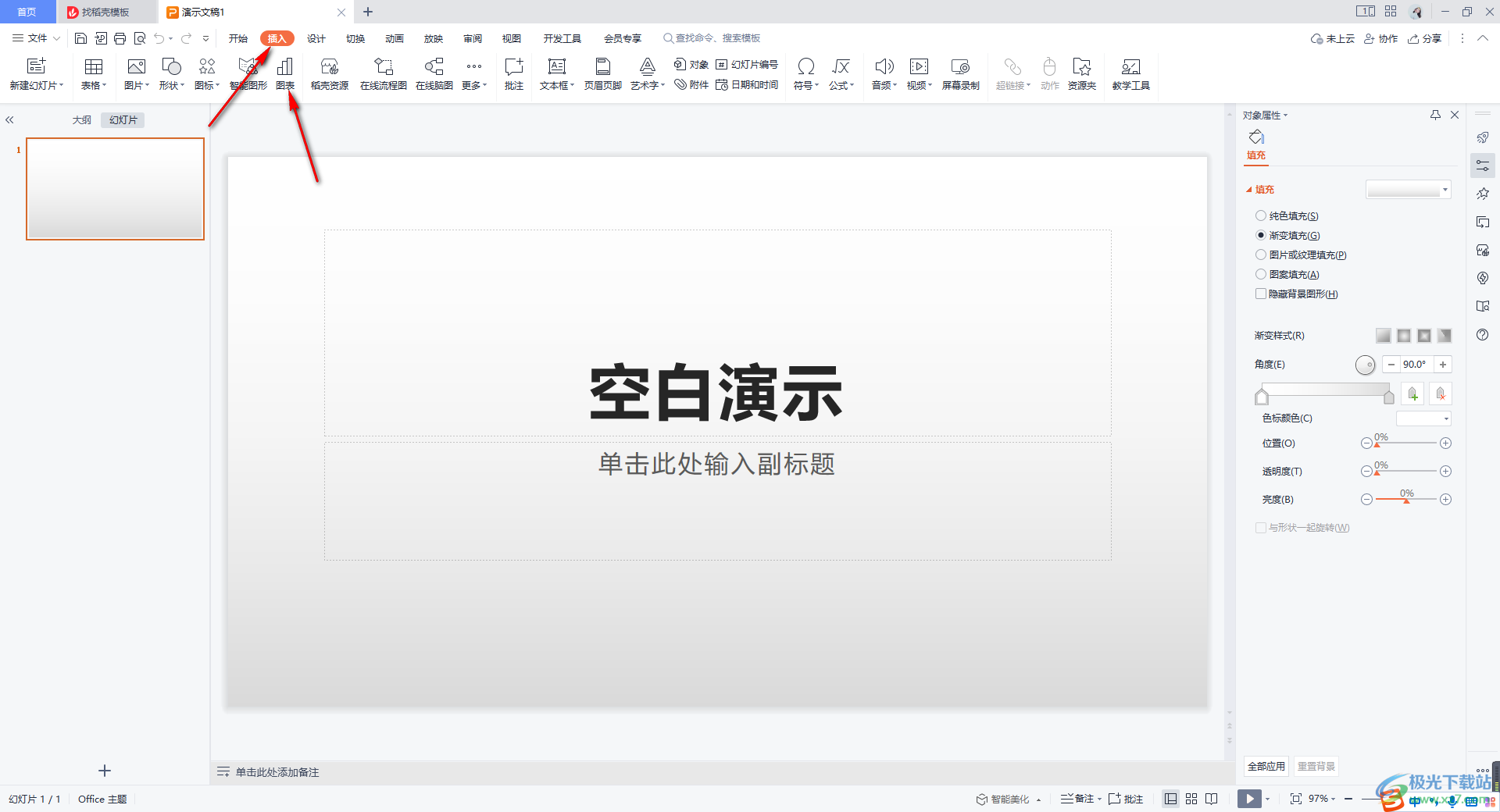 2.这时,在打开的窗口中,我们可以在左侧的位置选择自己需要的图表类型,然后点击该图表提供的样式进行添加。 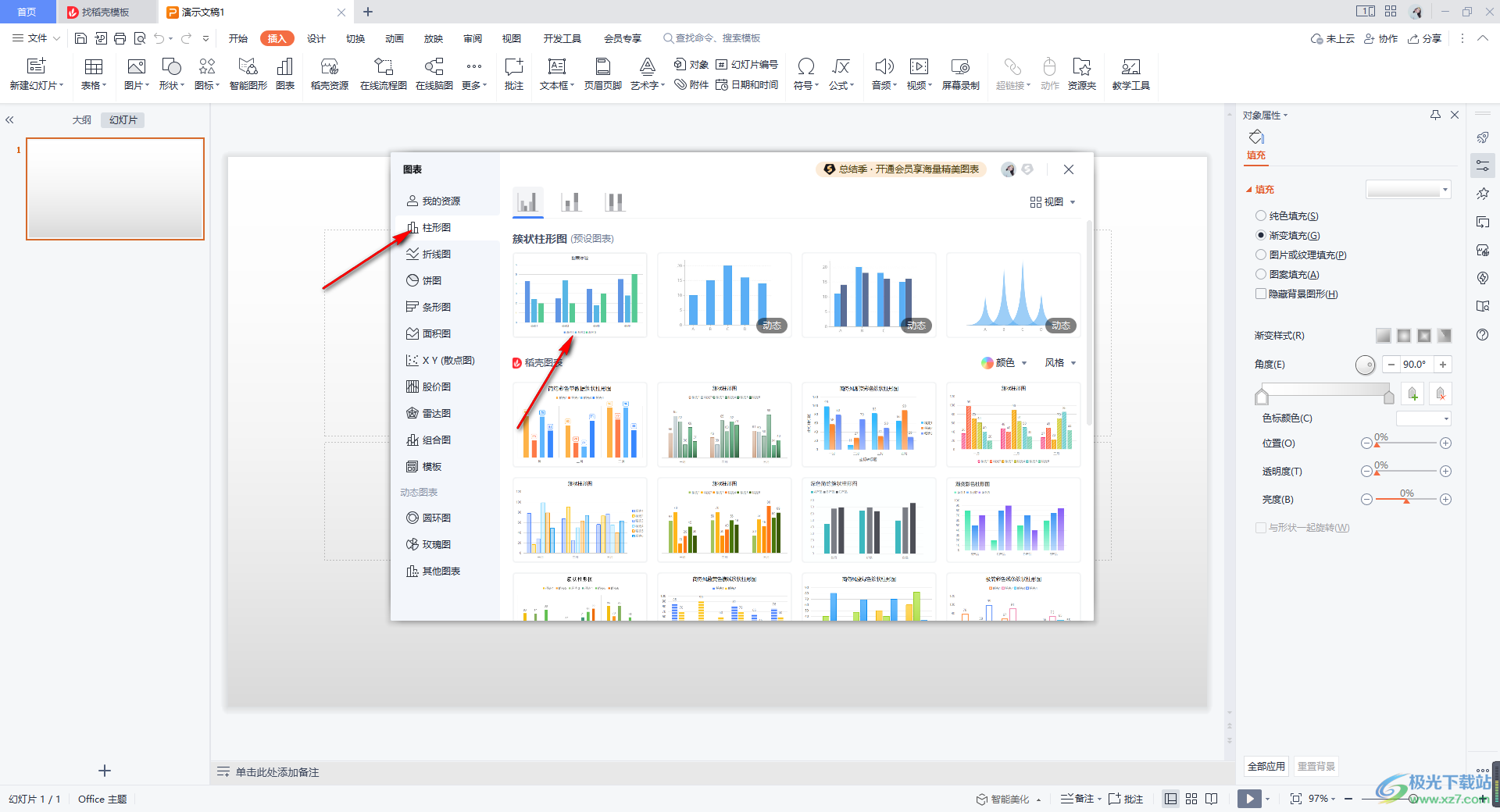 3.如果你发现添加的图表没有图例的话,那么我们就需要进行手动添加了。 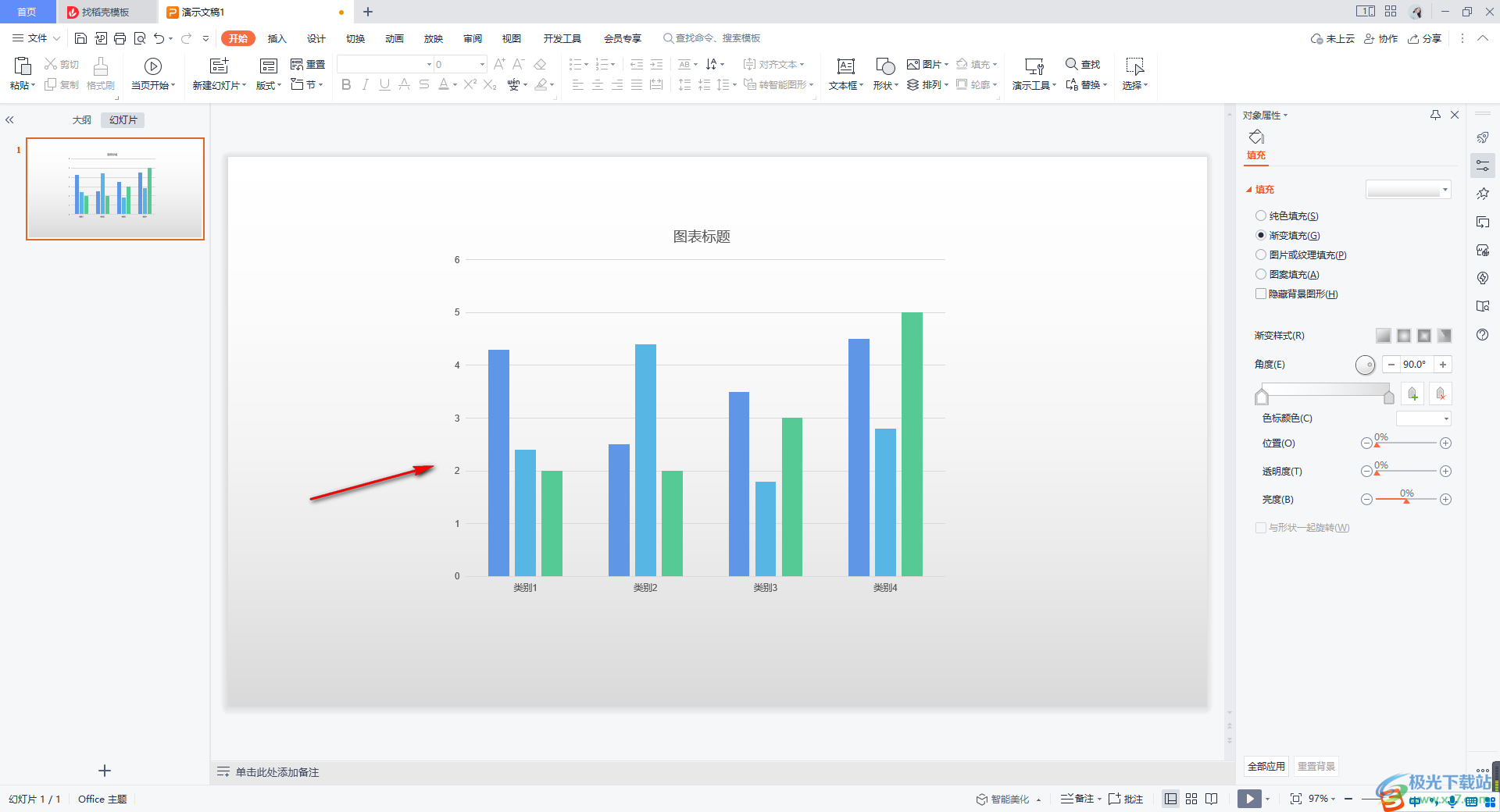 4.我们将鼠标点击一下该图表旁边的第一个图标,在打开的下拉选项中选择【图例】选项。 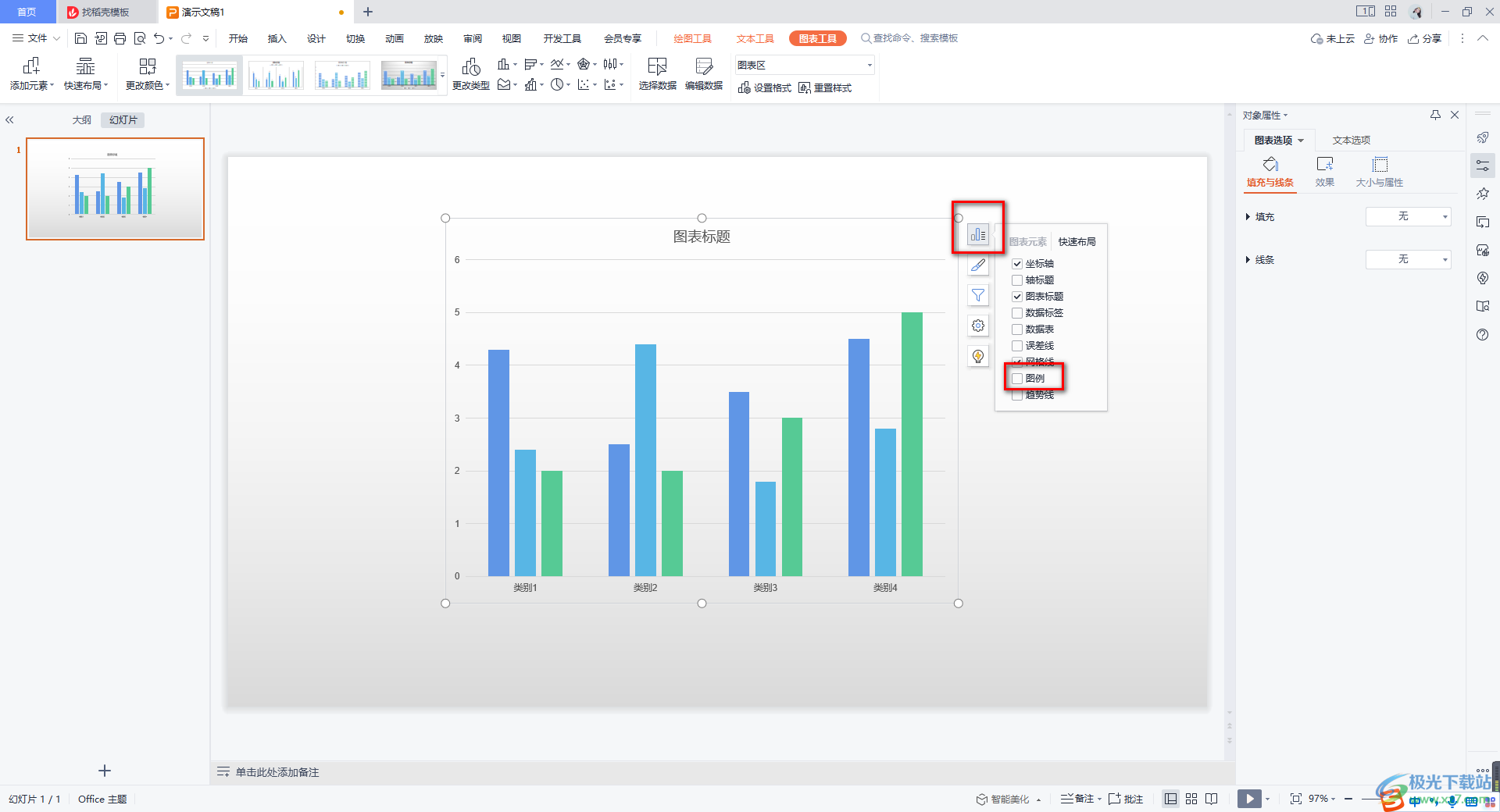 5.将图例勾选之后,可以看到图表中就会出现图例内容,如图所示。 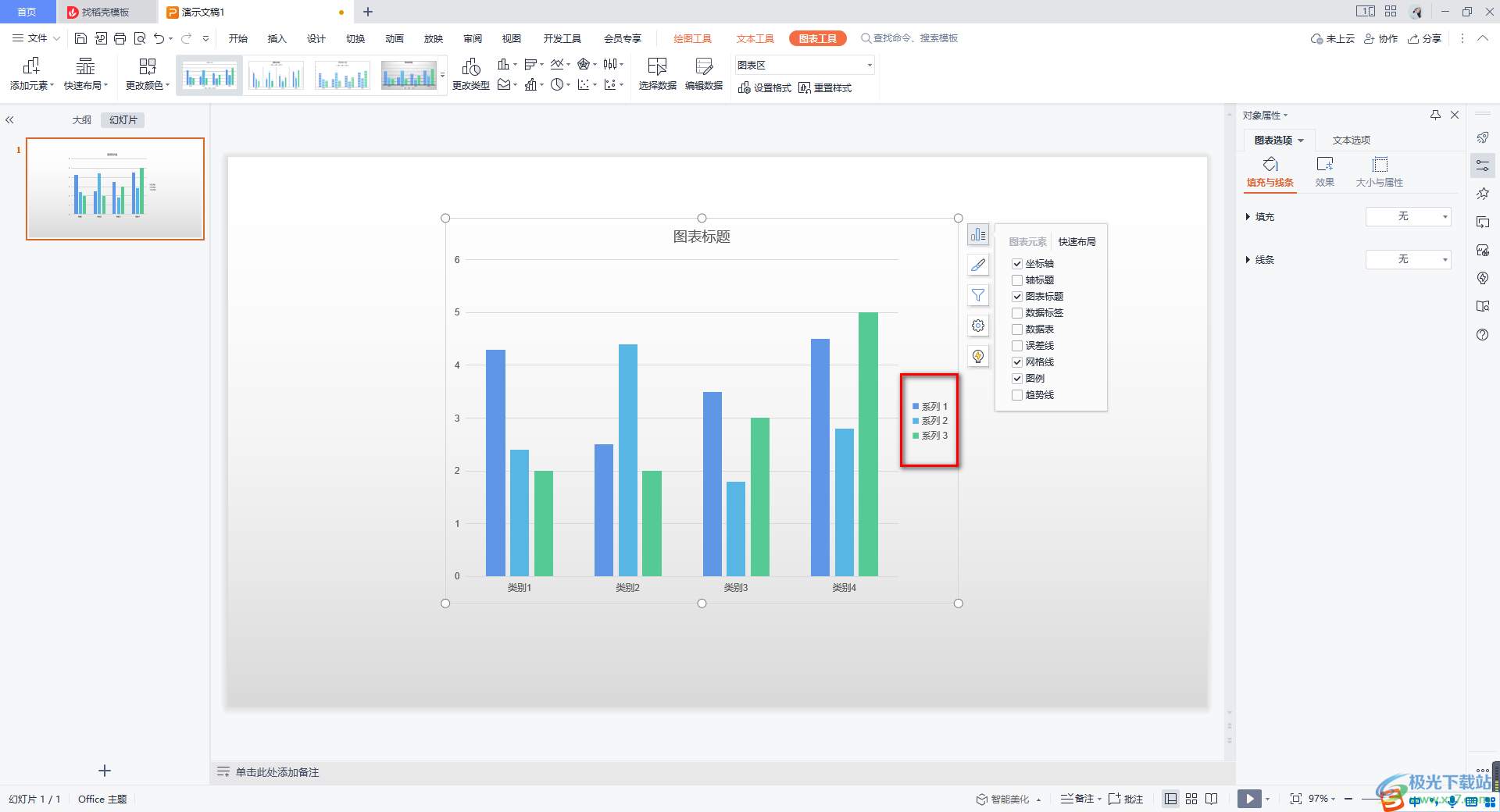 6.我们可以为图例筛选一下位置,将【图例】旁边的三角形图标点击打开,你可以选择键图例放在上方、右侧以及左侧或者时下部等,如图所示。 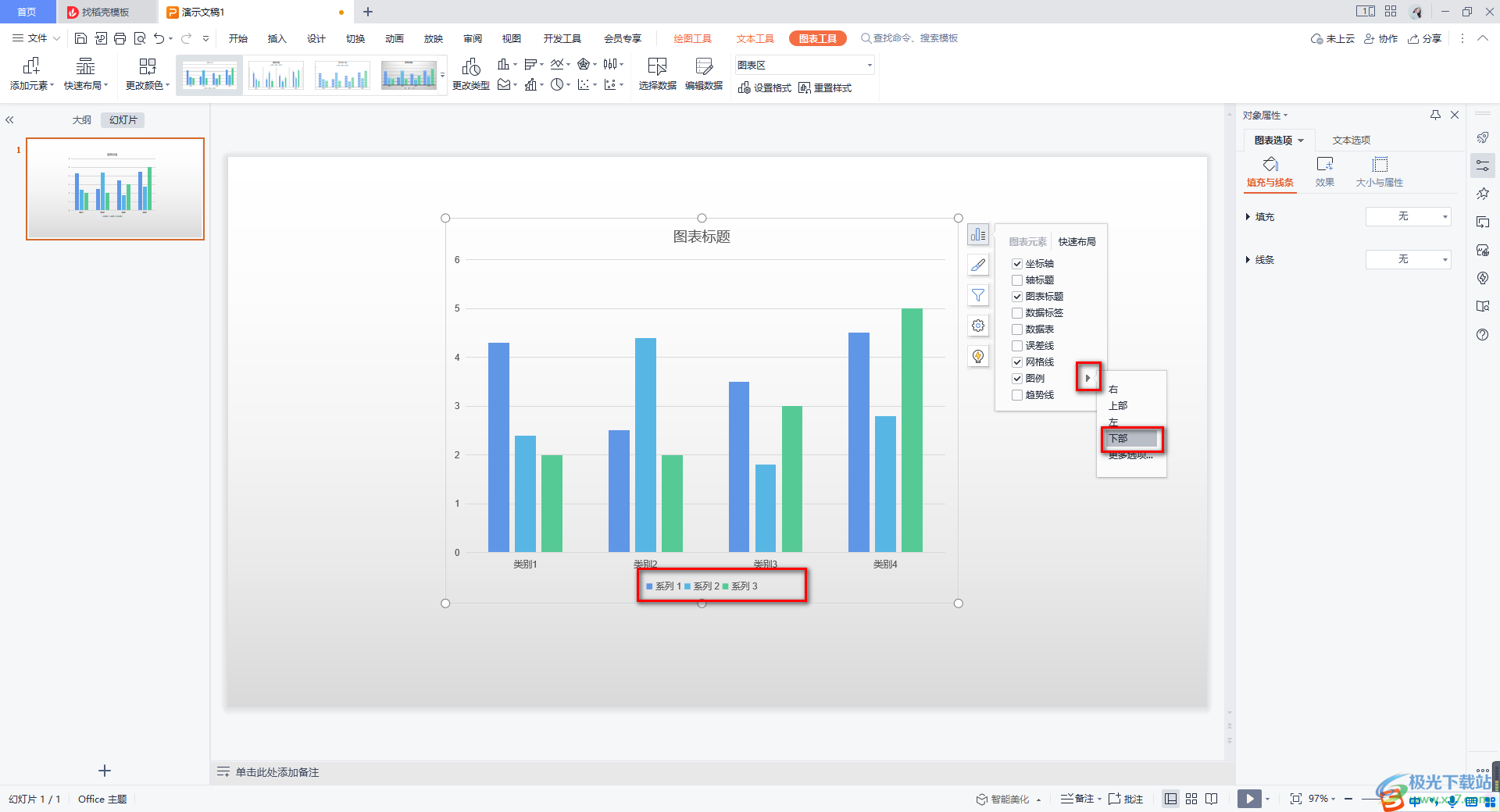 以上就是关于如何使用WPS PPT图表添加图例的具体操作方法,我们在使用该软件的过程中,会进行图表的添加和设置,我们可以为图表进行图例的添加,并且可以将图例显示在图表的上下左右四个方面,感兴趣的话可以自己操作试试。  wps office 2022最新版 大小:176.00 MB版本:v11.1.0.10214 官方版环境:WinAll 进入下载 |
【本文地址】
今日新闻 |
推荐新闻 |