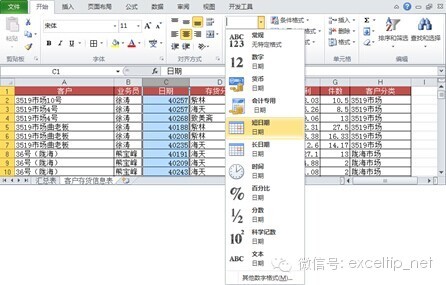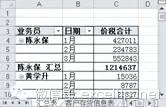数据透视表中选定区域不能分组,怎么破? |
您所在的位置:网站首页 › wps分组显示 › 数据透视表中选定区域不能分组,怎么破? |
数据透视表中选定区域不能分组,怎么破?
|
步骤2如图6‑18所示,选中“日期”列→“开始”选项卡→“剪贴板”组中的“粘贴”下拉按钮,打开下拉菜单→“选择性粘贴”。
图6‑18 为日期列设置选择性粘贴 步骤3如图6‑19所示,弹出“选择性粘贴”对话框→勾选“粘贴”组中的“数值”选项按钮,勾选“运算”组中的“加”选项按钮→“确定”,完成选择性粘贴的设置。
图6‑19 选择性粘贴的设置 步骤4如图6‑20所示,单击“开始”选项卡→“数字”组中“数字格式”下拉列表框中选中“短日期”。
图6‑20 设置C列为日期格式 手动刷新数据透视表两次后,即可为“日期”字段设置按“月”分组,分组后的数据透视表如图6‑21所示。
图6‑21 按月分组显示的数据透视表 → 解决方案2: 通过分列将数据源中的“日期”列设置为日期格式。 → 操作方法 步骤1如图6‑22所示,选中“日期”列→“数据”选项卡→“数据工具”组中的“分列”按钮。
图6‑22 为日期字段设置分列 步骤2如图6‑23所示,打开“文本分列向导”对话框→“完成”。
图6‑23 “文本分列向导”对话框 步骤3如图6‑20所示,单击“开始”选项卡→“数字”组中“数字格式”下拉列表框中选中“短日期”。 手动刷新数据透视表两次后即可为“日期”字段设置按“月”分组,分组后的数据透视表如图6‑21所示。 本例中选定区域无法分组的原因为日期格式不正确。虽然显示结果与日期相同,实际上并非Excel默认的日期格式。通过选择性粘贴或分列的方法将单元格区域的内容转换为数值,并通过设置单元格格式将其显示为日期,两次刷新数据透视表后,即可对“日期”字段实施分组。 选定区域不能分组的原因 实际上,在数据透视表中选定区域不能分组的原因很多,大致如下: ●数据类型不一致导致组合失败。 如某一列为日期格式,其中部分单元格为数字(或文本)格式,那么,刷新数据透视表后也无法对该字段实施自动组合。 当某一列为日期,其中部分单元格为其他日期格式或者为时间格式,均不影响自动分组。 在Excel 2007及以前版本中,当数据源引用整行(或整列)或某一列中存在空白单元格时,数据透视表对应字段因为数据类型不一致会导致组合失败。在Excel 2010中,引用空白单元格将自动忽略。 ●日期格式不正确 如本例,虽然是日期,但是从其他系统导入后并非Excel识别的日期格式,因此无法对日期字段实施自动组合。参考解决方案如下: 1、查找日期列中的“-”,并替换为“-”。 2、选中日期列,通过分列的方法得到Excel可以识别的日期格式。 设置日期列为“日期”格式后,即可在数据透视表中自动组合。 ●透视表本身引用区域失败 当数据透视表中的数据源被删除或引用的外部数据源不存在时,数据透视表引用区域会保留一个失效的数据引用区域,从而导致分组失败。 版权所有 转载须经Excel技巧网/Office学吧允许 【 Excel 】: 一次性创建大量指定名称的工作表,并为其设置统一的格式 返回搜狐,查看更多 |
【本文地址】
今日新闻 |
推荐新闻 |