wps Excel怎么冻结标题行? |
您所在的位置:网站首页 › wps冻结窗格多行 › wps Excel怎么冻结标题行? |
wps Excel怎么冻结标题行?
|
wps excel中可以对我们的数据进行快速的制作和分析操作,在该软件中我们会编辑出非常多的数据内容,有些时候会编辑出几百条数据内容,那么就会将整个工作表页面占满,那么我们如果需要滑动页面,并且需要通过表格的标题来查找内容的时候,查找起来就会很麻烦,对此我们可以将表格的标题进行冻结,那么尽管我们在进行表格数据的滑动的时候,标题一直都会显示在页面的顶部第一行的位置不动,这样就方便我们通过标题进行查找了,下方是关于如何使用WPS Excel设置表格标题冻结的具体操作方法,如果你需要的情况下可以看看方法教程,希望对大家有所帮助。 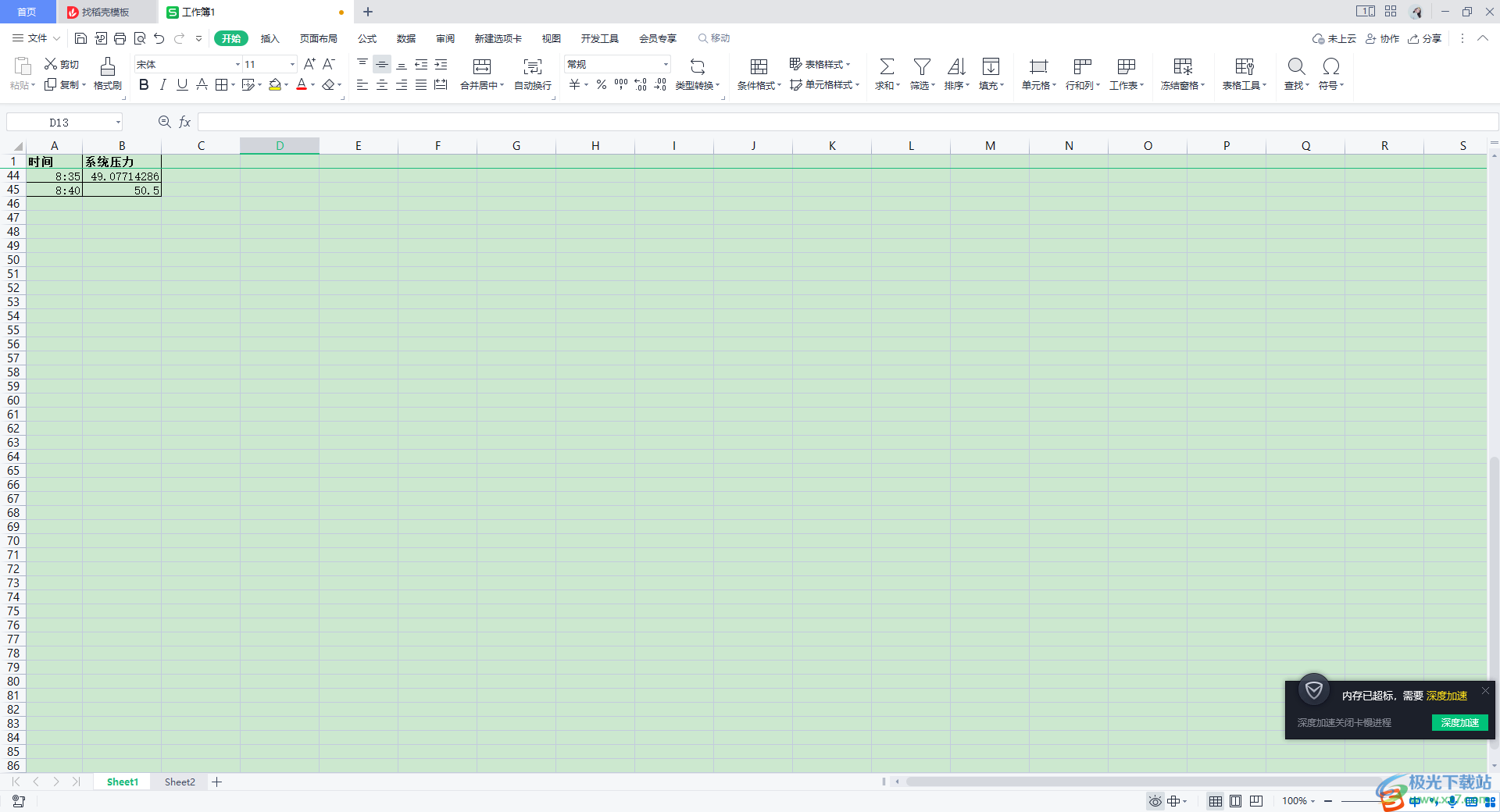 方法步骤 方法步骤1. 我们在表格中编辑好了内容之后,你可以看到我们的内容还有一部分需要滑动页面才能看到,当你没有将表格的标题固定的时候,那么我们滑动页面就会将标题遮挡住。 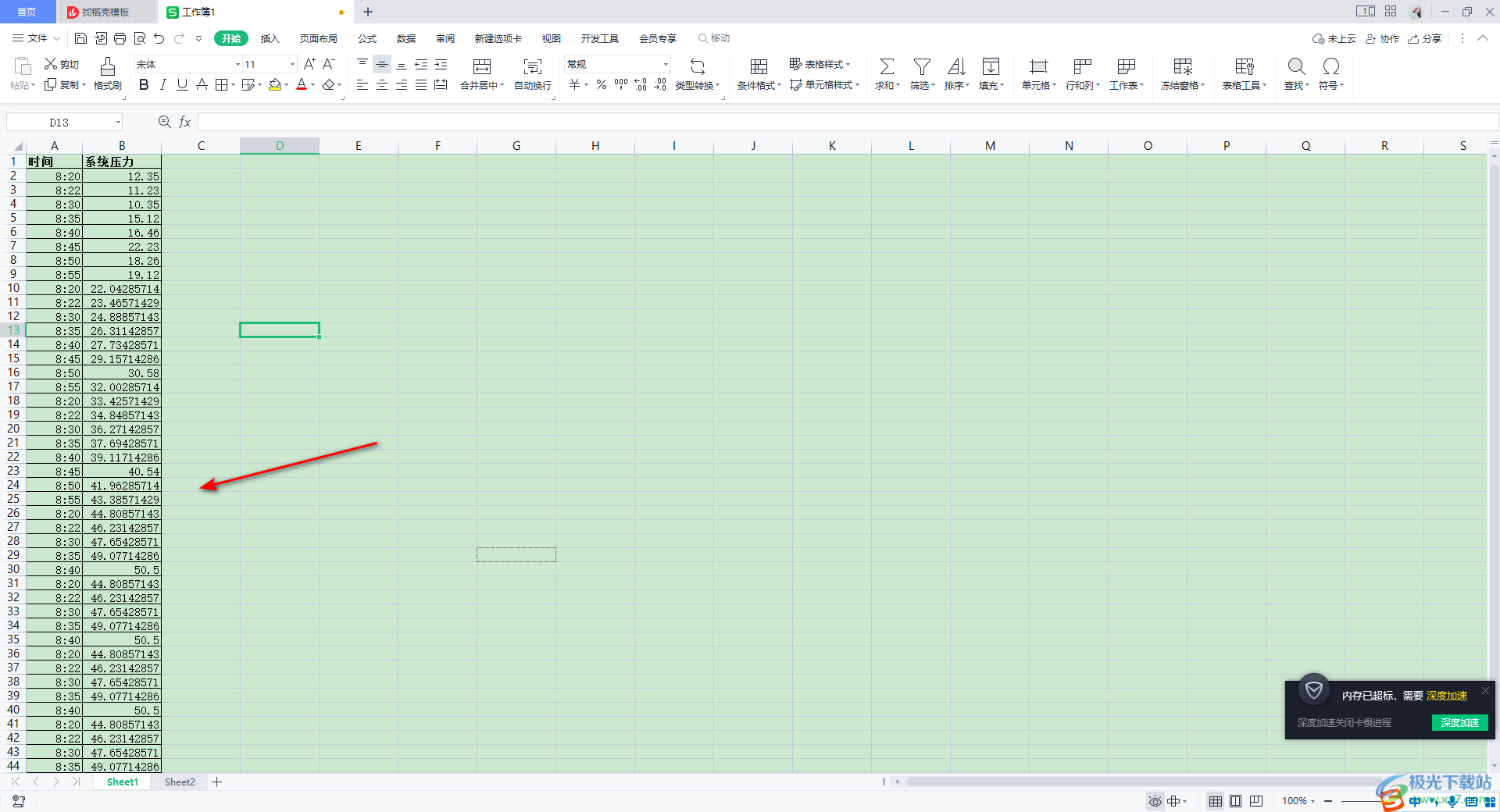 2.这时我们可以将鼠标定位到页面顶部的【开始】选项卡的位置进行点击一下,在工具栏中将【冻结窗格】这个选项进行点击。 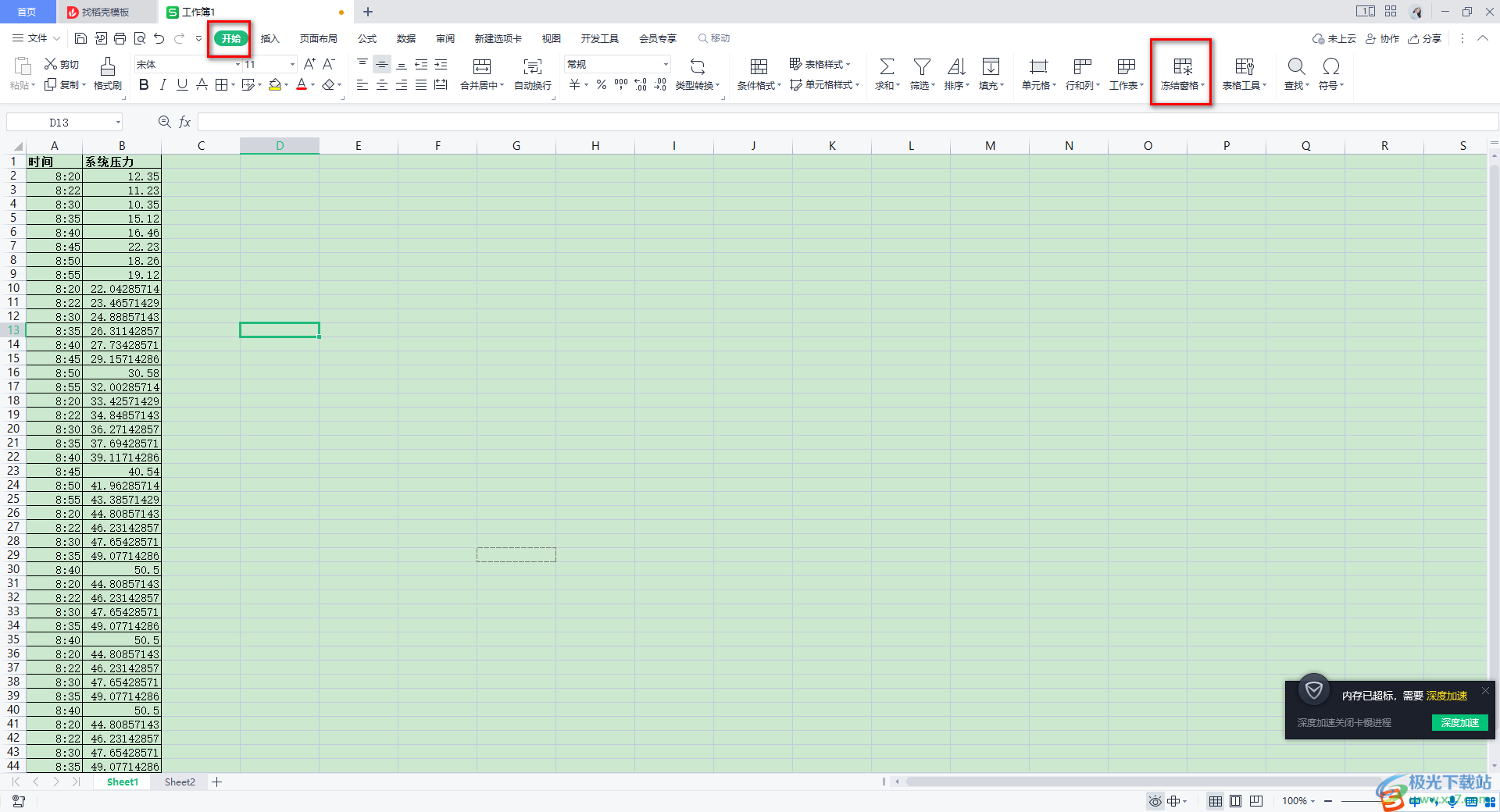 3.在冻结窗格的下拉选项中,找到【冻结首行】这个选项,如图所示。 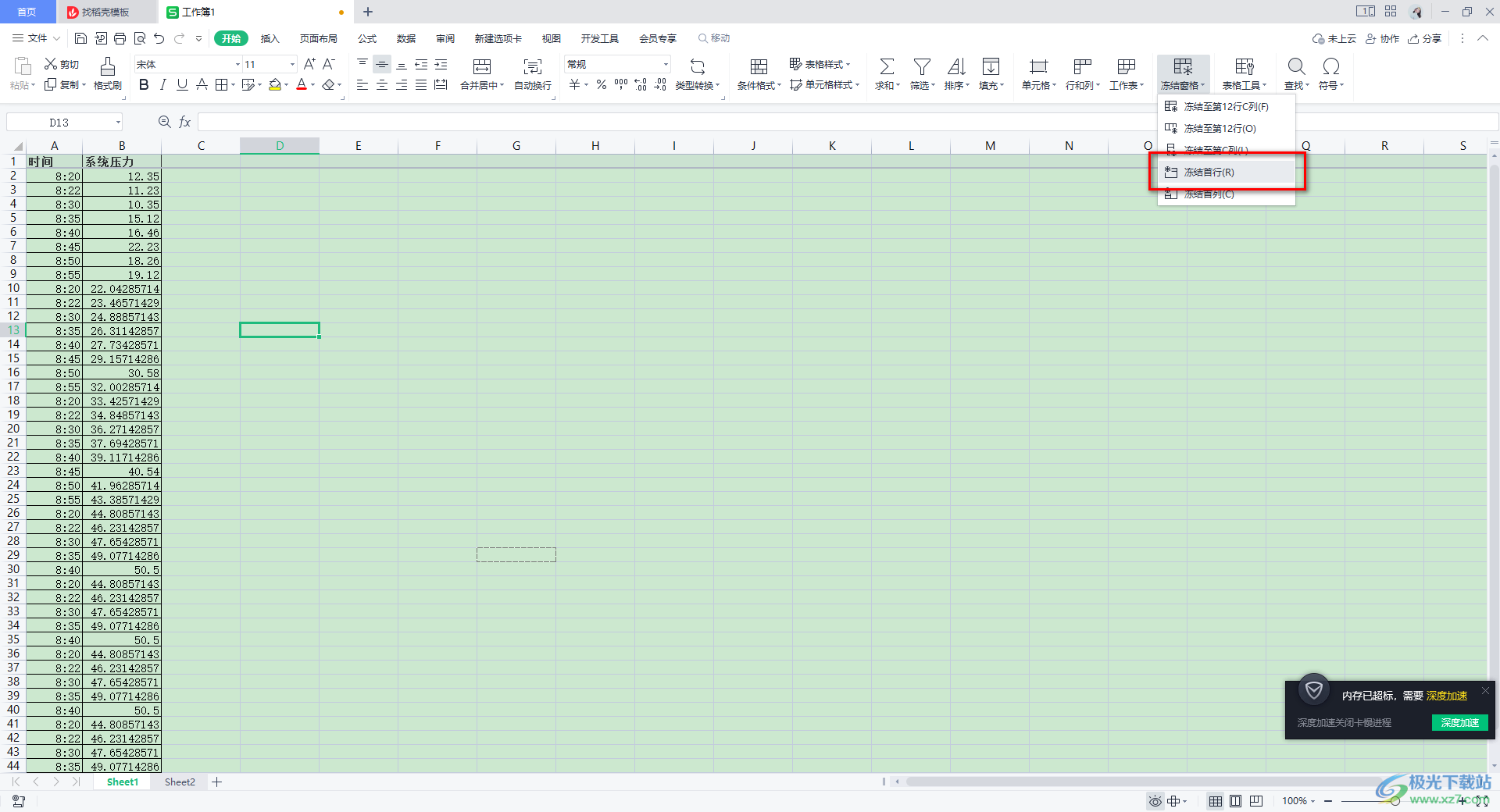 4.这时,我们返回到页面中,你可以看到页面中的标题行位置有一条绿色的横线,该横线就是我们冻结标题行的标记,如图所示。 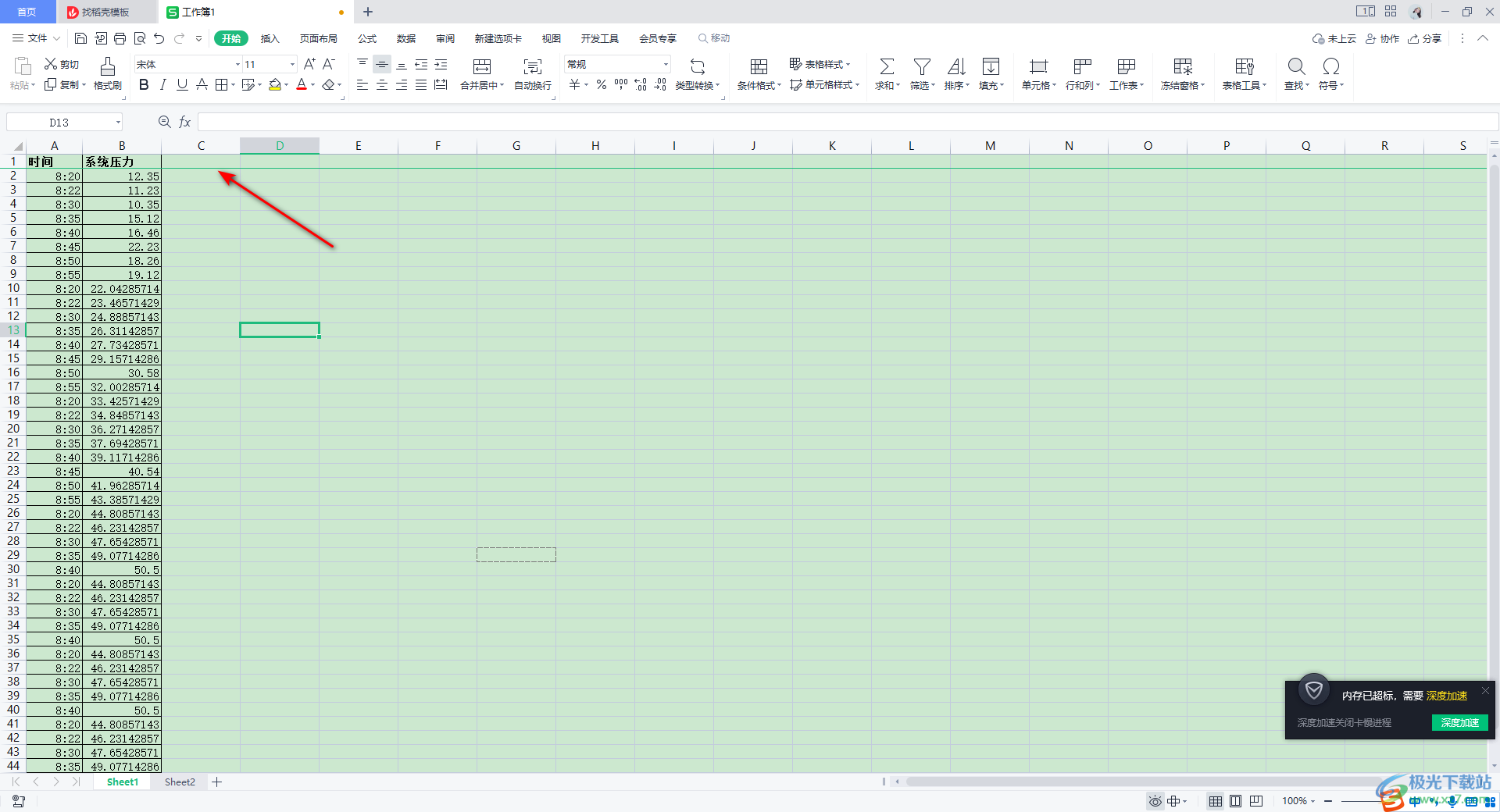 5.这时,我们用鼠标滑动页面,可以看到我们的标题是固定不动的,如图所示。 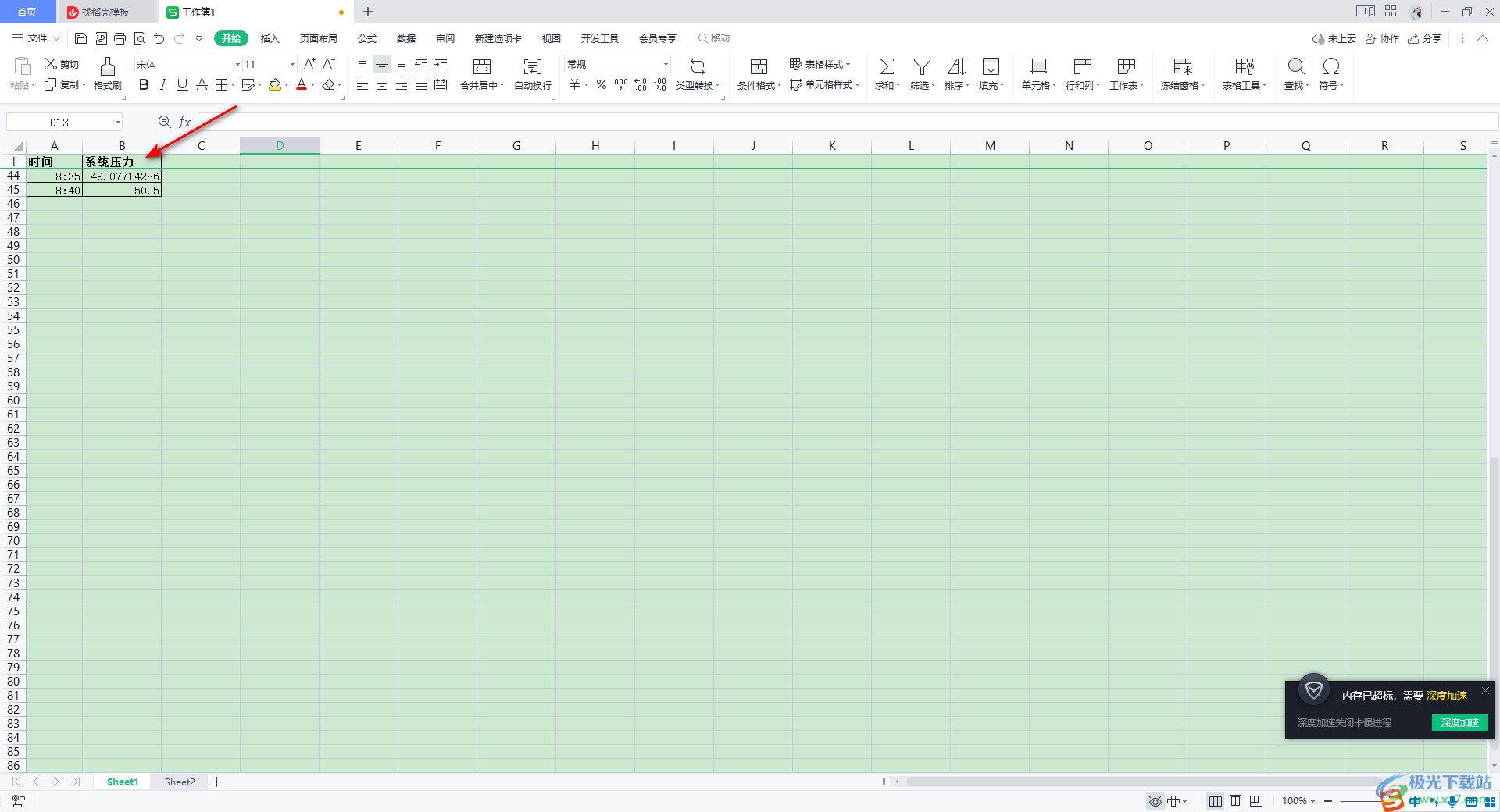 以上就是关于如何使用WPS Excel表格标题固定不动的具体操作方法,我们在进行数据编辑之后,如果编辑的数据很多,在滑动页面的时候,不想要将标题遮挡住,那么我们可以通过将标题行冻结来解决这个问题,感兴趣的话可以操作试试。  wps office 2022最新版 大小:176.00 MB版本:v11.1.0.10214 官方版环境:WinAll 进入下载 |
【本文地址】
今日新闻 |
推荐新闻 |