WPS Word论文封面的下划线对齐怎么弄? |
您所在的位置:网站首页 › wps冒号对不齐咋操作 › WPS Word论文封面的下划线对齐怎么弄? |
WPS Word论文封面的下划线对齐怎么弄?
|
一些大学生在写毕业论文的时候,会有一个论文的封面需要进行进行设计,很多小伙伴在设计毕业论文的时候,想要知道封面上的下划线对齐怎么设置,一般在封面上会设置需要先写姓名、学号、班级、专业等之类的内容,因此我们我们添加的内容需要有一个下划线标记出来,这样才可以更好的进行内容的编辑,但是有的小伙伴在对齐下划线的时候,总是会出现无法对齐的情况,那么我们可以通过插入表格的形式进行下划线对齐的调整,下方是关于如何使用wps Word论文封面下划线对齐的具体操作方法,如果你需要的情况下可以看看方法教程,希望对大家有所帮助。 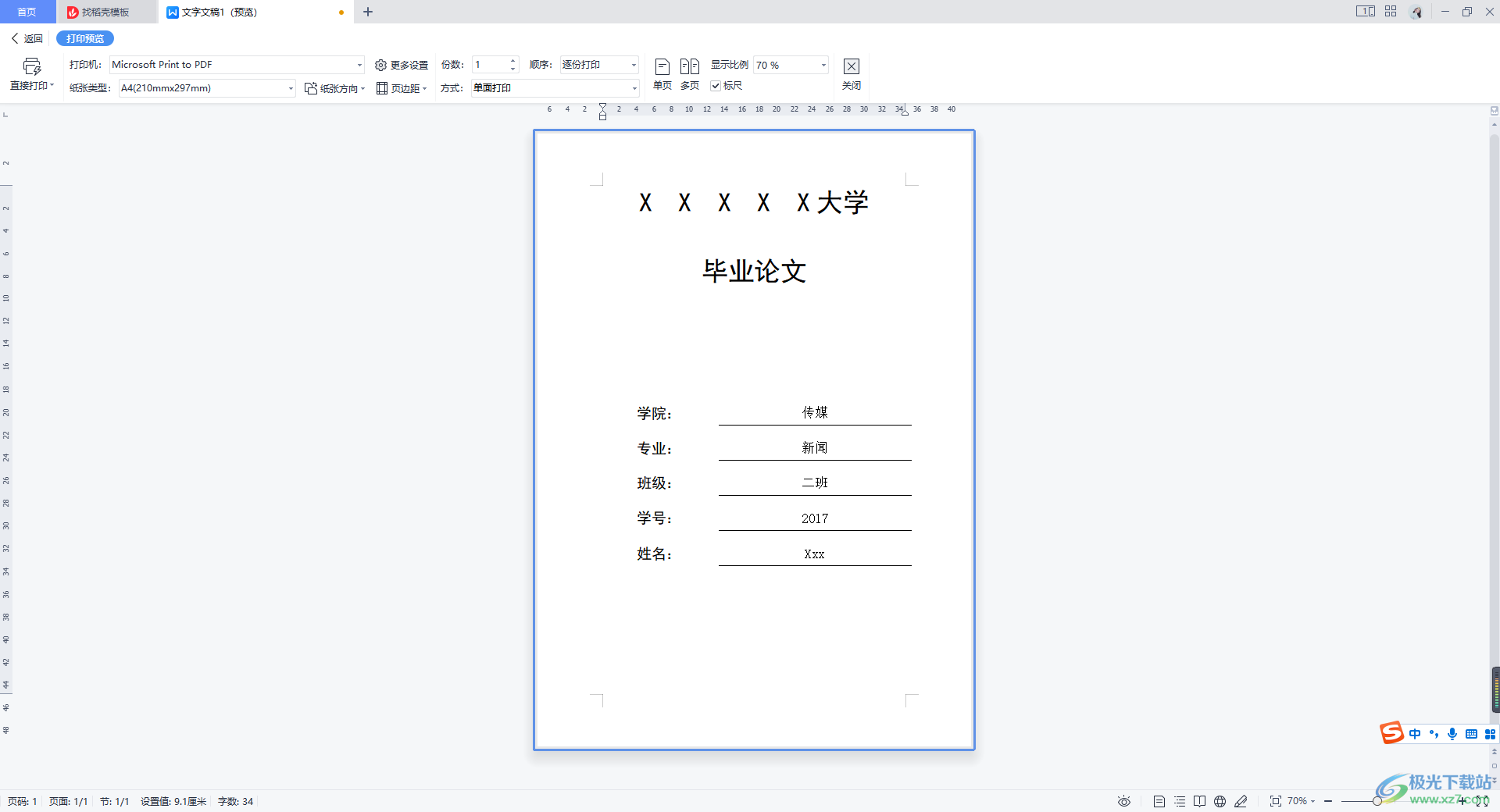 方法步骤 方法步骤1.首先我们需要在封面上进行插入一个需要添加班级、姓名的这样一个表格,点击【插入】选项,将工具栏中的【表格】选项进行点击打开,选择2列5列进行插入。 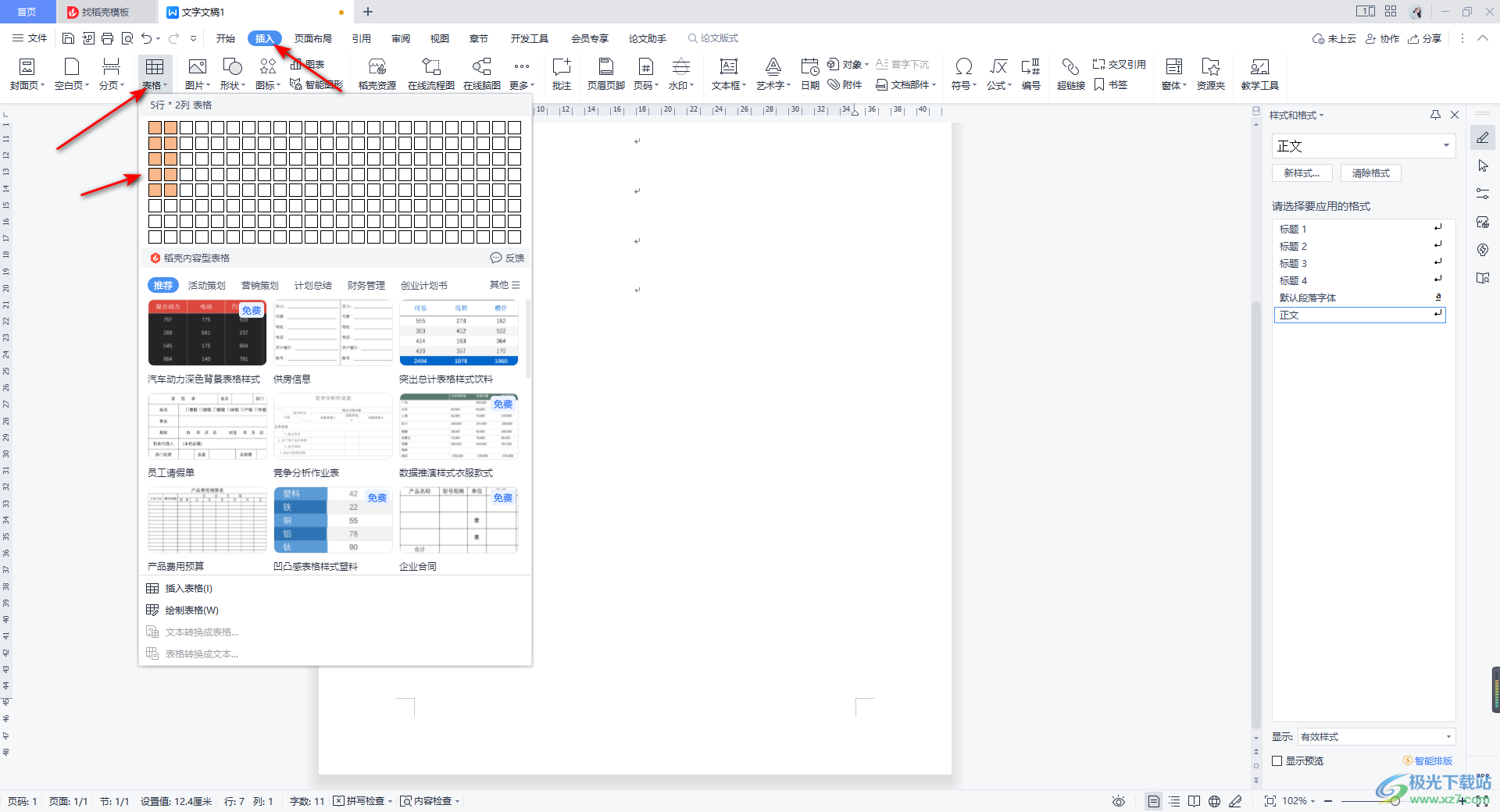 2.插入之后,我们需要在表格中进行内容的添加,比如添加学院、班级、专业、学号、姓名等之类的内容,如图所示。 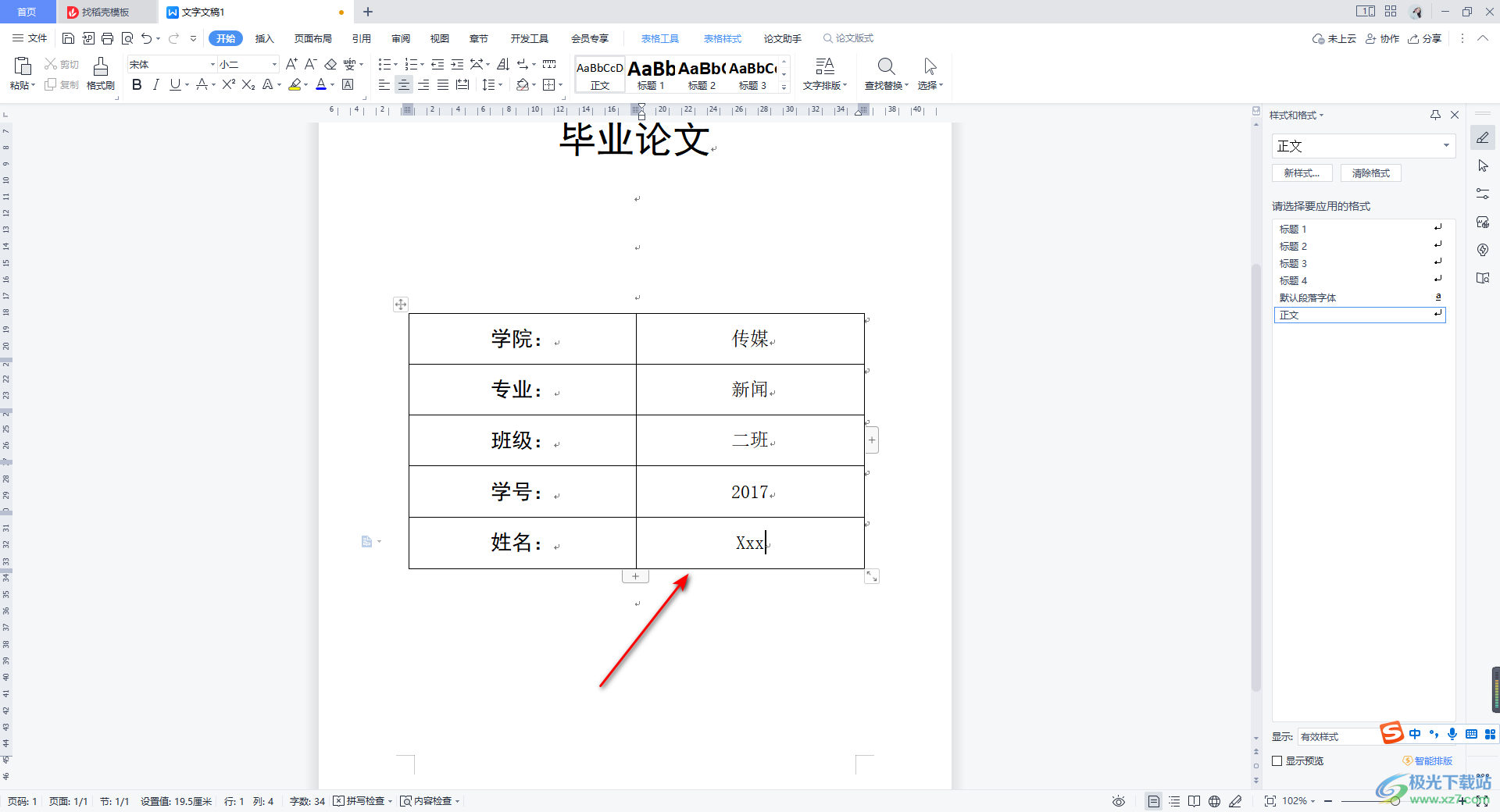 3.完成之后,我们需要将表格中的内容设置一下对齐方式,将表格选中,之后点击一下页面顶部的【表格工具】选项,在工具栏中将【对齐方式】的下拉按钮进行点击打开,选择【靠下居中对齐】。 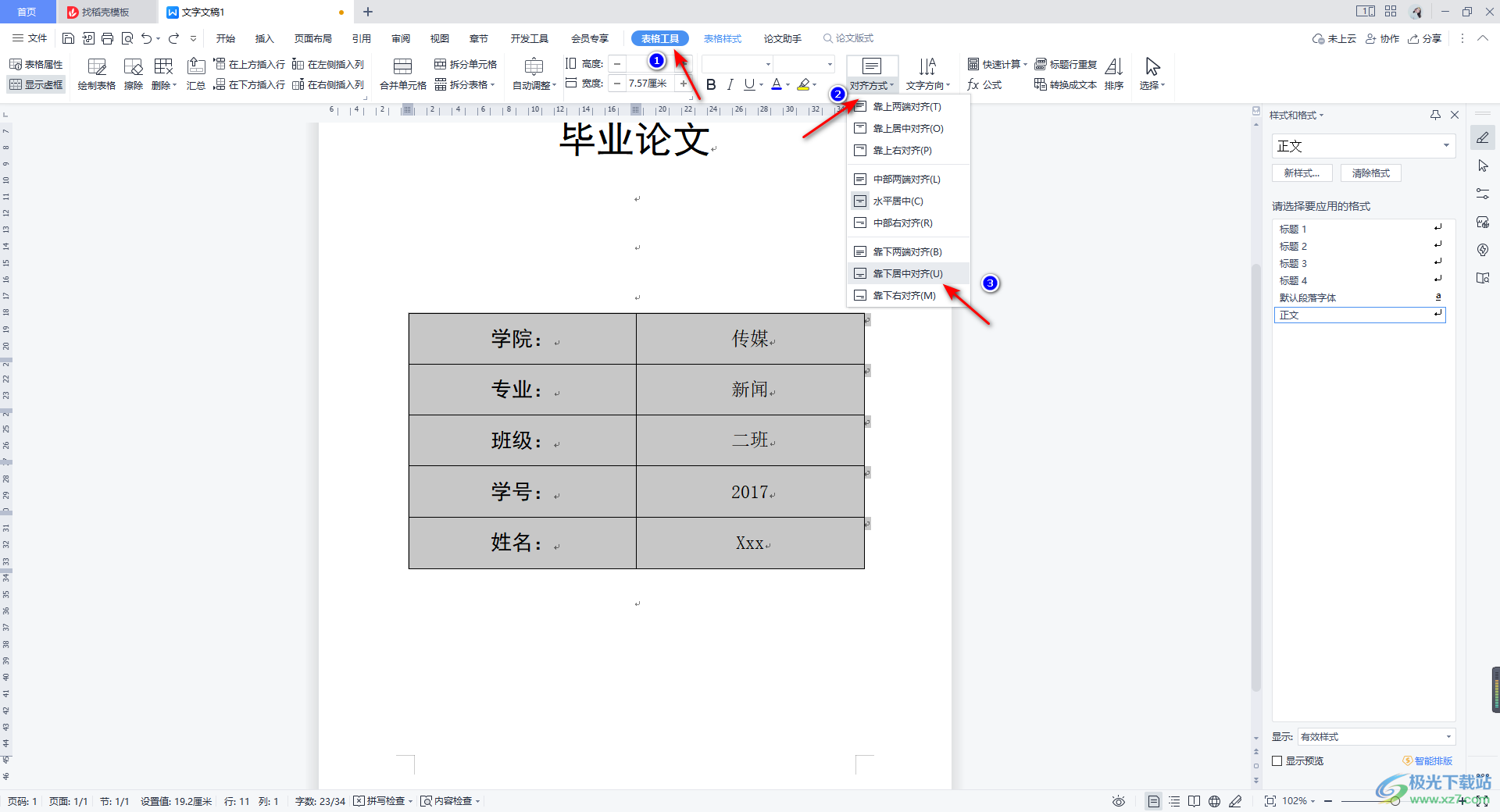 4.随后我们还要设置一下表格的边框,这里我们依然将表格选中,之后在【开始】菜单选项下,将【边框】图标的下拉按钮点击打开,选择【无边框】选项。 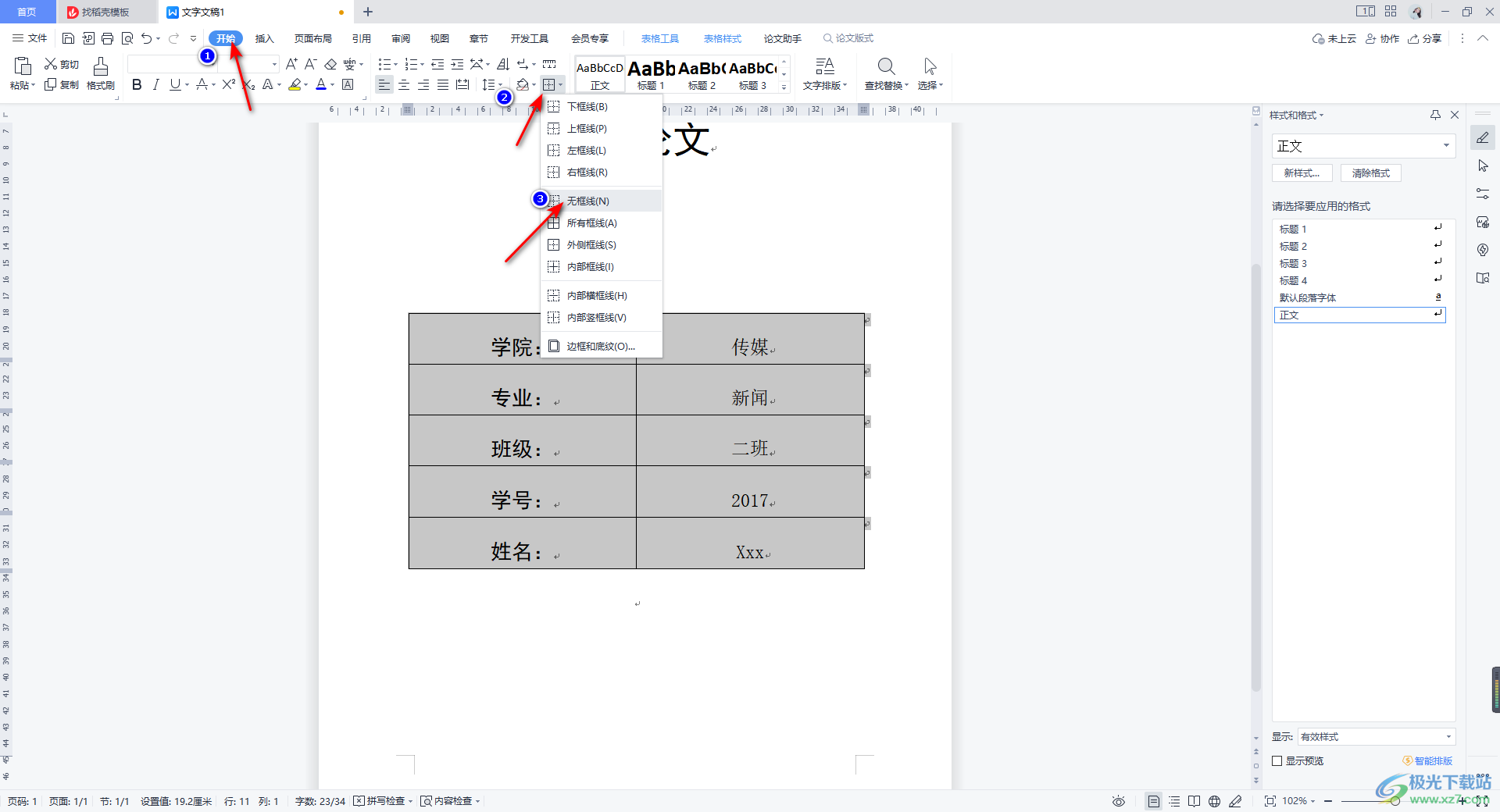 5.那么我们的整个表格都会是无边框显示的,我们将第二列的数据进行选中,将边框的下拉按钮点击打开,这里选择【下框线】选项,将我们选中的这一列的数据进行下划线的添加,如图所示。 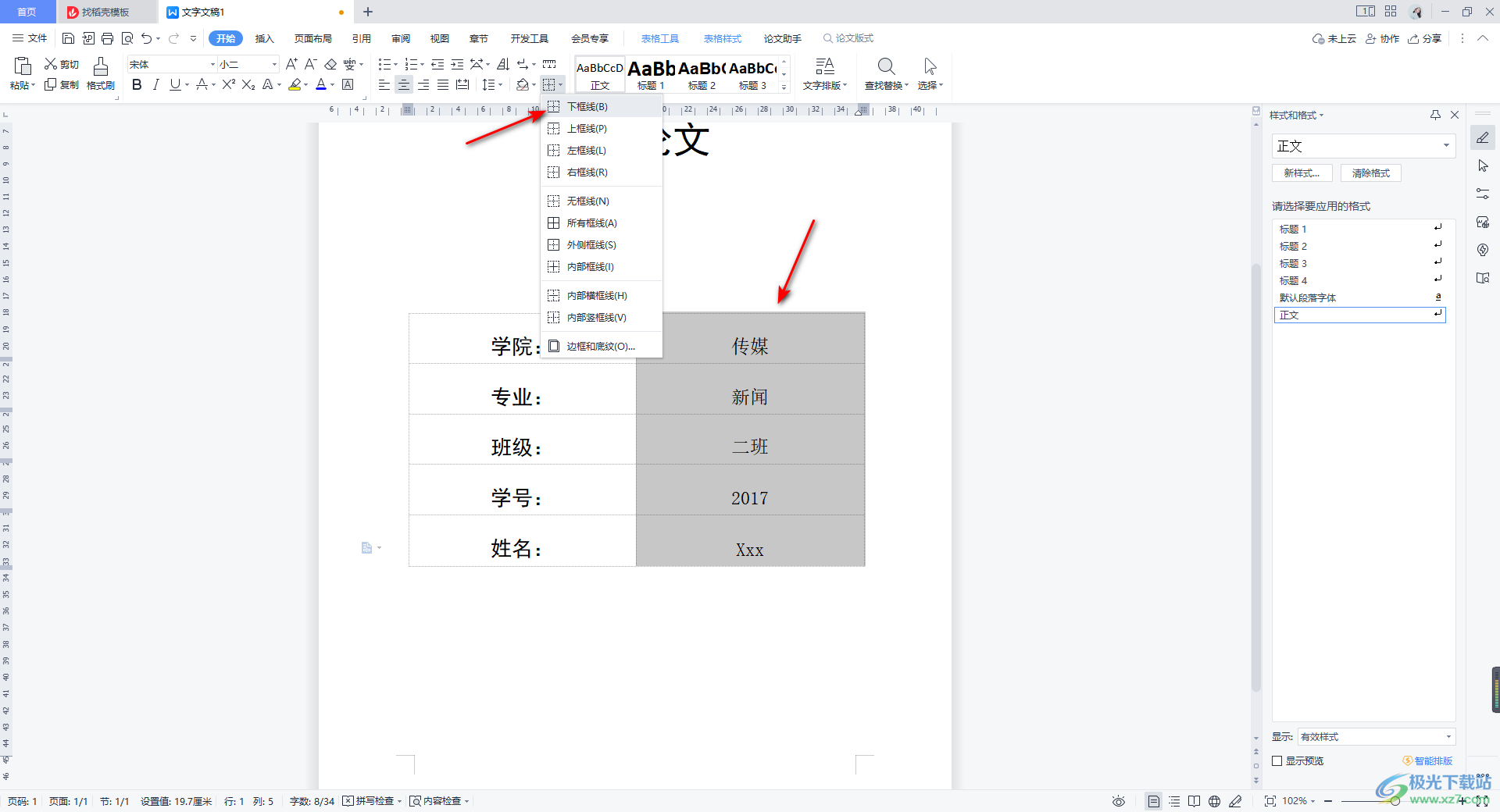 6.添加好下划线之后,你可以调整一下表格的位置和宽度,如图所示。 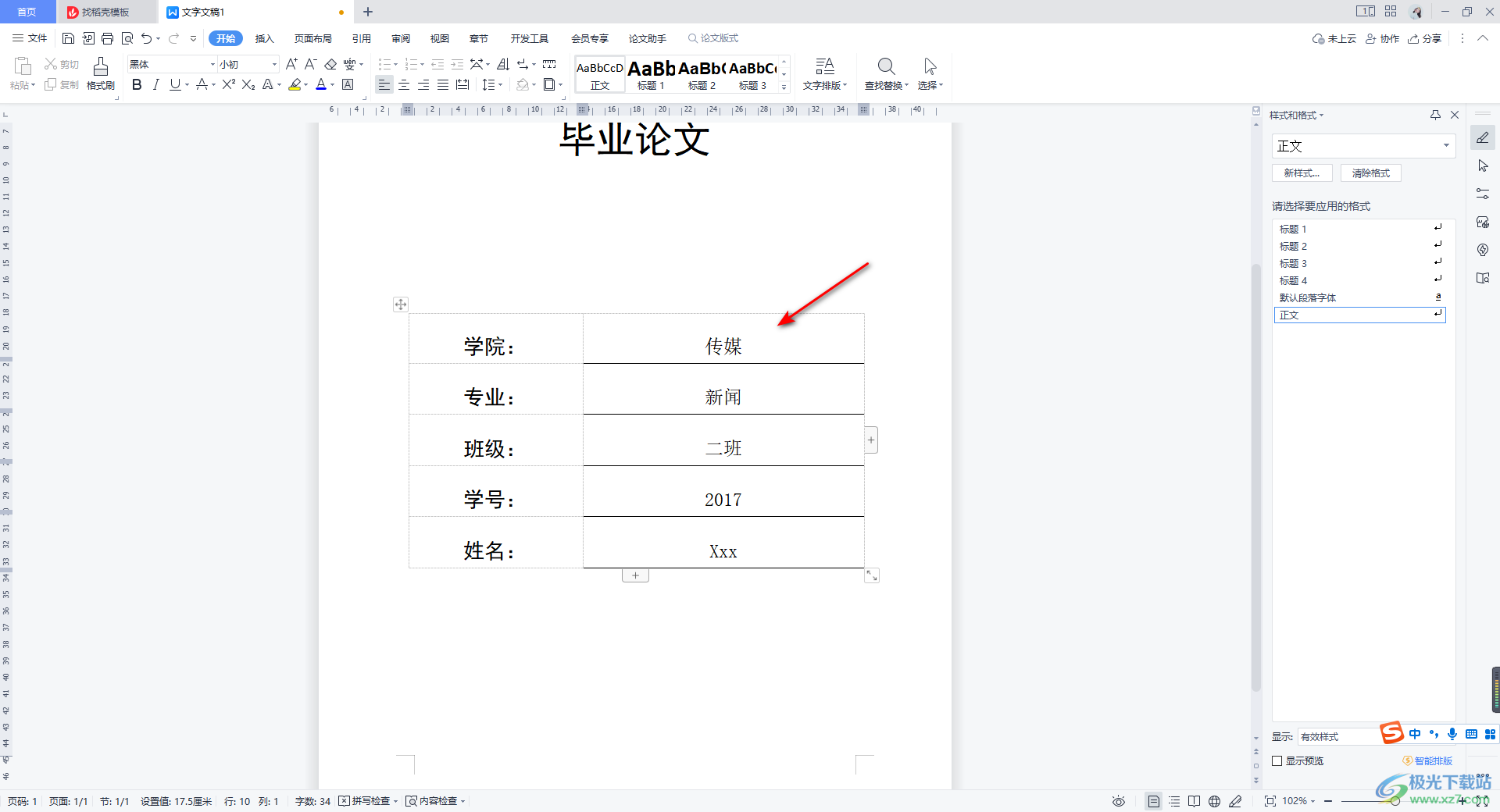 7.这时我们可以点击左上角的【文件】选项,再点击【打印】按钮,在子选项中进入到【打印预览】的窗口中,你可以看到我们封面就简单的制作完成了,如图所示。 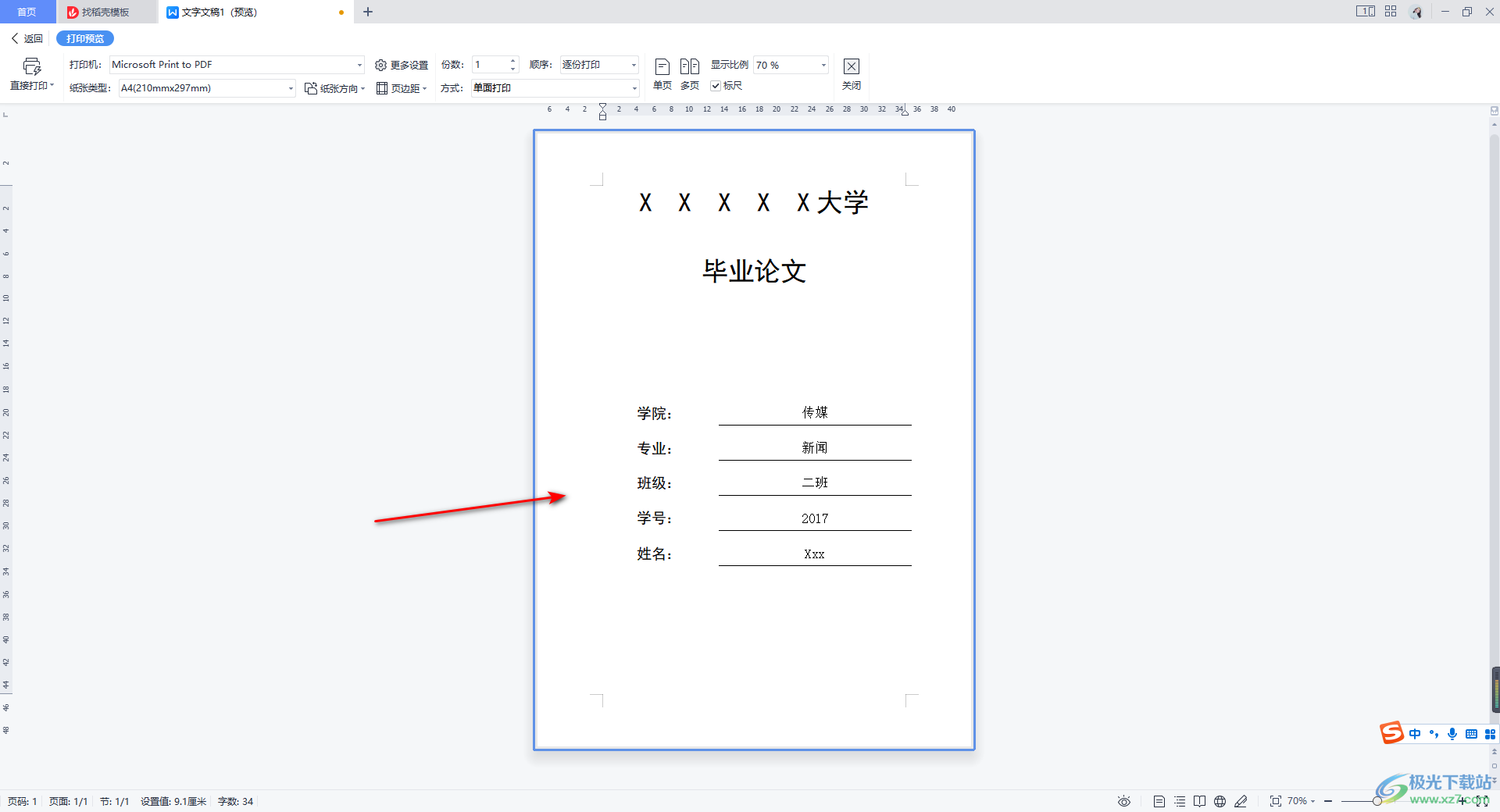 以上就是关于如何使用WPS Word封面的下划线设置对齐的具体操作方法,当你通过WPS进行论文的编辑的时候,封面也是一个非常重要的编辑论文的一部分,因此我们在编辑的过程中,也不要忽略了对封面的制作要求,感兴趣的小伙伴可以操作试试。  wps office 2022最新版 大小:176.00 MB版本:v11.1.0.10214 官方版环境:WinAll 进入下载 |
【本文地址】
今日新闻 |
推荐新闻 |