如何使用word设置标题样式、给各级标题进行自动编号、生成自动目录、给图表插入能自动编号的题注、对图表进行引用 |
您所在的位置:网站首页 › wps中的脑图怎么加编号 › 如何使用word设置标题样式、给各级标题进行自动编号、生成自动目录、给图表插入能自动编号的题注、对图表进行引用 |
如何使用word设置标题样式、给各级标题进行自动编号、生成自动目录、给图表插入能自动编号的题注、对图表进行引用
|
注:该笔记部分参考链接word论文+标题样式+多级列表+自动编号、word里的交叉引用,引用时的字体如何更改,其余为个人补充的内容。笔记难免存在笔误或错误,欢迎在评论区指出。如果笔记若有侵权,请联系本人删除,谢谢。需要注意的是,给图表设置带章节号的题注时需要设置多级列表(即先要给各章节标题标号),即需先进行本笔记的第二部分操作。 目录:一、添加标题样式;二、给各级标题进行自动编号(即添加多级列表);三、生成自动目录;四、给图表插入的题注;五、对图表进行引用 注:不要将新建的标题样式用于题注,因为word存在bug,题注选择的章节起始样式只能选择 标题1、标题2、...、标题9 。而且不熟悉的word代码域的兄弟也不好从代码域入手。起初尝试半天也没把自己建的样式加进这个下拉栏里,查了下,大家都有这个问题。如果有兄弟能解决这个问题,欢迎在评论区指出。 一、添加标题样式1.1 为了后续能看清楚各级目录,先打开导航窗格,如下图所示。   1.2. 添加各个标题样式 1.2.1 添加章标题样式      如果需要修改标题样式,请按下图操作后,再根据需要进行修改。  1.2.2 添加节标题样式(注:导航窗格打开演示起来不舒服,这里关闭了,各位兄弟在操作的时候最好不要关)      1.2.3 添加小节标题样式      二、给各级标题进行自动编号 二、给各级标题进行自动编号步骤如下几张图所示。 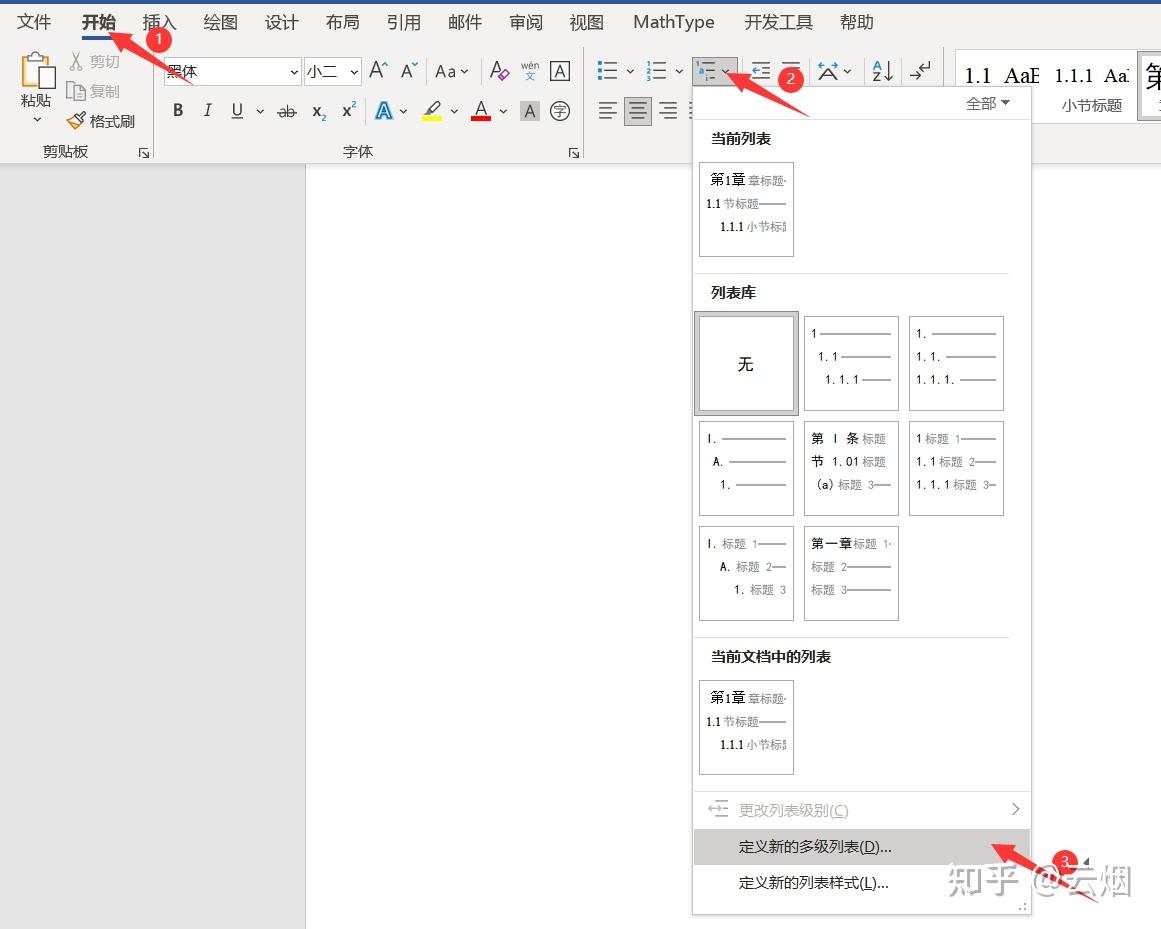 设置章标题格式:  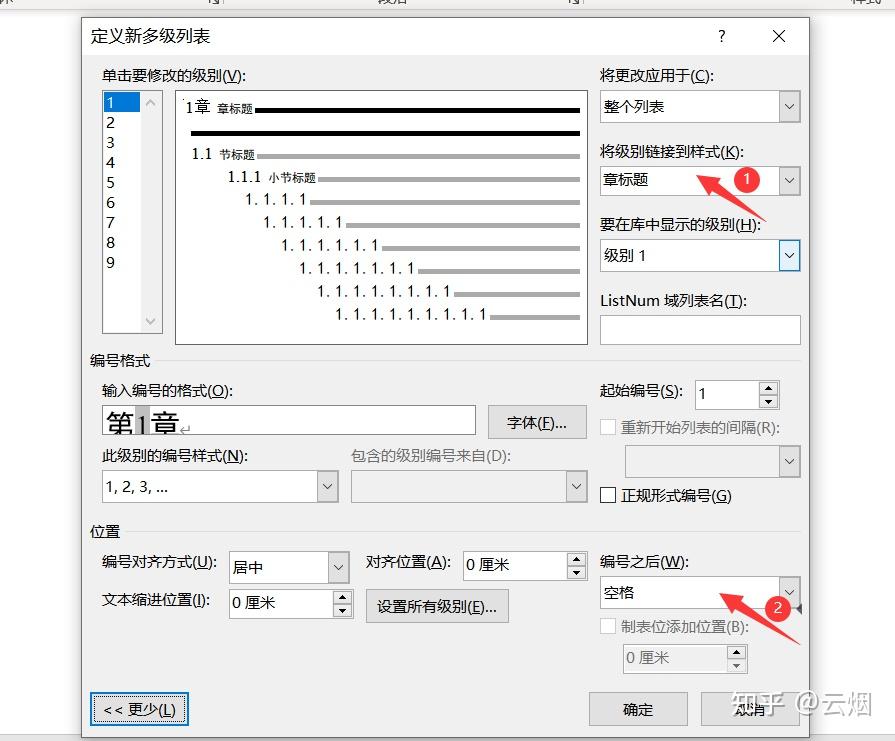 设置节标题格式:  设置小节标题格式:  效果图如下: 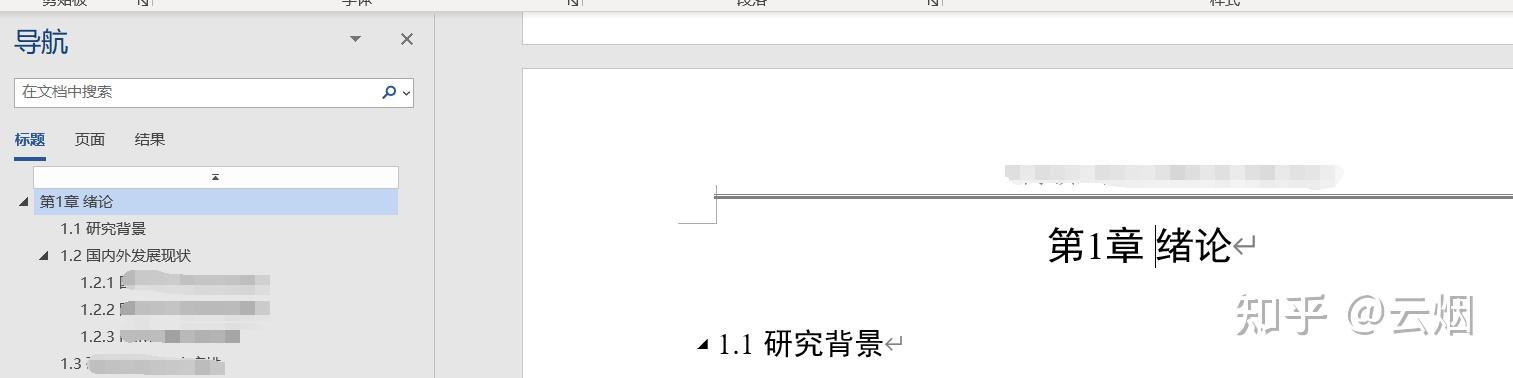 三、生成自动目录3.1 步骤 三、生成自动目录3.1 步骤  3.2 效果图 3.2 效果图效果图如下,目录的其他格式根据要求再调。  四、给图表插入的题注 四、给图表插入的题注注:第4部分先说明word存在的bug,为了和上文对应,需要将标题1的格式设置成前面所述的章标题的格式,如4.2所示。插入题注的方法如4.3所示。 4.1 word中的bug不要将新建的标题样式用于题注,因为word存在bug,题注选择的章节起始样式只能选择 标题1、标题2、...、标题9 ,如下图所示。而且不熟悉的word代码域的兄弟也不好从代码域入手。起初尝试半天也没把自己建的样式加进这个下拉栏里,查了下,大家都有这个问题。如果有兄弟能解决这个问题,欢迎在评论区指出。   4.2 将标题1的格式设置成前面所述的章标题的格式 4.2 将标题1的格式设置成前面所述的章标题的格式  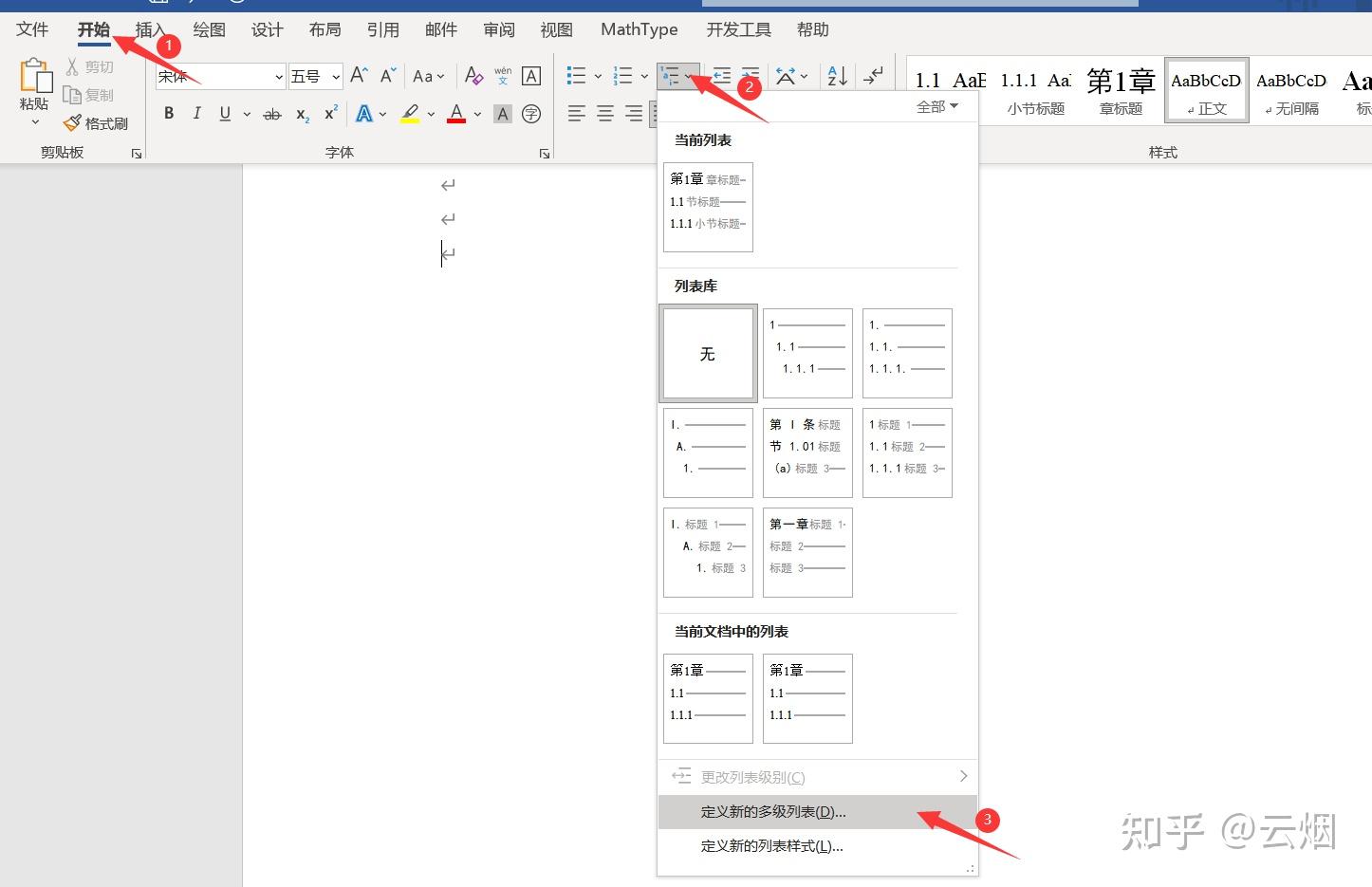  之后,如下图所示,将所有带有 章标题样式 的格式的地方设为标题1的样式。  4.3 给图表设置题注 4.3 给图表设置题注4.3.1 给图设置题注 先建一个标签:  设置编号:  之后可得下图:  然后与本篇笔记之前的1.2的方法一样,根据自己的需要设置一个图注样式。  添加第2个图的题注的方法如下: 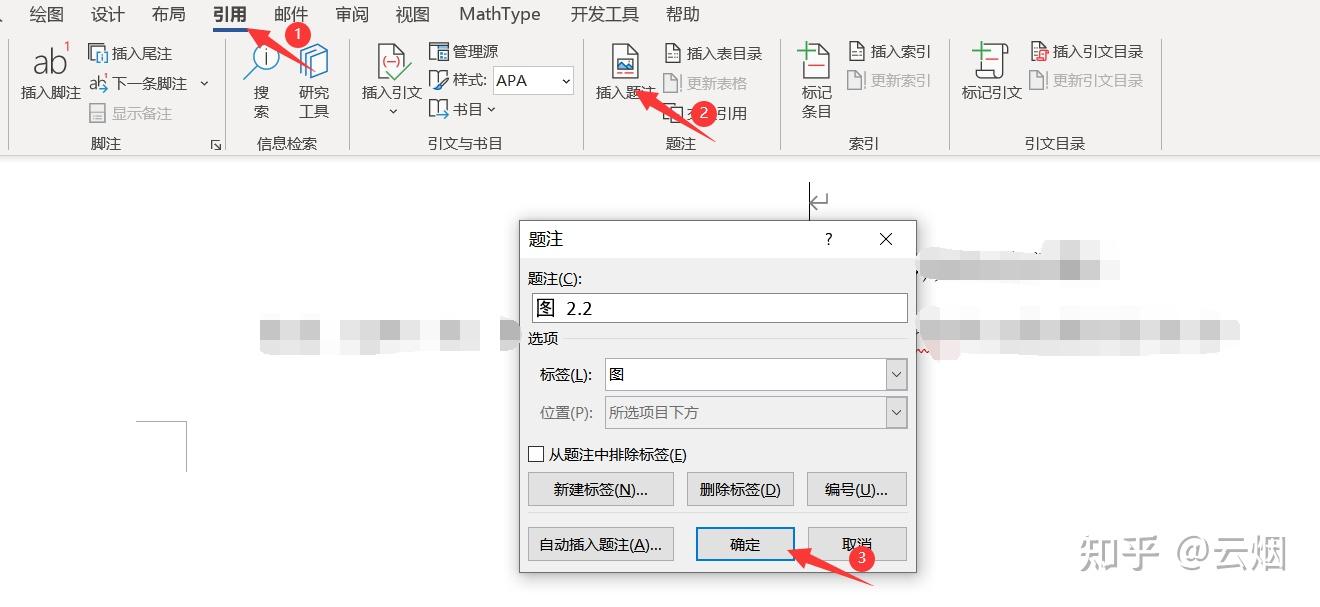  效果图如下:  4.3.2 给表设置题注的方法 与给图设置题注的方法一样,笔记里不再赘述。 五、对图表进行引用以图为例,具体引用方法如下几张图所示: 5.1 为了使引用后的格式和论文里的格式一致,请将正文样式改成论文的正文格式一致。   5.2 在需要引用的地方进行引用。  5.3 之后按F9对引用的题注进行更新。 好了,本次就介绍到这里,喜欢的话可以点个赞,方便更多的人看到。 |
【本文地址】
今日新闻 |
推荐新闻 |