WPS ppt怎么做思维导图?wps做ppt如何制作思维导图? |
您所在的位置:网站首页 › wps中怎样做思维导图 › WPS ppt怎么做思维导图?wps做ppt如何制作思维导图? |
WPS ppt怎么做思维导图?wps做ppt如何制作思维导图?
|
当前位置:系统之家 > 系统教程 > WPS ppt怎么做思维导图
WPS ppt怎么做思维导图?wps做ppt如何制作思维导图?
时间:2022-08-16 09:33:51 作者:文冰 来源:系统之家 1. 扫描二维码随时看资讯 2. 请使用手机浏览器访问: https://m.xitongzhijia.net/xtjc/20220816/248126.html 手机查看 评论 反馈  工作总结PPT模板 海量资源 竞聘述职PPT模板 每日更新 企业培训PPT模板 风格多样 教学课件PPT模板 任意下载WPS ppt怎么做思维导图?wps做ppt如何制作思维导图?有不少朋友使用wps制作PPT演讲文稿,少不了要添加思维导图,如果是通过其他软件进行制作感觉有点麻烦,想知道如何通过wps直接制作思维导图,今天系统之家小编来给朋友们详细讲讲wps制作思维导图的方式。 步骤1、打开WPS新建页面,依次点击“新建演示”-“新建空白演示”选项。 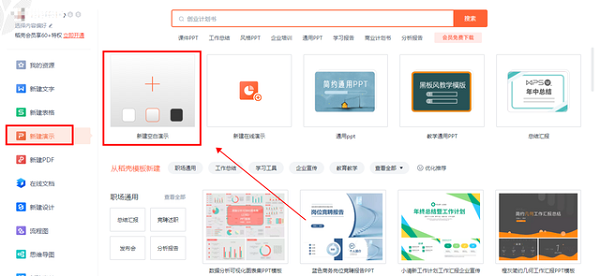
步骤2、进入后在顶部菜单栏中点击“插入”-“思维导图”选项。 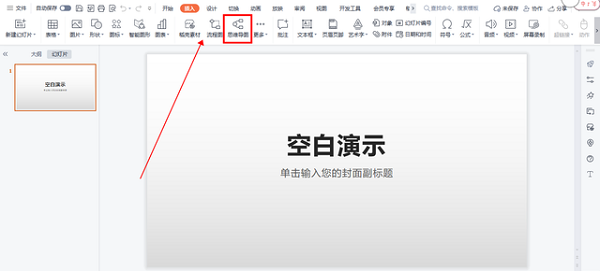
步骤3、在思维导图窗口中点击需要的模板样式。 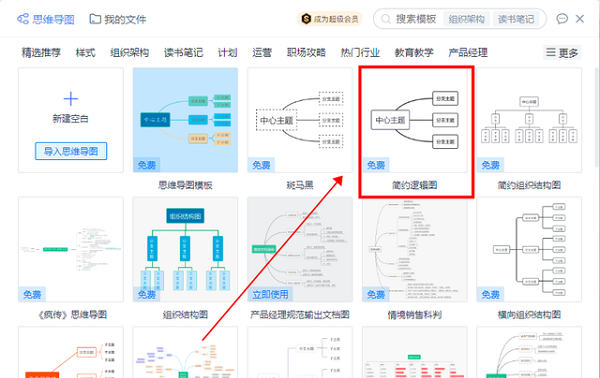
步骤4、再在弹出的窗口中点击“立即使用”按钮。 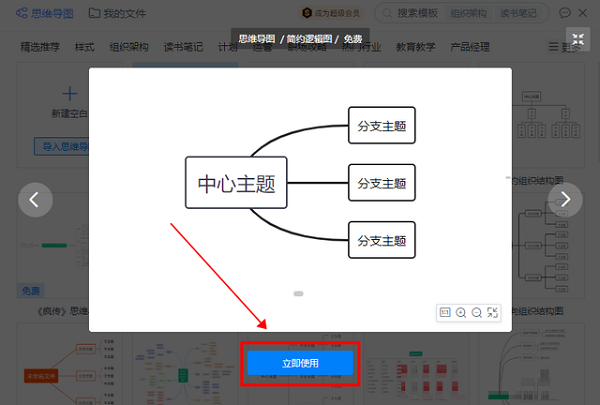
步骤5、这时候会打开思维导图编辑框,可以自定义修改,我们可以双击主题编辑需要的内容,还可以适当添加主题完善内容,思维导图编辑完成后点击“插入”按钮即可完成。 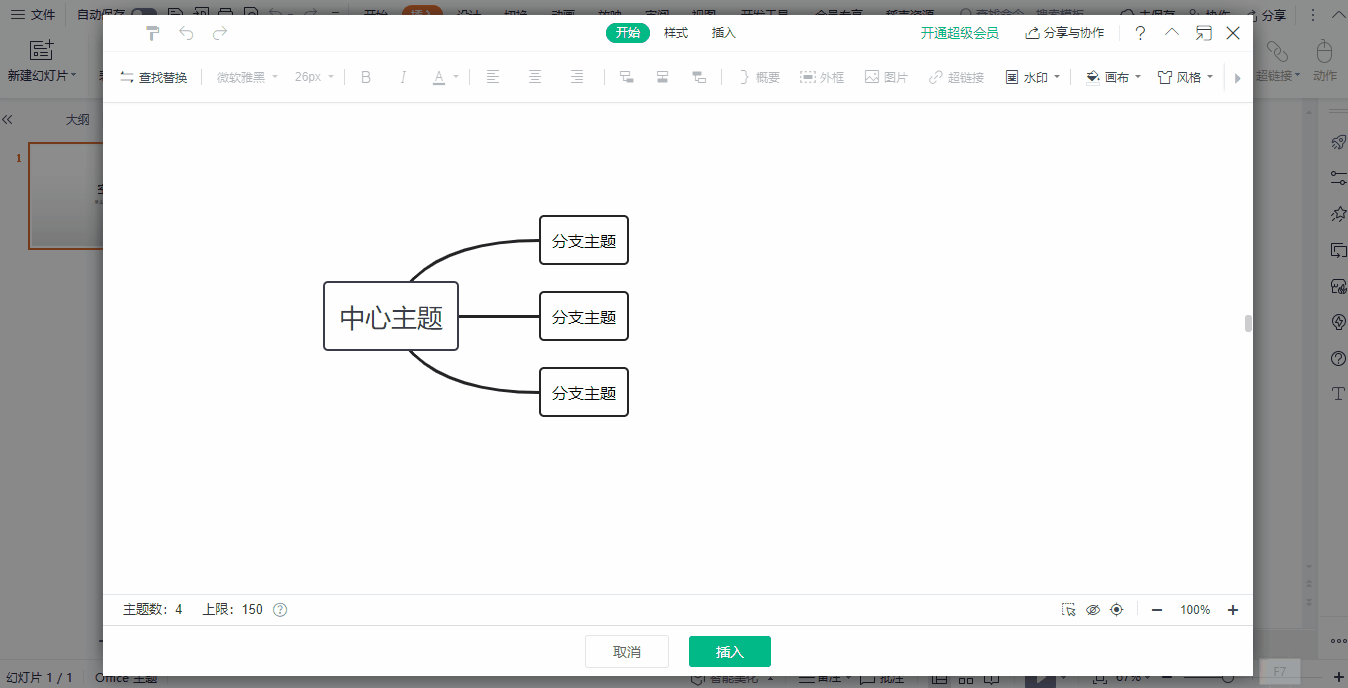
就是这么简单,WPS在PPT里面制作的思维导图可自由编辑内容,而不是拿一张图片放在里面。 标签 WPSWPS ppt怎么设置自动播放?wps ppt如何设置自动放映? 下一篇 > Wps如何制作流程图?Wps制作流程图的方法 相关教程 Wps如何自动识别错别字-Wps自动识别错别字的... PPT左边的幻灯片列表关闭了怎么打开? WPS如何一键清理所有备份文件 WPS表格0不显示怎么解决 Wps如何查看字数不算标点-Wps查看字数不算标... PPT文字顶端对齐的设置方法 PPT让两个动画一起出现的设置方法 打印PPT如何一张放6页PPT-PPT打印一页六个的... PPT统一所有图片尺寸大小的设置方法 PPT文本框怎么分成两栏-PPT文本框分栏的方法
WPS卡顿严重怎么解决?WPS卡顿反应慢怎么处理? 
WPS无法连接网络怎么解决?WPS显示无网络连接的解决教程 
WPS与Office冲突怎么解决?WPS与Office冲突不兼容的解决方法 
文件打开方式怎么设置默认WPS?文件打开方式设置默认WPS教程 发表评论共0条  没有更多评论了
没有更多评论了
评论就这些咯,让大家也知道你的独特见解 立即评论以上留言仅代表用户个人观点,不代表系统之家立场 |
【本文地址】
今日新闻 |
推荐新闻 |