WPS文档不能编辑怎么处理?WPS不能编辑文档的解决教程 |
您所在的位置:网站首页 › wpsppt不能保存怎么办 › WPS文档不能编辑怎么处理?WPS不能编辑文档的解决教程 |
WPS文档不能编辑怎么处理?WPS不能编辑文档的解决教程
|
当前位置:系统之家 > 系统教程 > WPS文档不能编辑怎么处理?
WPS文档不能编辑怎么处理?WPS不能编辑文档的解决教程
时间:2023-07-18 14:36:24 作者:娜娜 来源:系统之家 1. 扫描二维码随时看资讯 2. 请使用手机浏览器访问: https://m.xitongzhijia.net/xtjc/20230202/276599.html 手机查看 评论 反馈  工作总结PPT模板 海量资源 竞聘述职PPT模板 每日更新 企业培训PPT模板 风格多样 教学课件PPT模板 任意下载如果您在使用WPS文档编辑时受到限制,可能是该文档被设置为只读或受密码保护,或者是如果您的操作系统用户帐户没有足够的权限来编辑文件或访问所需的文件夹,都可能会导致受限。如果你希望解决WPS文档不能编辑,可以尝试以下方法。【更多精品素材欢迎前往办公之家下载】 具体操作如下: 第一步:使用WPS打开文档后,想要修改内容发现无法正常进行,在界面下方的状态栏中可以看到“编辑受限”的提示; 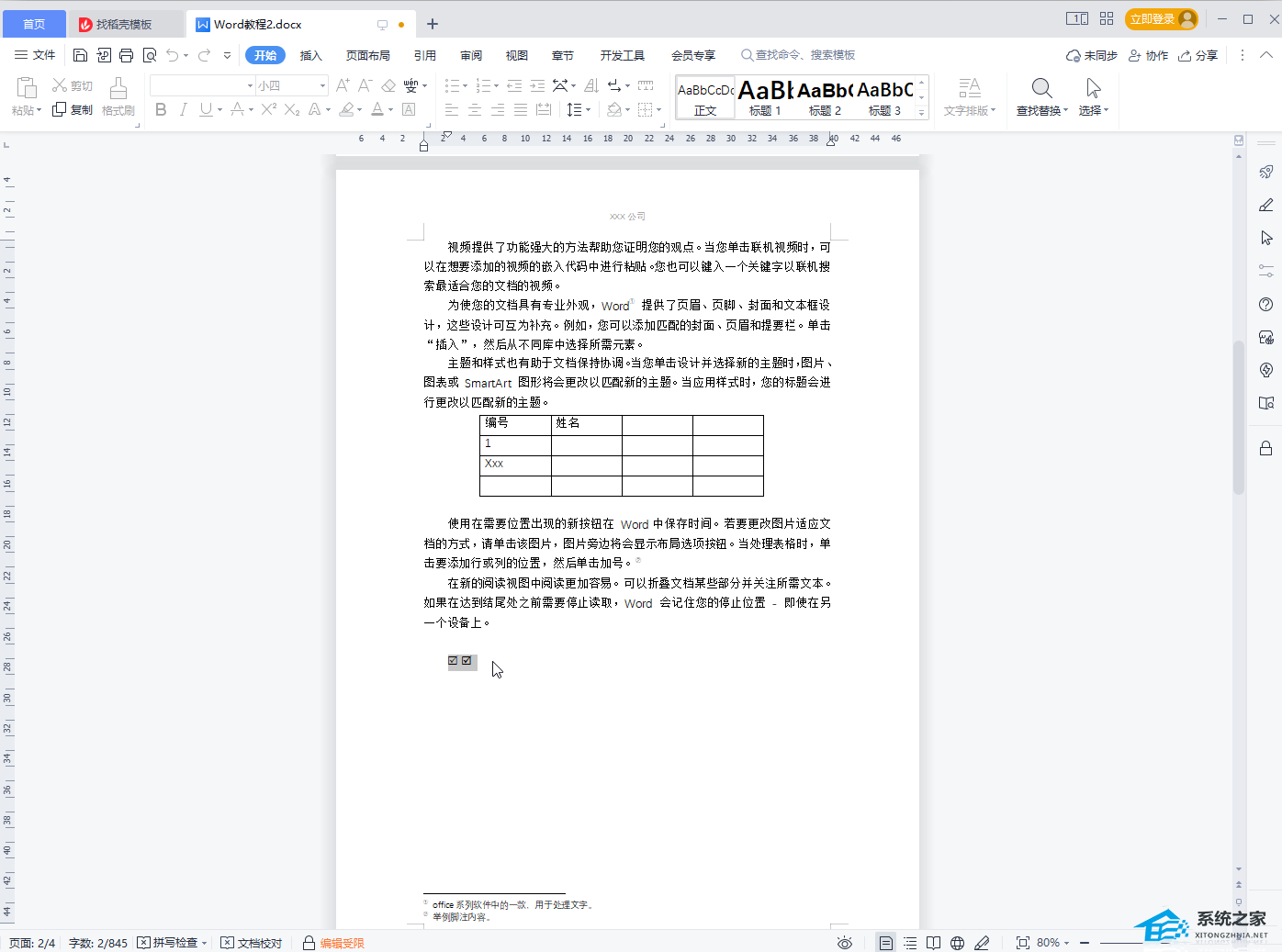
第二步:在“审阅”选项卡中可以看到“限制编辑”是开启状态(也就是有灰色底纹状态); 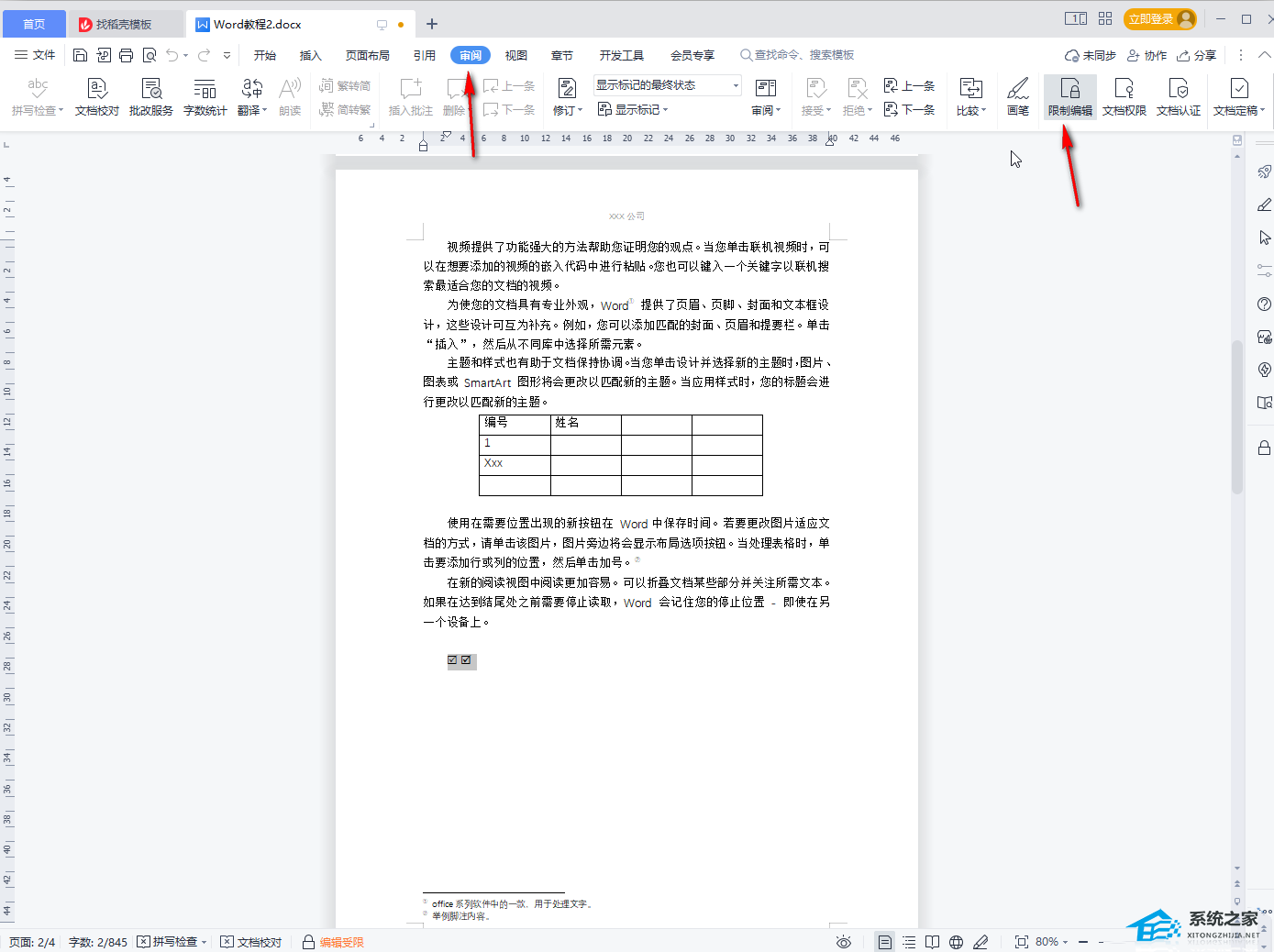
第三步:我们点击一下“限制编辑”按钮打开侧边栏,然后点击一期中的“停止保护”按钮; 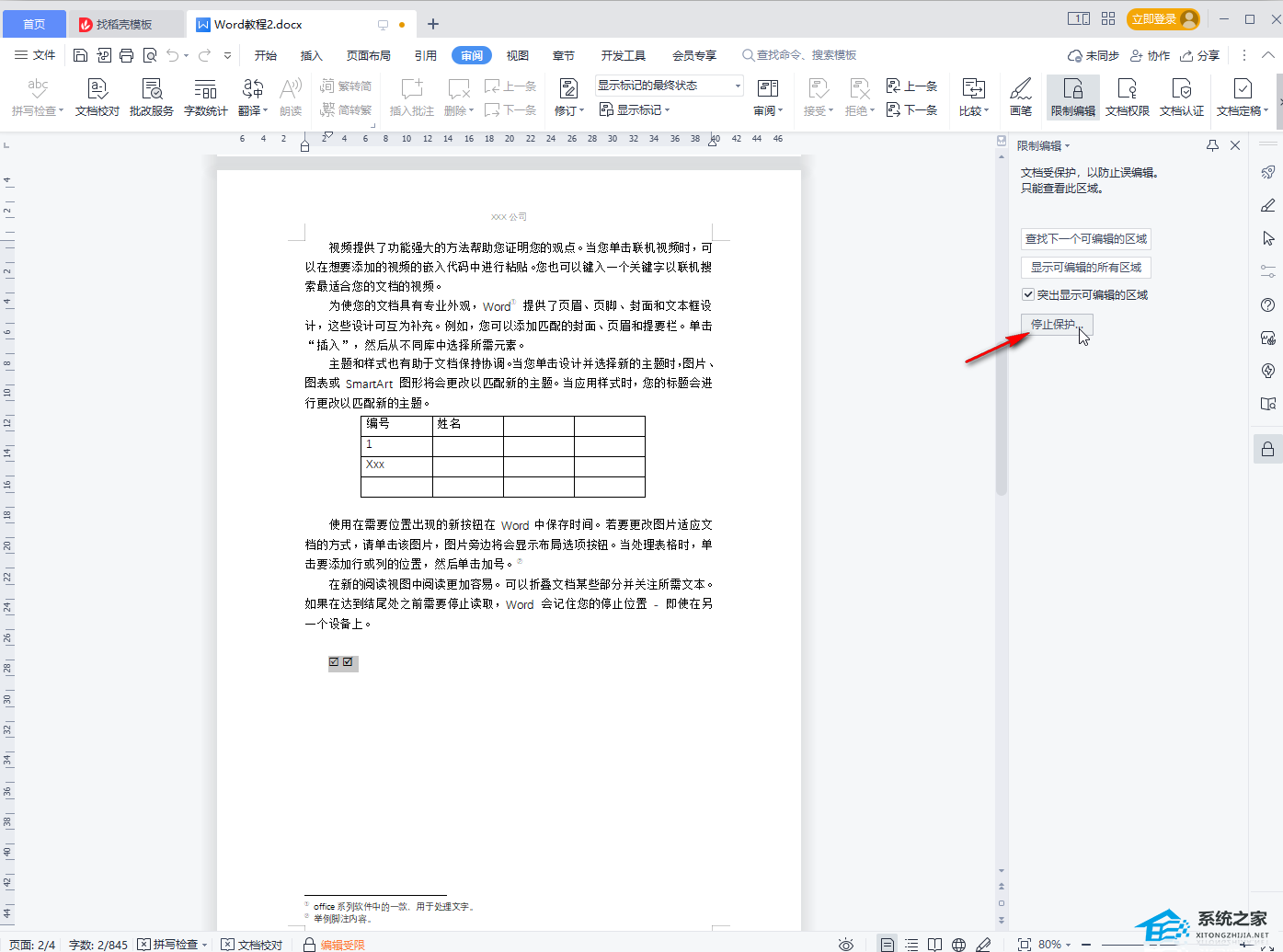
第四步:也可以直接在耳机么在右侧点击如图所示的限制编辑图标打开侧边栏,然后点击“停止保护”按钮; 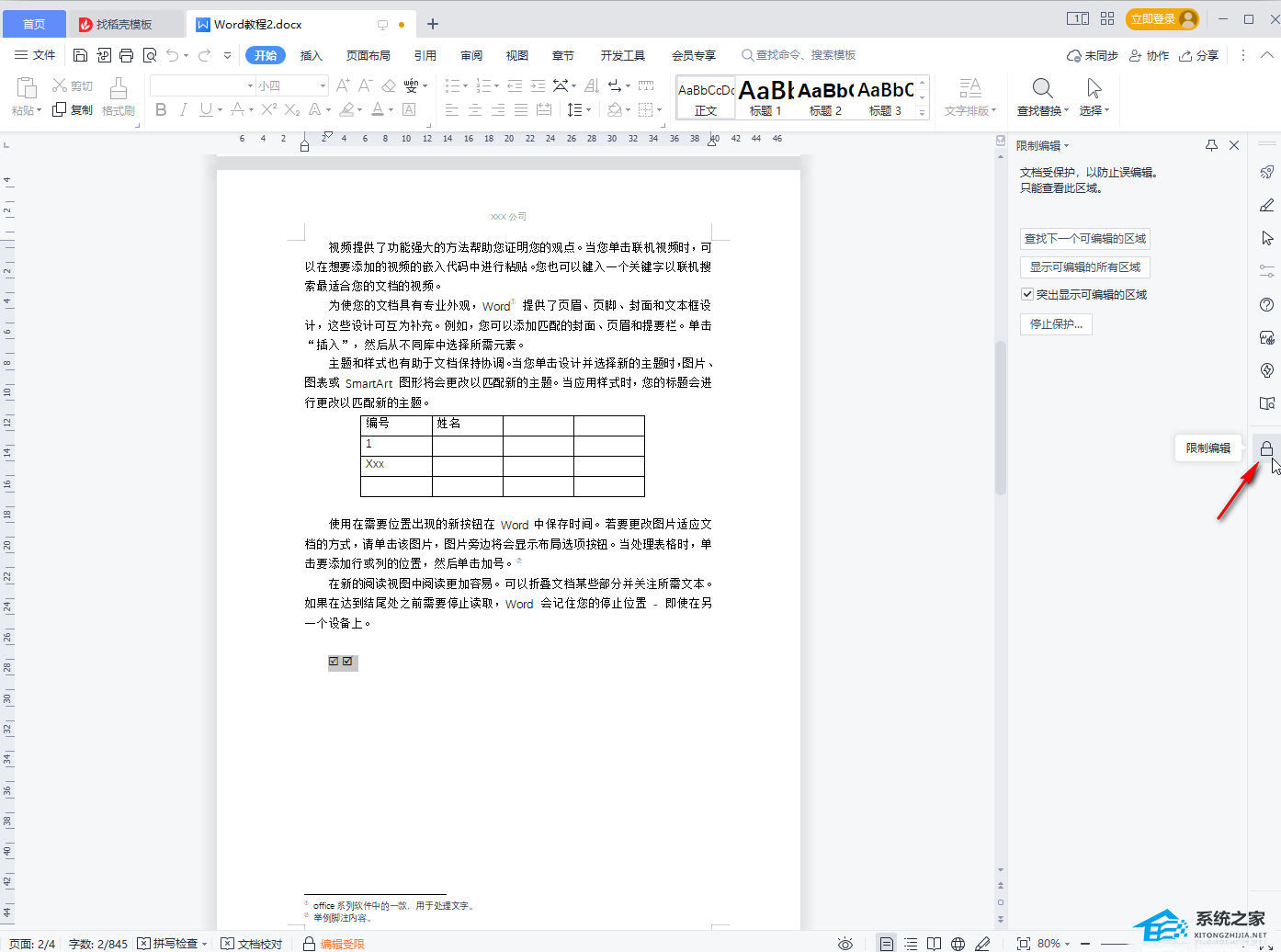
第五步:接着在打开的窗口中输入密码,点击“确定”就可以了; 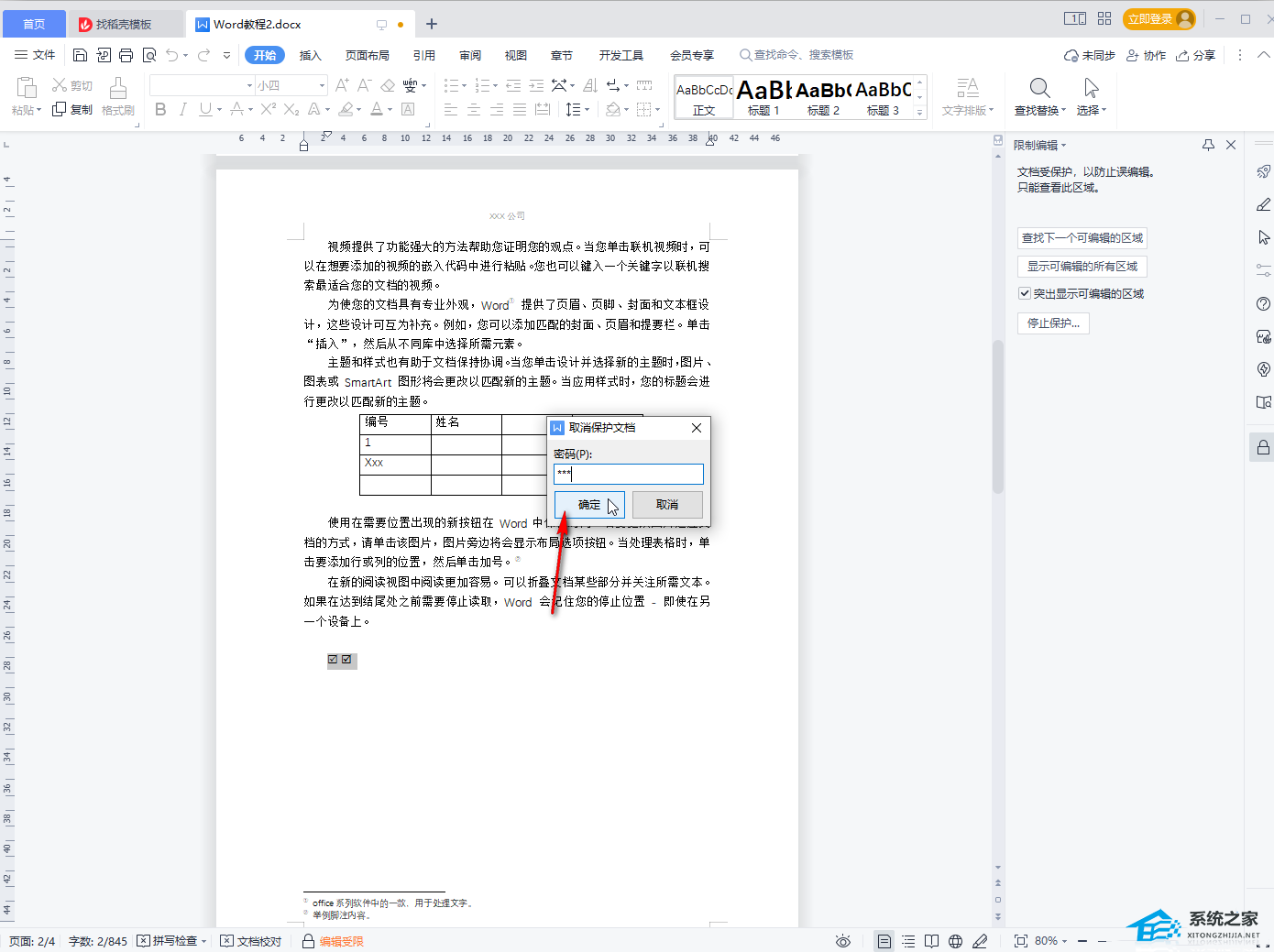
第六步:再次对文档内容进行编辑和修改就可以正常进行了,界面下方也没有“编辑受限”的提示了,如果后续需要再次进行保护,可以点击侧边栏中进行详细的设置后点击“启动保护”按钮限制编辑。 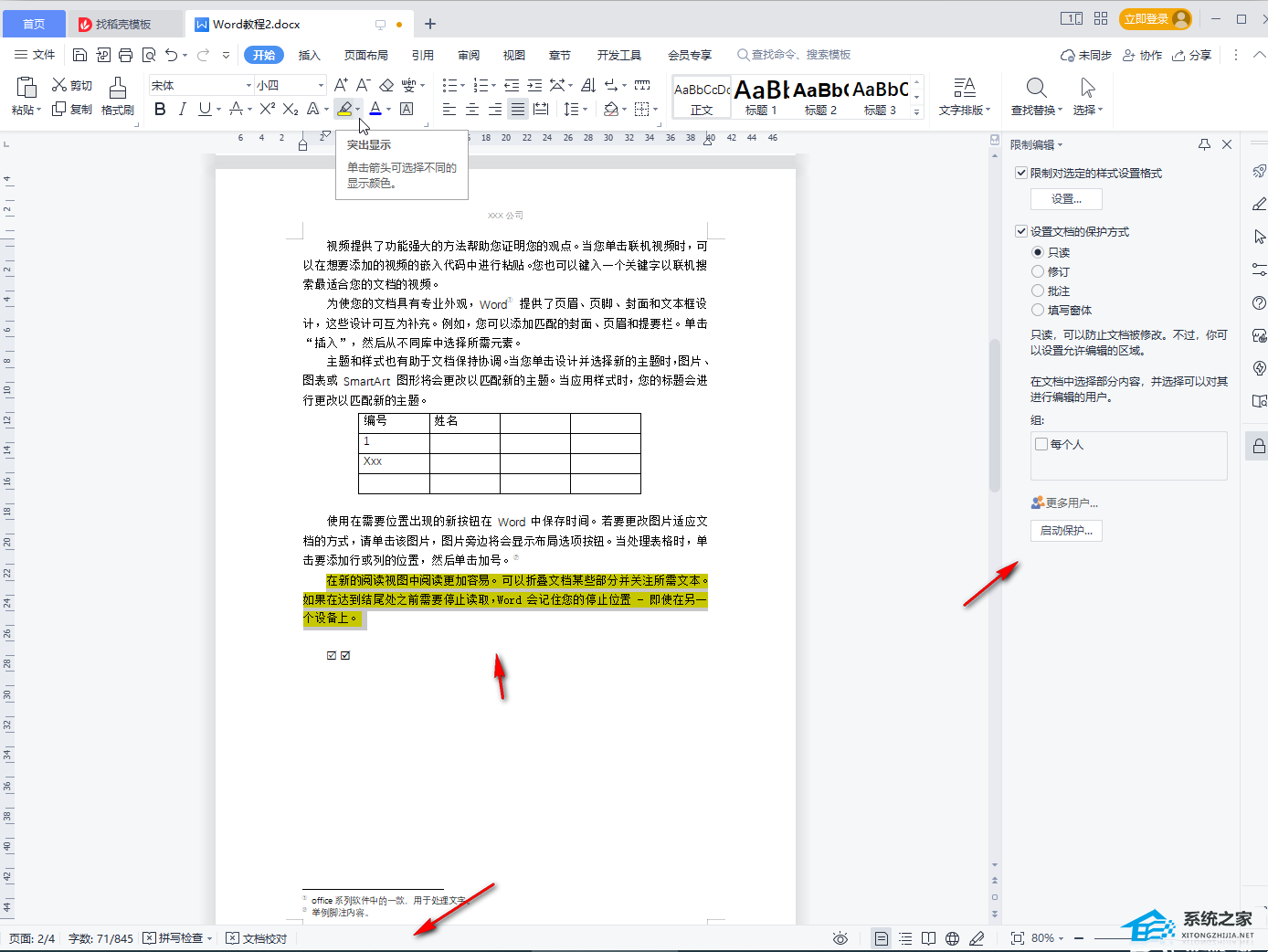 以上就是系统之家小编为你带来的关于“WPS不能编辑文档的解决教程”的全部内容了,希望可以解决你的问题,感谢您的阅读,更多精彩内容请关注系统之家官网。
标签
WPS内容编辑
WPS教程
以上就是系统之家小编为你带来的关于“WPS不能编辑文档的解决教程”的全部内容了,希望可以解决你的问题,感谢您的阅读,更多精彩内容请关注系统之家官网。
标签
WPS内容编辑
WPS教程
WPS文档按空格后面会出现小圆点怎么取消? 下一篇 > WPS拒绝重复输入怎么取消?WPS无法录入重复项的解决方法 相关教程 Wps如何自动识别错别字-Wps自动识别错别字的... wps占用内存过大怎么清理-Wps占用内存过大的... WPS怎么批量添加一样的数字-WPS表格每格加一... WPS表格如何设置禁止修改-WPS表格设置不允许... WPS如何一键清理所有备份文件 WPS表格提取手机号码后四位的方法 如何让图片在WPS中自由移动-WPS设置图片随意... WPS怎样把数字转换成金额格式? WPS文档中做正方形表格的方法步骤 WPS远程桌面怎么连接-WPS远程控制电脑使用教...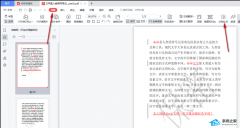
WPS怎么对比两个PDF?WPS两个PDF文档内容快速对比教程 
WPS与Office冲突怎么解决?WPS与Office冲突不兼容的解决方法 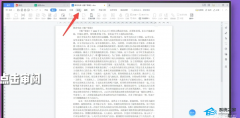
WPS菜单功能都是灰色不能点的四种解决办法 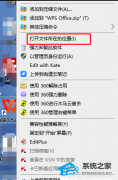
如何设置WPS禁止自动升级?永久关闭WPS自动更新教程 发表评论共0条  没有更多评论了
没有更多评论了
评论就这些咯,让大家也知道你的独特见解 立即评论以上留言仅代表用户个人观点,不代表系统之家立场 |
【本文地址】
今日新闻 |
推荐新闻 |