插入水平线 |
您所在的位置:网站首页 › world文档加横线 › 插入水平线 |
插入水平线
|
可以将水平线(有时称为 水平规则)添加到文档或电子邮件,以帮助分隔文本部分并添加视觉吸引力。 默认情况下, Word 和 Outlook 具有三个字符的快捷方式,用于在文档或邮件中插入全角水平规则。 该规则的外观(更薄、更粗、双线、虚线、波浪)取决于你使用的快捷方式,如下图所示。 如果此自动行功能不适合你,可以在 Word 中关闭此功能或在 Outlook 中将其关闭。 如果要为说明目的 绘制线条 ,请参阅在 Word 或 Outlook 中绘制线条。 通过键入几个字符插入水平线添加水平线或规则的最快方法是使用自动套用格式功能。 当你在自己的段落中键入某些字符三次,然后按 Enter 时,这些字符会立即成为全角水平线。 将光标置于要插入水平线的位置。 键入下面所示的三个字符,然后按 Enter。
将针对页面的全宽插入行。 插入列中时,将插入行以匹配列的宽度。 若要在行上方添加文本,请将光标置于所需文本的位置并开始键入。 创建水平线后设置其格式上述快捷方式创建 带有下边框的空段落。 可以使用“ 边框 ”选项更改该边框线的外观: 在 Word中,在功能区的“ 开始 ”选项卡上,选择“ 在 Outlook中,在功能区的“ 设置文本格式 ”选项卡上,选择“ 在菜单底部,选择“ 边框和底纹”。 在对话框中,可以根据需要) 、颜色或宽度 (实线、虚线、波浪、双精度等更改线条的样式。 完成设置行格式后,选择“ 确定”。 然后,在功能区上,选择“ 若要防止 Word 或 Outlook 在键入三个快捷方式字符时自动插入水平线,请执行以下操作: 在功能区上,选择“ 文件 > 选项”。 在对话框中,选择“ 校对 > 自动更正选项” > 键入时自动套用格式。 清除“ 边框线 ”选项。 选择“确定”。 Outlook:关闭自动行功能在功能区上,选择“ 文件 > 选项”。 在对话框中,选择“ 邮件 ”选项卡,然后选择“ 编辑器选项”。 在“校对 ”选项卡上,选择“自动更正选项” > 键入时自动套用格式。 在“键入时应用”下,清除“ 边框线 ”选项。 选择“确定”。 想要画一条线?请参阅在 Word 或 Outlook 中绘制线条。 另请参阅“边框”按钮 绘制形状 |
【本文地址】
今日新闻 |
推荐新闻 |
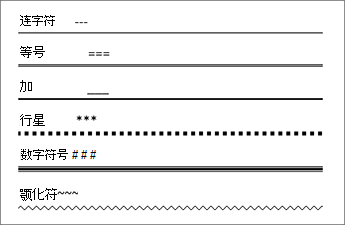
 边框”旁边的向下箭头。
边框”旁边的向下箭头。 边框 ”按钮以应用所做的更改。
边框 ”按钮以应用所做的更改。