插入检查标记符号 |
您所在的位置:网站首页 › word里方框里面怎么加对号 › 插入检查标记符号 |
插入检查标记符号
|
可以在 Word 、 Outlook 、 Excel 或PowerPoint 中轻松插入检查标记 (也称为“刻度线”) 。 这些标记是静态符号。 如果要查找可单击以检查或取消选中的交互式检查框,请参阅:(Excel) 添加检查框或选项按钮,或在Word中制作清单。 在文件中,将光标置于要插入符号的位置。 打开“ 符号 ”对话框:
Word 或 Outlook : 插入,选择
Excel : 插入,选择
PowerPoint : 插入,选择 “ 符号 ”按钮 在 “字体 ”框中,选择“ Wingdings”。 在底部的 “字符代码 ”框中,输入: 252 在符号网格中,选择了检查标记 选择所需的检查标记。 单击“插入”。 然后单击“ 关闭 ”关闭对话框。 插入检查标记后,可以更改其大小或颜色。 选择检查标记,右键单击它,并使用浮动工具栏进行所需的更改: 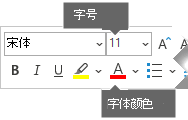 更多检查标记可供选择
更多检查标记可供选择
另一种字体 Segoe UI 符号具有三个复选标记选项。 可以在上述过程的步骤 3 中选择此字体,并且可以替换步骤 4 中的以下字符代码之一。 符号 字符代码 
2705 
2713 
2714 |
【本文地址】
今日新闻 |
推荐新闻 |
 符号,然后
符号,然后  。 另一个检查标记选项
。 另一个检查标记选项  与它相距两个正方形, (字符代码 254) 。
与它相距两个正方形, (字符代码 254) 。