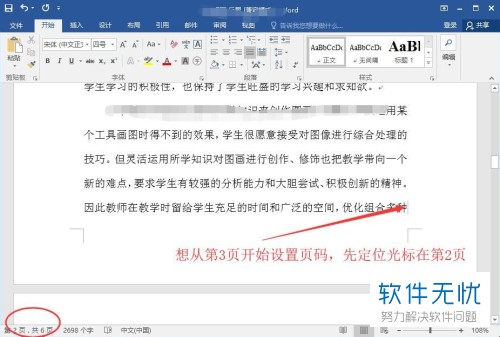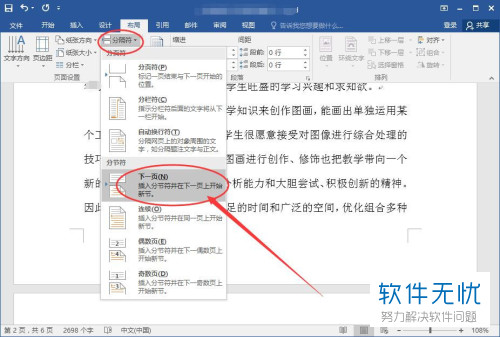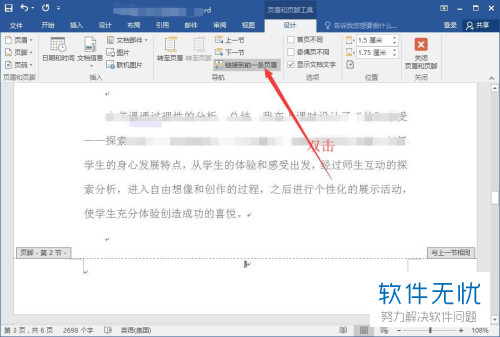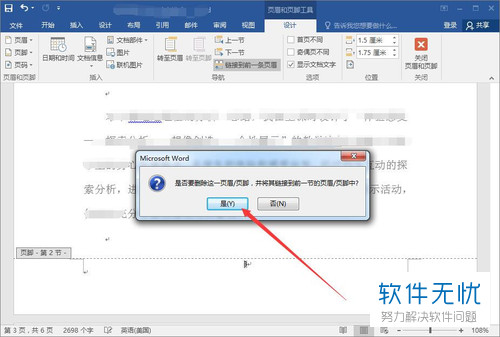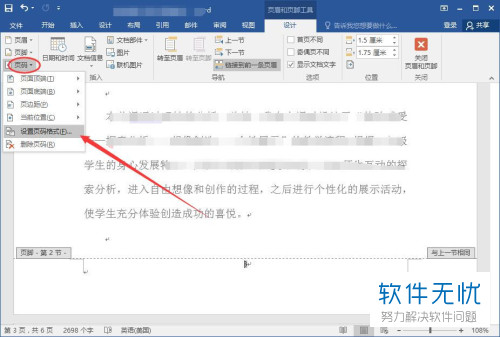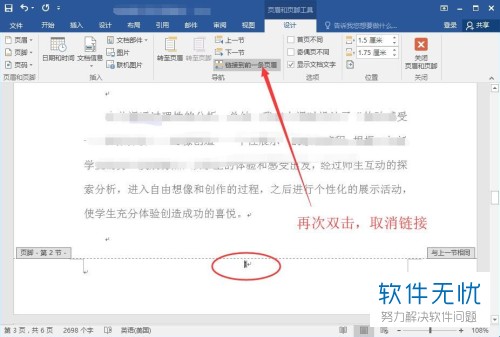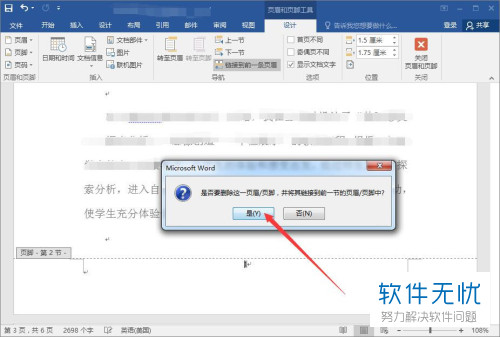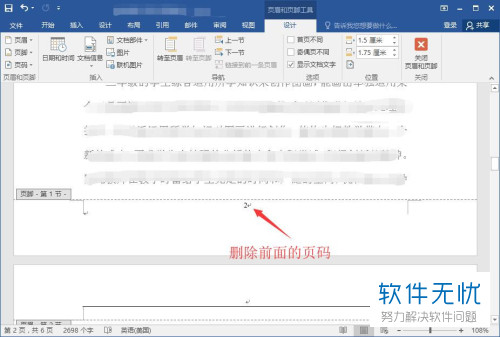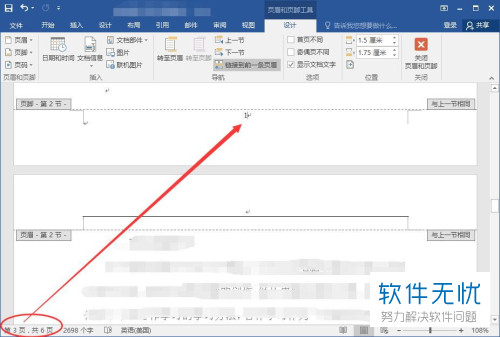word2019怎么设置页码从指定页开始 |
您所在的位置:网站首页 › word让页码从指定页开始 › word2019怎么设置页码从指定页开始 |
word2019怎么设置页码从指定页开始
|
随着科技的发展,电脑已经成为人们日常生活中必不可少的工具,当我们需要使用电脑来处理一些文字时,一般会用到word软件,那么在word中如何设置使得页码从非起始页开始呢?接下来就由小编来告诉大家。 具体如下:1. 第一步,打开电脑后,任意选择一个word文档并打开,进入主页后,在文档页面中选择需要插入页码的地方,小编在这里想要在第三页中插入页码,所以使用鼠标将光标定位于第二页最下方。
2.第二步,点击上方工具栏中的布局选项,然后点击二级菜单中的分隔符功能,并在弹出选项卡中点击下一页选项。
3.第三步,点击下一页后,光标将自动定位至第三页的开始处,点击上方的插入选项,然后点击二级菜单中的页码选项,最后在弹出的选项卡中选择自己想要的页码格式。
4. 第四步,点击上方的设计选项,然后点击二级菜单中的链接到前一条页眉选项,双击打开。
5. 第五步,点击弹出提示窗口中的是按钮。
6.第六步,点击设置选项,然后点击下方的页码功能,再点击弹出选项卡中的设置页码设置选项,并将起始页码设置为1。
7.第七步,仍然双击设计页码下的链接到前一页页眉选项,然后步骤与第四步和第五步相同。
8. 第八步,需要删除前几页的页码,小编在这里是要从第三页开始设置,所以需要将第一页与第二页中的页码删除。
9. 第九步,将这些页码删除后即可完成操作。
以上就是小编为大家带来的将word中的页码设置为从非起始页开始的方法。 |
【本文地址】
今日新闻 |
推荐新闻 |