如何将WPS文档目录页码右对齐? |
您所在的位置:网站首页 › word自定义设置页码怎么设置 › 如何将WPS文档目录页码右对齐? |
如何将WPS文档目录页码右对齐?
|
wps中,我们常常会通过word文档编辑工具进行工作资料的整理或者是学习资料的汇总等,我们在编辑的过程中,会进行目录的添加,有的小伙伴添加了目录之后,发现添加的目录页页码没有对齐,但是由于自己对WPS中的操作工具不是很熟悉,于是不知道在哪里设置目录的页码对齐功能,其实我们只需要在目录的窗口中,进入到自定义目录页面将页码设置向右进行对齐就好了,那么我们目录页面的页码就会自动的对齐在右侧,下方是关于如何使用WPS Word文档设置目录向右对齐的具体操作方法,如果你需要的情况下可以看看方法教程,希望对大家有所帮助。 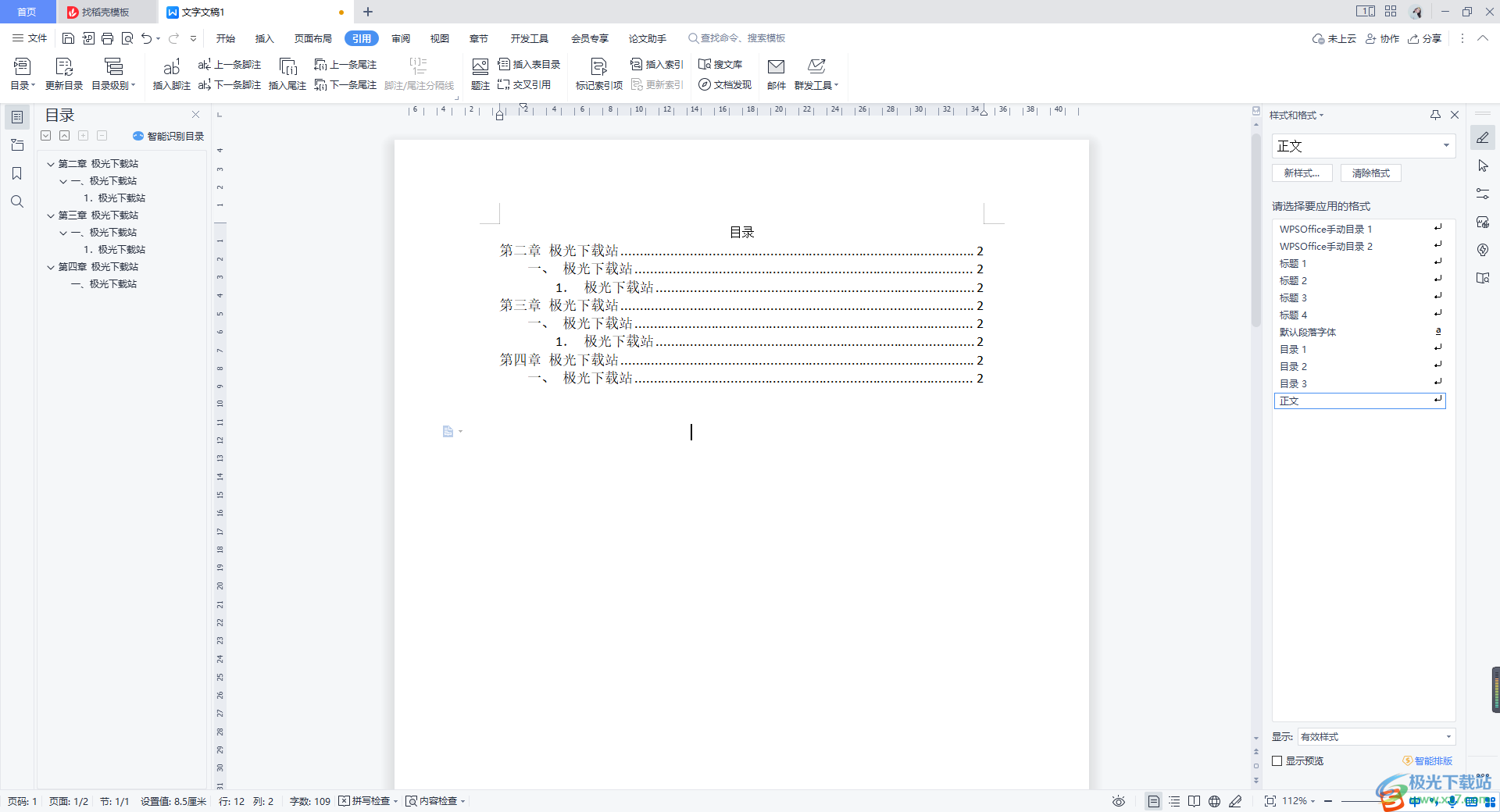 方法步骤 方法步骤1.首先我们打开WPS Word文档,当你添加目录之后,你可以看到添加的目录页面的页面是没有对齐显示的。 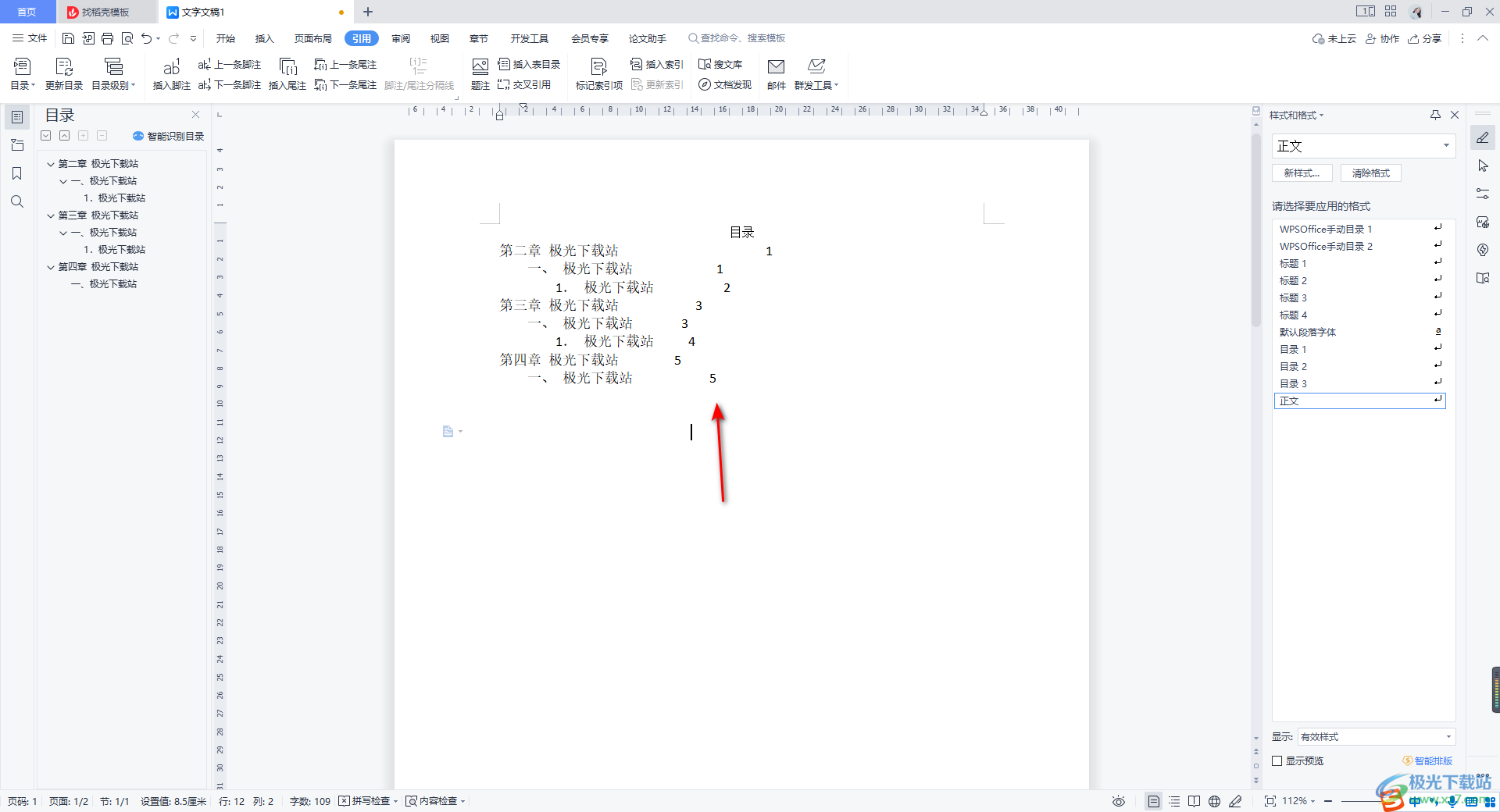 2.我们可以进入到目录的窗口中进行设置,将【引用】选项卡进行设置,再点击【目录】选项按钮。 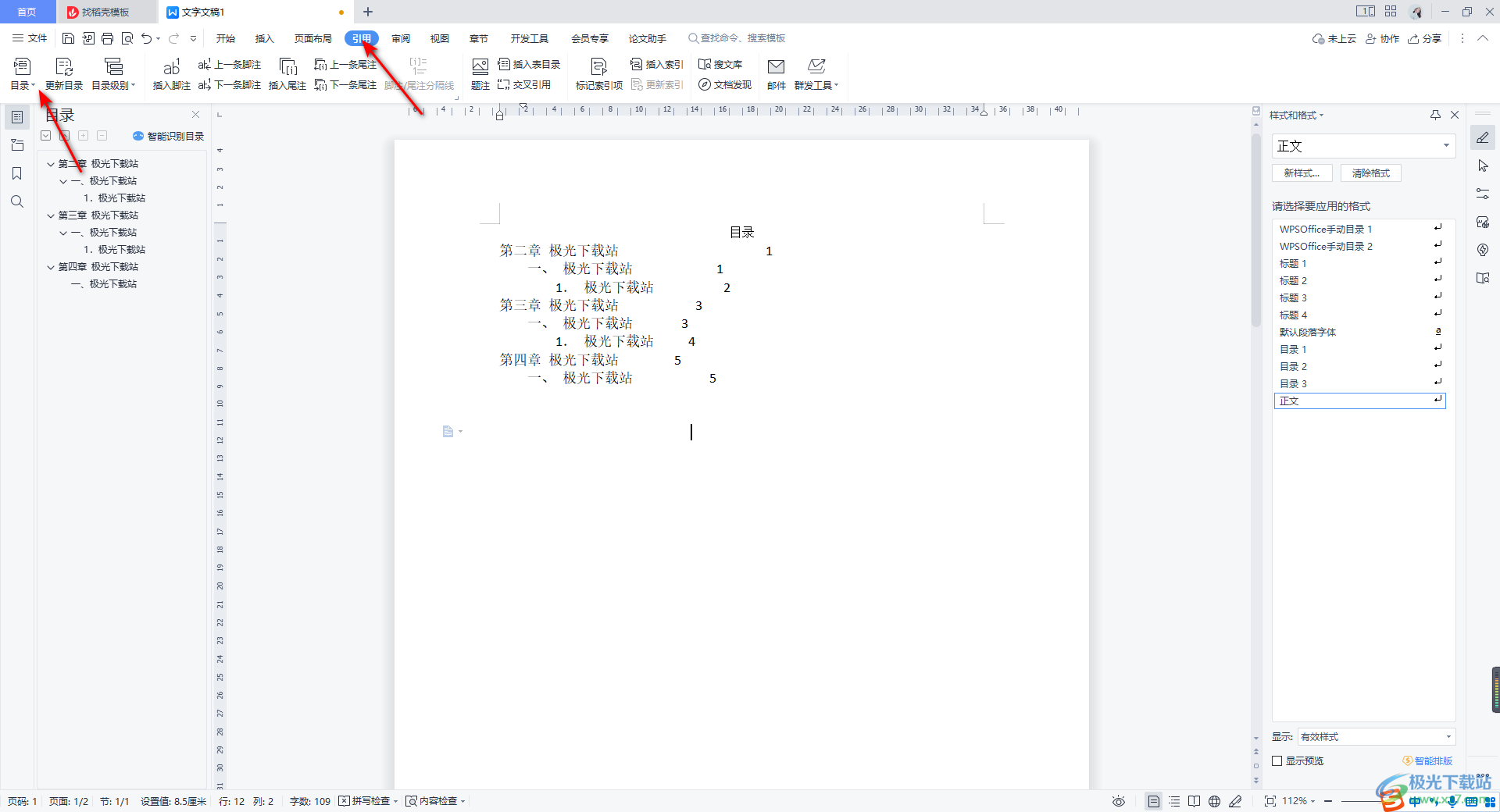 3.随后,在打开的窗口中,我们再将【自定义目录】选项进行点击一下,进入到该页面中。 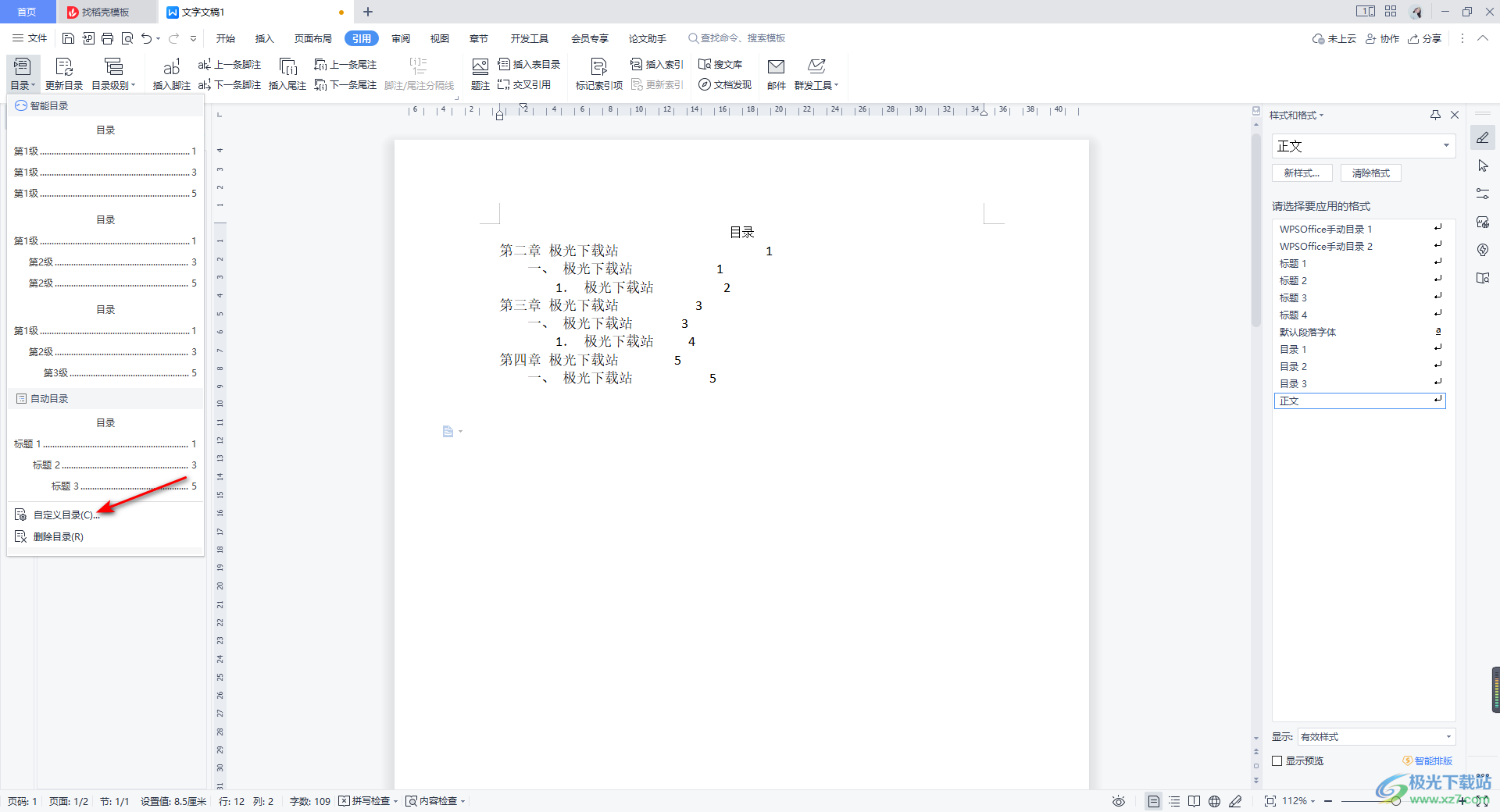 4.这时在页面上弹出的自定义目录选项页面中,将【页码右对齐】这个选项点击勾选,之后点击确定按钮。 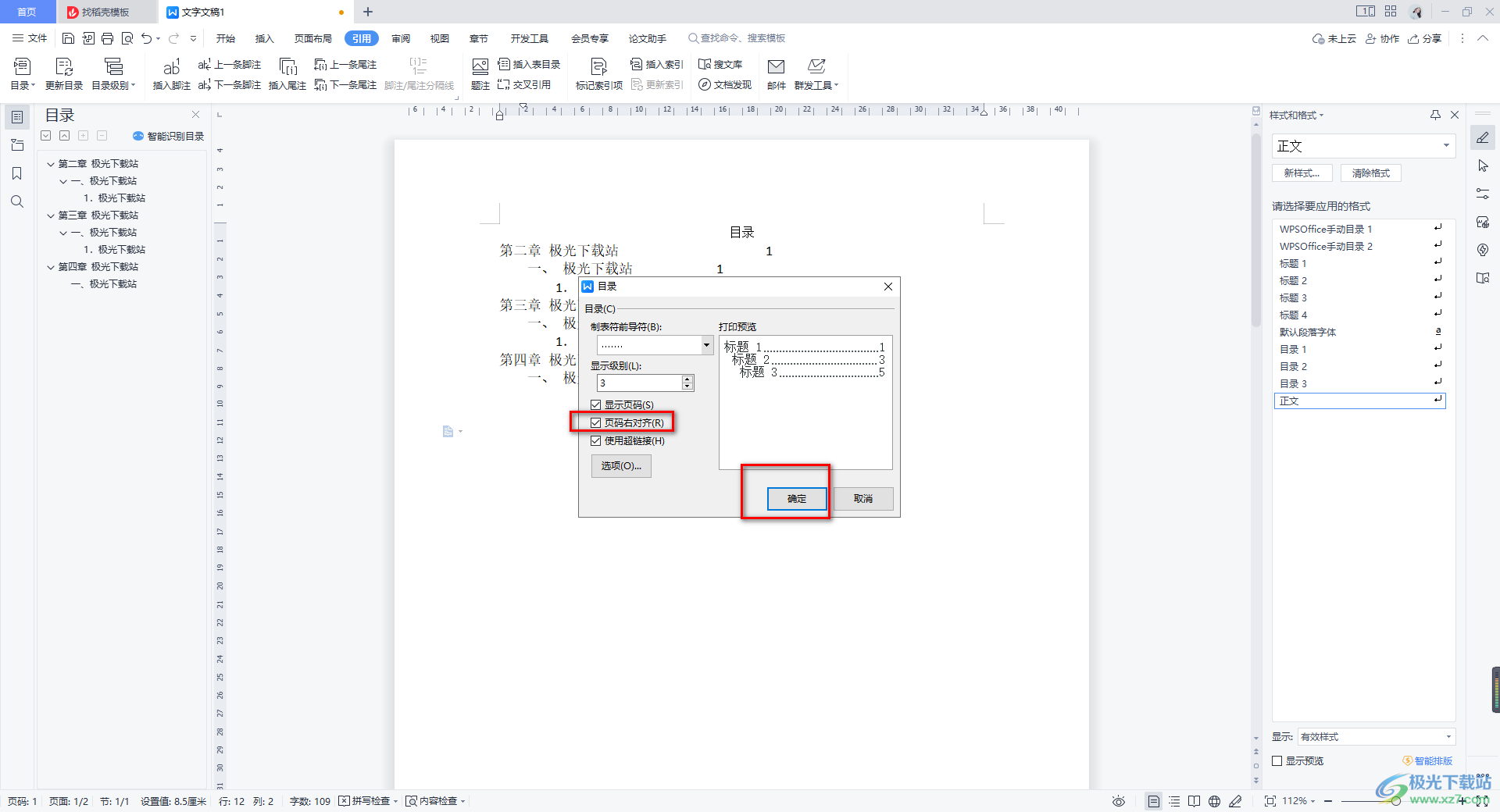 5.随后在页面上会出现一个是否替换所选目录的这个窗口,将该窗口中的【是】按钮进行点击。 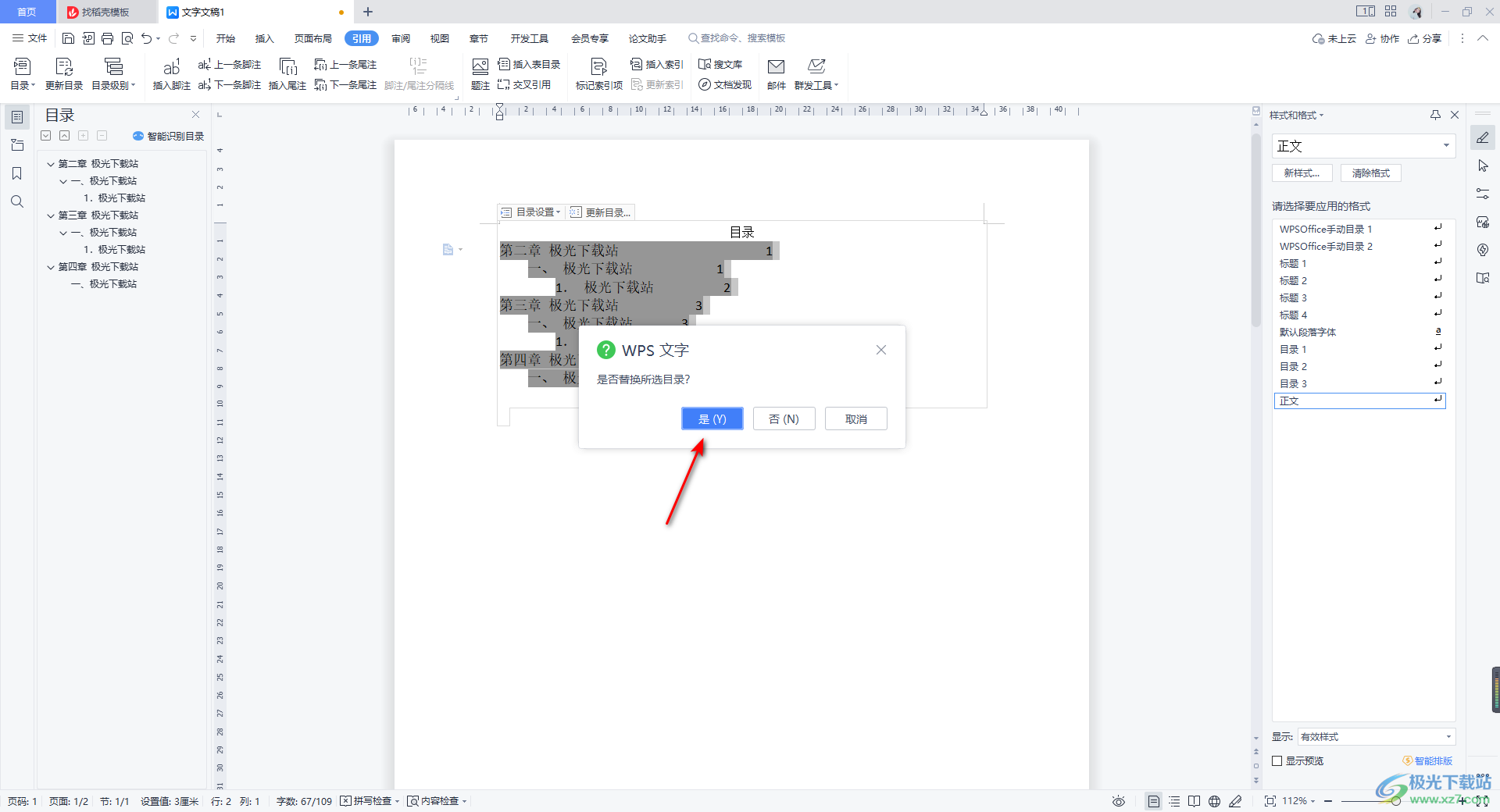 6.这时我们就可以看到目录页面中的页码已经向右对齐显示了,如图所示。 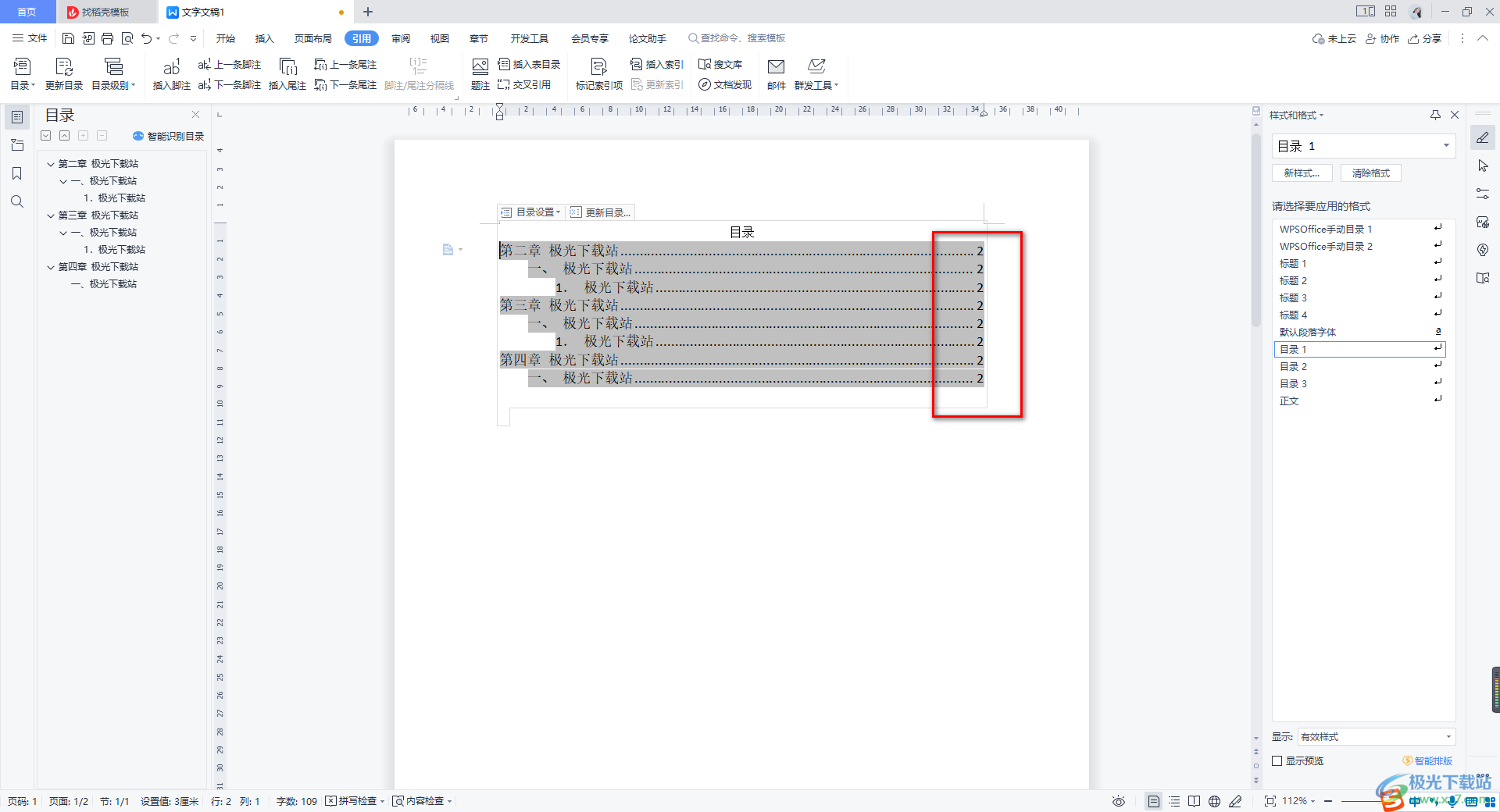 以上就是关于如何使用WPS Word设置目录页码向右对齐显示的具体操作方法,我们在设置目录的过程中,如果你的页码没有对齐显示的话,那么我们的目录页看起来就会很混乱,因此我们可以对目录页码进行设置对齐显示即可,感兴趣的话可以操作试试。  wps office 2022最新版 大小:176.00 MB版本:v11.1.0.10214 官方版环境:WinAll 进入下载 |
【本文地址】