编辑连接线线条、箭头或点 |
您所在的位置:网站首页 › word箭头长度怎么设置统一的 › 编辑连接线线条、箭头或点 |
编辑连接线线条、箭头或点
|
更多使用连接点的方法
以下部分讨论了可控制连接点的多种方法。 提示: 使用“缩放”功能可以更好地查看小细节并拥有更多细微点控制:“放大”(按 Alt+F6)、“缩小”(Alt+Shift+F6) 和“适应窗口大小”(Ctrl+Shift+W)。 连接点概述连接点是形状上的特殊点,可以向它“粘附”连接线和其他形状。 当将连接线或形状粘附至连接点时,即使某个形状发生移动,该连接线和连接点都保持连接状态。 当尝试连接各个形状时,连接点保持可见。 当通过“连接线工具”悬停在形状附近,或者拖动任何连接线的端点或具有连接点的形状附近的线条时,会看到该形状的连接点。 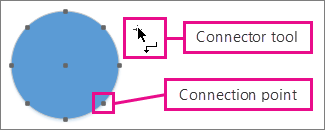
注意: 连接点不是可以粘附连接线的唯一位置。 还可以将连接线(和线条)粘附到形状顶点、形状手柄和形状几何图形。 有关详细信息,请参阅“对齐和粘附”对话框。 使用点或动态连接连接线可对形状采用两种连接类型:点连接(有时称为静态连接)或动态连接。 可以在连接线的任一端采用任意类型的连接线。 如果使用“自动连接”功能或“连接形状”命令连接形状,则两端将采用动态连接。 如果手动选择连接线在形状上的连接点,则可以指定连接类型。 有关使用动态连接的详细信息,请参阅在图表中自动对齐、自动调整间距和重新布局形状。 在下图中,形状 A 具有到形状 C 的点连接,无论 C 是否移动,从 A 引出的连接线始终连接到 C 上的同一点。相反,形状 B 具有到 C 的动态连接,从 B 引出的连接线会连接到离 C 上最近的连接点。 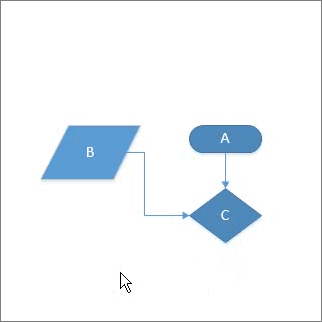
创建点连接 点连接使连接线粘附到形状上的某个特定点,即使该形状被移动或旋转后也不例外。 请从第一个形状上的连接点拖动到第二个形状上的连接点。 形状连接后,连接线端点会变为绿色。 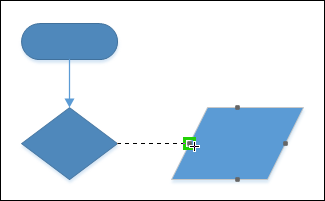
创建动态连接 动态连接使连接线能够更改其在形状上的位置,这样,某个形状被移动或旋转时,连接线会移至该形状上离连接线的起始点最近的连接点。 将“连接线工具”放置在第一个形状中心的上方,直到该形状周围出现绿色的框。 按住鼠标按钮,并拖动到第二个形状的中心。 第二个形状周围出现绿色的框时,释放鼠标按钮。 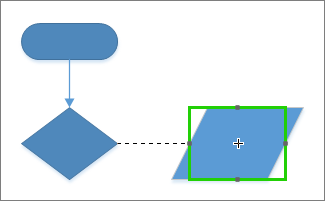 向形状添加连接点
向形状添加连接点
如果要向其粘附连接线的形状在需要连接点的位置没有连接点,可添加一个连接点。 选择形状。 在“开始”选项卡上的“工具”组中,选择“连接点”工具 如果连接点未显示,在“视图”选项卡上的“视觉帮助”组中选择“连接点”复选框。 按 Ctrl,然后选择要添加连接点的位置。 放置新连接点后,会自动选择该连接点。 在“ 开始 ”选项卡上的“ 工具 ”组中,选择“指针工具” 以恢复正常编辑。 移动形状上的连接点如果对连接点的位置不满意,可以移动它。 选择形状。 在“开始”选项卡上的“工具”组中,选择“连接点”工具 如果连接点未显示,在“视图”选项卡上的“视觉帮助”组中选择“连接点”复选框。 按 Ctrl 并拖动要移动的连接点。 在“ 开始 ”选项卡上的“ 工具” 组中,选择“指针工具”以恢复正常编辑。 如果将连接点准确移动到所需位置时遇到困难,请尝试其他对齐设置。 有关详细信息,请参阅调整对齐强度,或关闭对齐。 删除连接点有时连接点会妨碍操作。 在此情况下,可以删除连接点。 选择具有要删除的连接点的形状。 在“开始”选项卡上的“工具”组中,选择“连接点”工具 。 如果连接点未显示,在“视图”选项卡上的“视觉帮助”组中选择“连接点”复选框。 选择要删除的连接点。 连接点将变为洋红色。 按 Delete。 在“ 开始 ”选项卡上的“ 工具” 组中,选择“ 指针工具”以恢复正常编辑。 隐藏连接点 有时需要隐藏连接点以更好地查看图表。 在“视图”选项卡上的“视觉帮助”组中,清除“连接点”复选框。 在连接点旁添加文本不能直接在连接点上添加文本。 但是,可以在形状旁添加文本,然后将该文本移动到连接点旁。 选择要添加文本的形状,然后开始键入文本。 键入的文本显示在形状中。 选择“开始”\“工具”\“文本块”工具 这时将会选中文本块 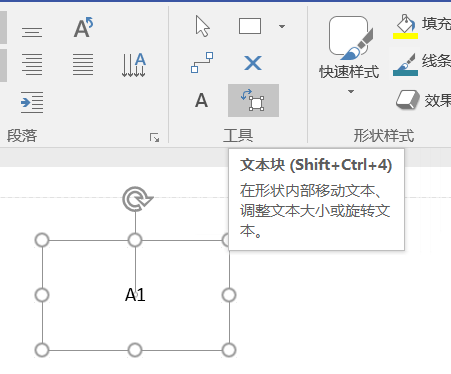
拖动文本块,根据需要移动并调整其大小 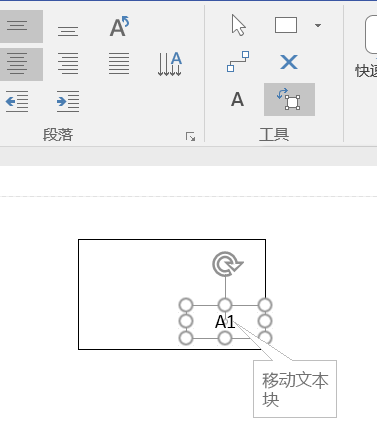
如果要退出“文本块”工具,请选择“指针工具” (Ctrl + 1) 。 另一种方法是创建多个唯一标记的形状,每个形状都有单个连接点,然后将这些形状组合在一起,形成更大的形状。 连接点仍将可用。 创建向内和/或向外连接点使用向内和向外连接点可以控制在形状上吸引连接线端点的方式。 选择形状。 在“开始”选项卡上的“工具”组中,选择“连接点”工具 如果连接点未显示,在“视图”选项卡上的“视觉帮助”组中选择“连接点”复选框。 如果想要向外或向内 & 向外连接点,请右键单击连接点并选择: 向内 在大多数情况下,需要向内连接点。 向内连接点吸引连接线上的端点以及二维 (2-D) 形状上的向外连接点与向内和向外连接点。 向外 如果要将一个二维形状粘附到另一个形状,则需要向外连接点。 向外连接点被吸引到向内连接点。 向内和向外 如果要将某个形状粘附到其他形状而又不知如何粘附,可能需要向内和向外连接点。 返回页首 |
【本文地址】
今日新闻 |
推荐新闻 |
 。
。 (Ctrl+Shift+4)
(Ctrl+Shift+4)