Word中的标尺功能如何使用? |
您所在的位置:网站首页 › word的水平标尺的功能 › Word中的标尺功能如何使用? |
Word中的标尺功能如何使用?
|
当前位置:系统之家 > 系统教程 > Word中的标尺功能使用
Word中的标尺功能如何使用?
时间:2021-02-25 11:31:14 作者:jiale 来源:系统之家 1. 扫描二维码随时看资讯 2. 请使用手机浏览器访问: https://m.xitongzhijia.net/xtjc/20210225/204217.html 手机查看 评论 反馈  财务报表Excel模板 海量资源 人力行政Excel模板 每日更新 市场销售Excel模板 风格多样 教育培训Excel模板 任意下载Word中的标尺可以设置页边距、快速进入“页面设置”等功能,我们在平时制作Word文档时,偶尔会使用到标尺这个工具。有些朋友还不清楚标尺要如何使用,小编今天就给大家分享一下Word里面是如何使用标尺的。 Word中的标尺使用方法: 首先我们调出word里的标尺,点击工具栏中的【视图】,在下拉菜单中勾选【标尺】; 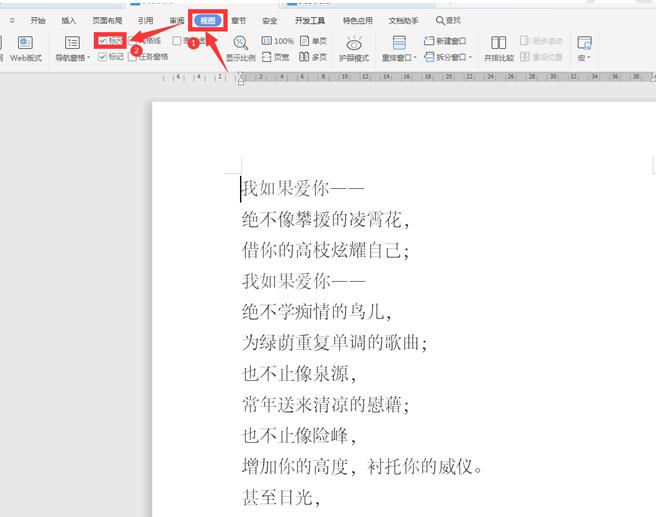
点击上方水平标尺中的上三角形,会显示“首行缩进”; 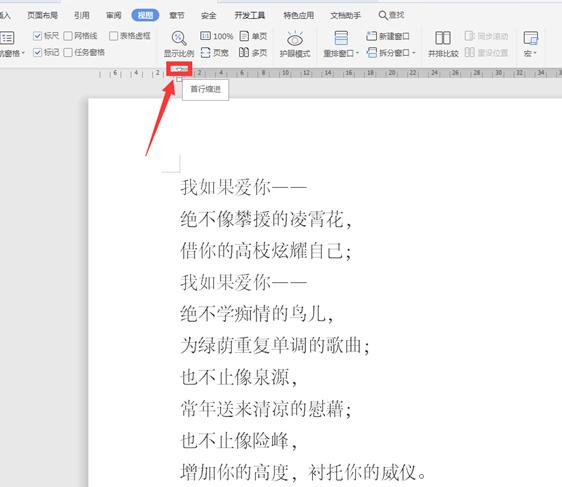
我们拖动这个按钮,会发现第一行完成缩进; 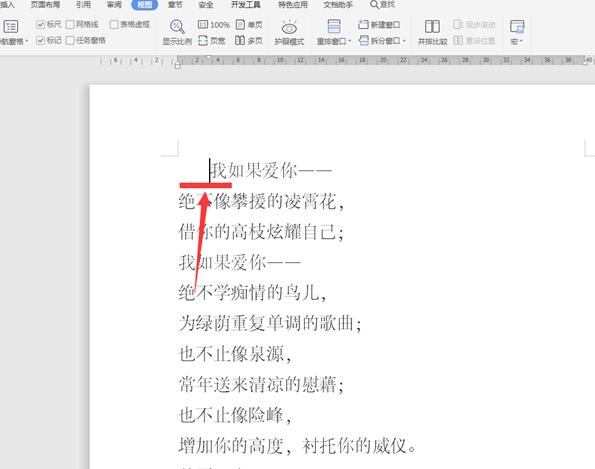
点击水平标尺上的中间三角形,显示“悬挂缩进”; 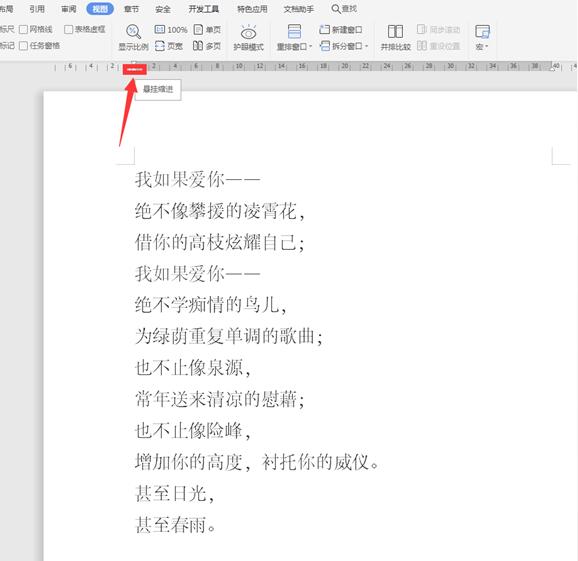
拖动这个按钮,会发现除了首行之外,其余行完成缩进; 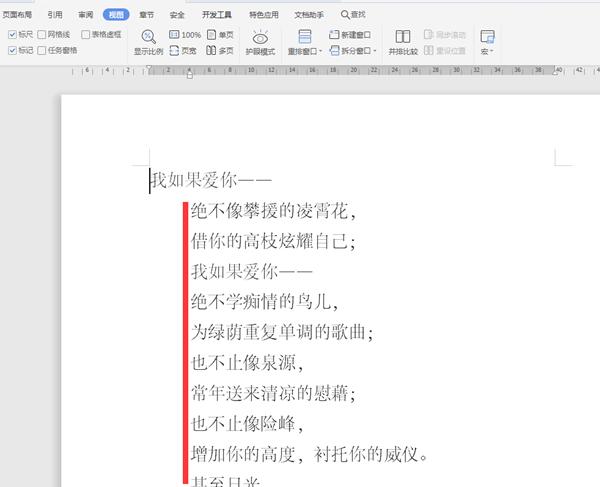
点击水平标尺上的下小长方形,会显示“左缩进”; 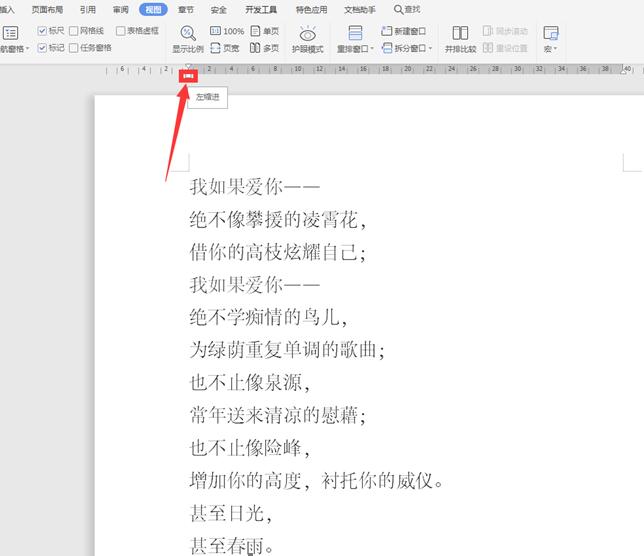
拖动这个按钮,会发现整个文章向右移动; 
同理,在右边也有一个“右缩进”,功能与“左缩进”类似,只是右边向左边移动; 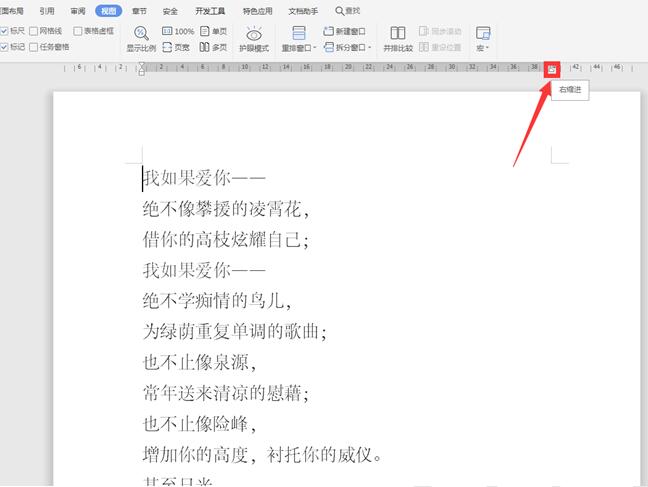
在左侧的垂直标尺上方有一个黑白分割的线,鼠标移动到该位置会变成一个拉伸的箭头,并显示“上边距”; 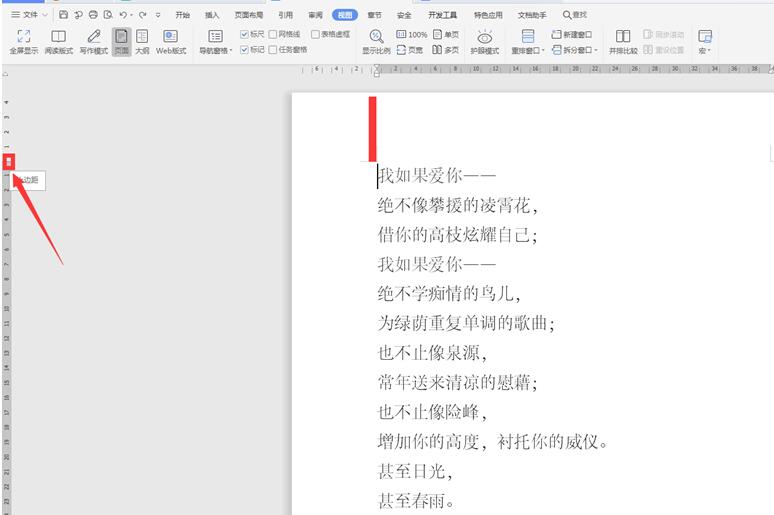
拖动该箭头,整篇文档向上方移动; 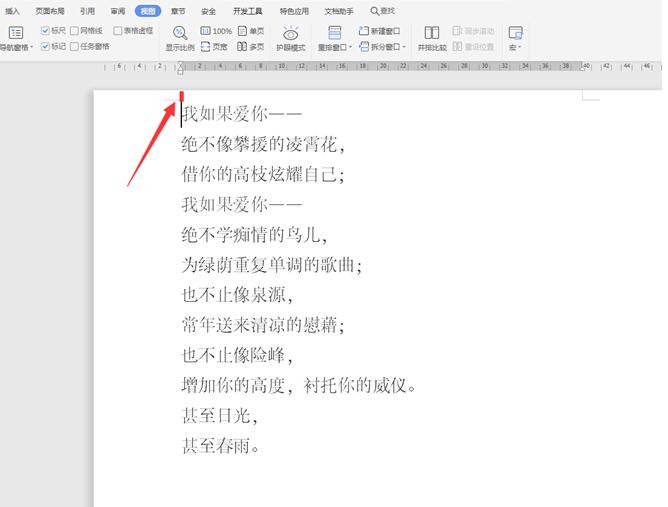 标签
Word
标签
Word
Excel怎么一次删除所有空行? 下一篇 > Win10系统怎么用vlookup函数?vlookup函数的使用方法 相关教程 Word文件损坏怎么修复-修复Word损坏文件的方... Word怎么更改服务器草稿位置 Word页码太靠下如何往上 Word图片怎么旋转-旋转Word中的图片最简单的... Word如何分栏并添加分隔线 Word怎么设置从第二页开始显示页码1 Word怎么添加开发工具选项卡 Word表格中的文字怎样上下居中 Word怎么删除空白页?教你五种Word空白页删除... 复制文本粘贴到Word后有下划线怎么办?
Excel如何查找指定内容并提取出来?两种方法轻松搞定! 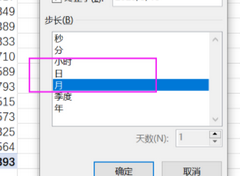
Excel数据透视表日期怎么按月汇总?Excel数据透视表日期按月汇总教程 
Excel表格中怎么将图片置于文字下方?Excel中图片浮于文字下方的方法 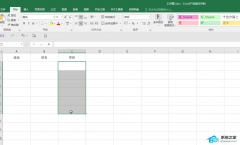
Excel怎么设置填入选项?Excel表格设置选择填入指定内容的方法 发表评论共0条  没有更多评论了
没有更多评论了
评论就这些咯,让大家也知道你的独特见解 立即评论以上留言仅代表用户个人观点,不代表系统之家立场 |
【本文地址】
今日新闻 |
推荐新闻 |