word图片和文本框怎么组合? |
您所在的位置:网站首页 › word文档文本框组合在一起 › word图片和文本框怎么组合? |
word图片和文本框怎么组合?
|
很多小伙伴在进行文字文档编辑的过程中,想要将我们需要的图片和文字进行排版设置,而在wps word文档想要进行文本框和图片的组合设置,那么该如何设置呢,我们可以将图片和文本框插入到文档页面中,接着我们需要对图片的环绕方式进行设置,比如你可以设置图片为四周型环绕,之后就可以通过alt+a将文本框和图片全部选中即可选择组合功能进行组合设置,下方是关于如何使用WPS Word文档将文本框和图片组合在一起的具体操作方法,如果你需要的情况下可以看看方法教程,希望小编的方法教程对大家有所帮助。 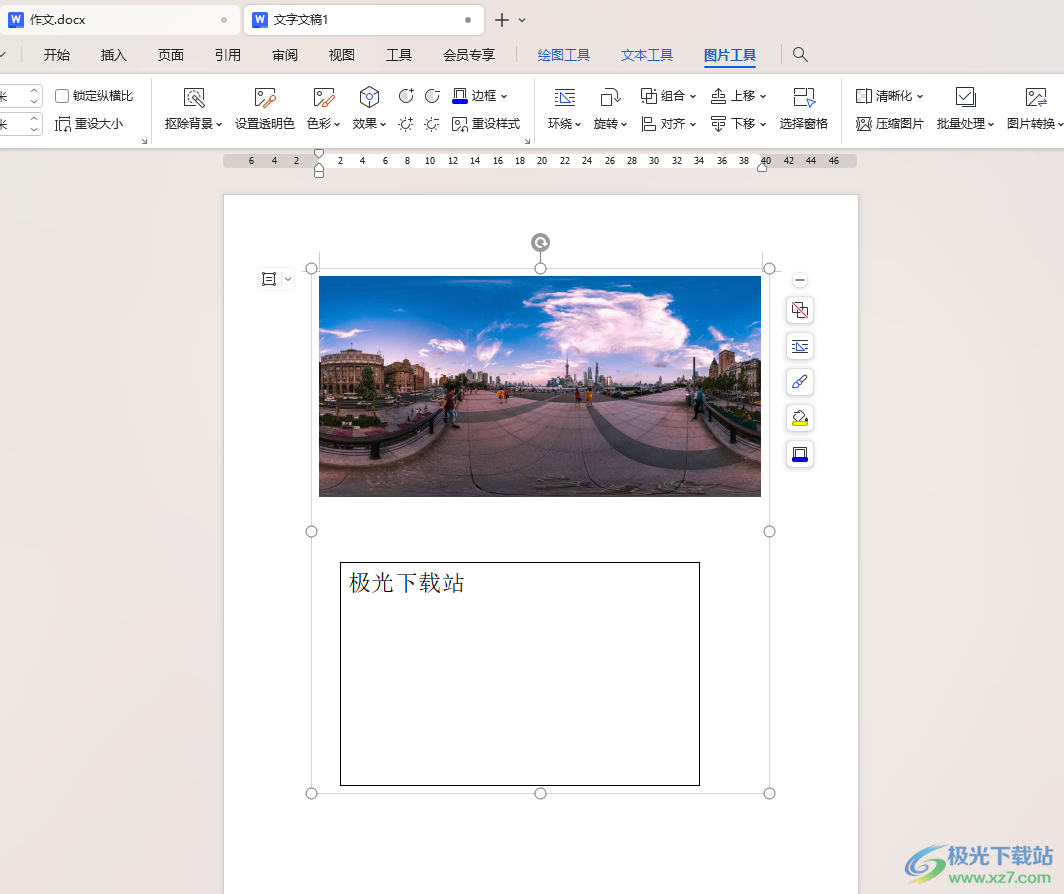 方法步骤 方法步骤1.首先,我们需要进入到文档页面中,将【插入】-【图片】选项进行点击,将本地中的图片添加进来。 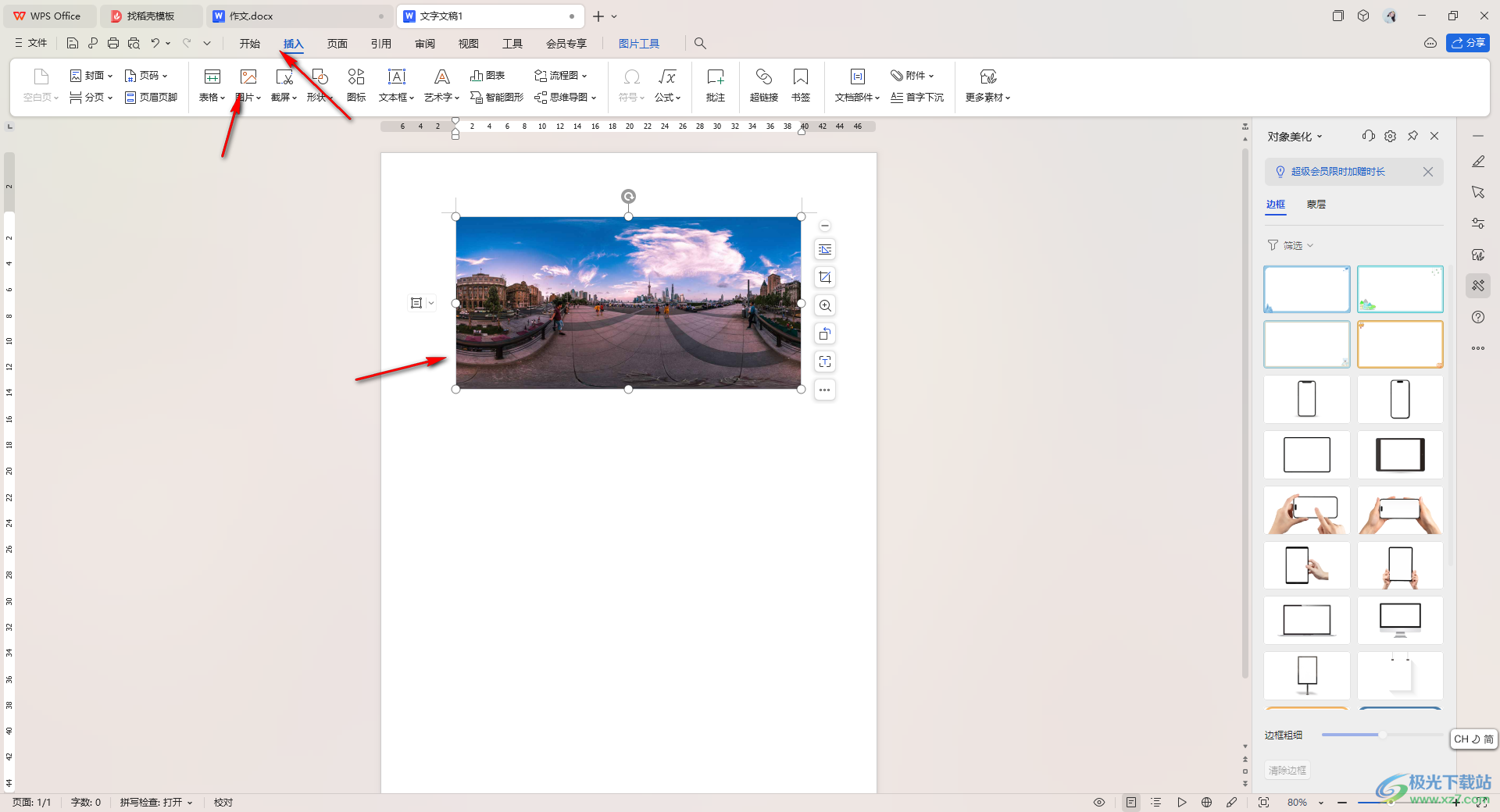 2.之后,我们再点击【插入】-【文本框】,绘制一个横向文本框,并且在框中输入好自己需要的内容。 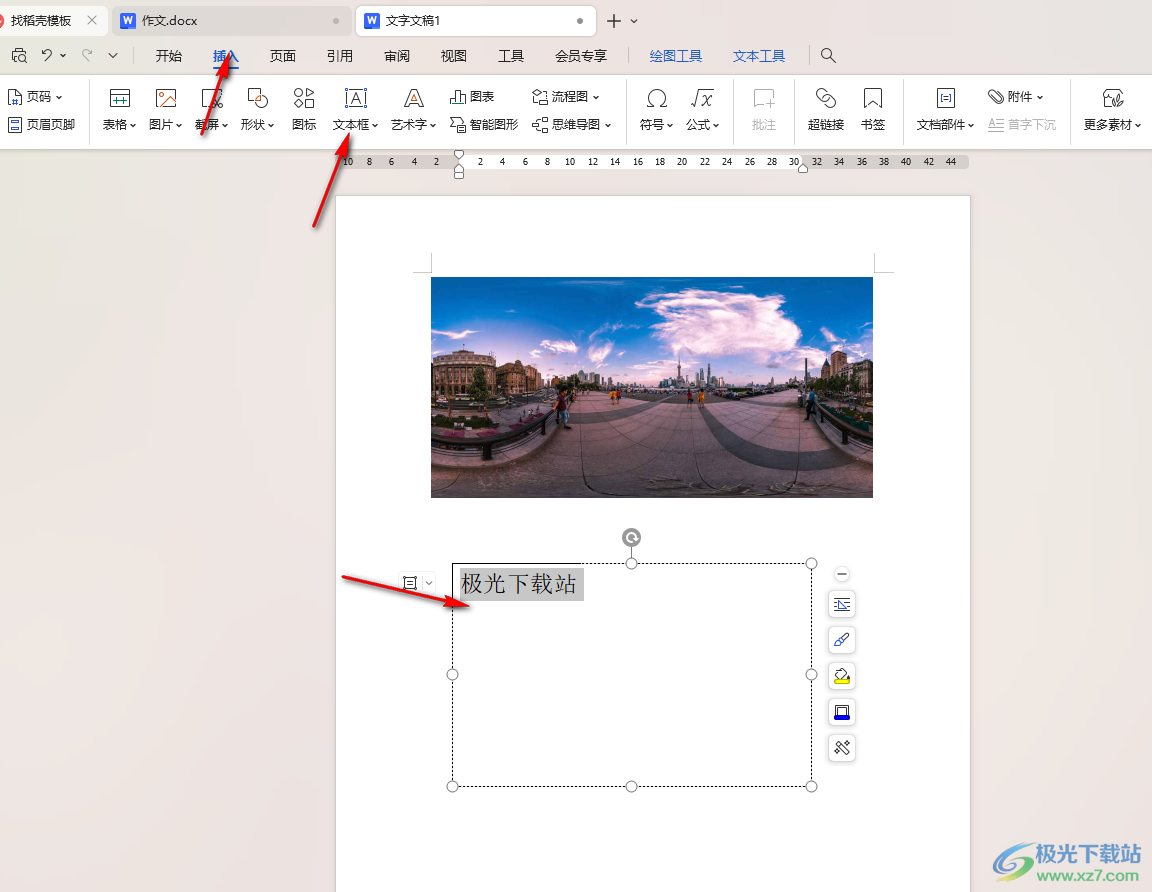 3.这时我们将插入的图片点击一下,在图片旁边出现一些工具图标,点击第一个图标,选择【四周型环绕】即可。 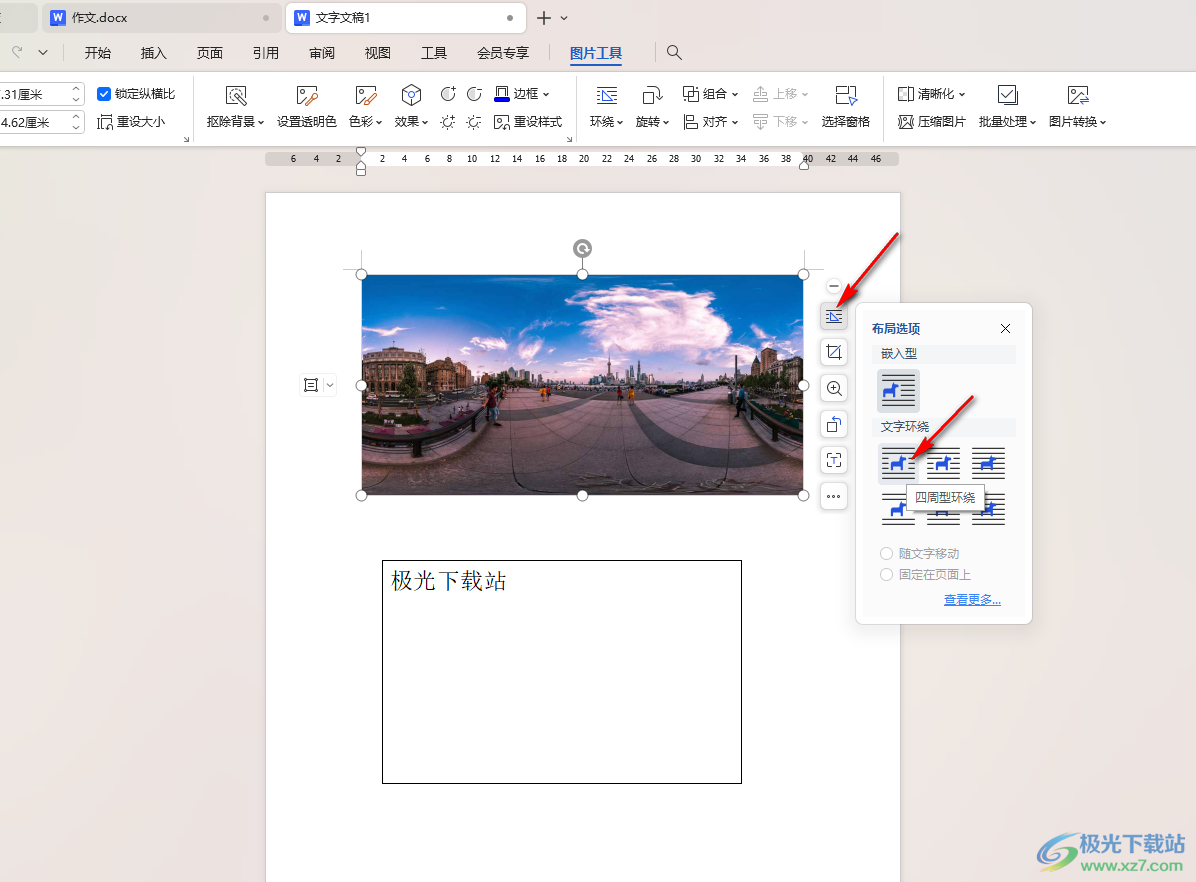 4.随后,我们可以通过Ctrl+鼠标左键将图片和文本框依次点击选中,然后将鼠标移动到页面工具栏中的【组合】功能的位置进行点击。 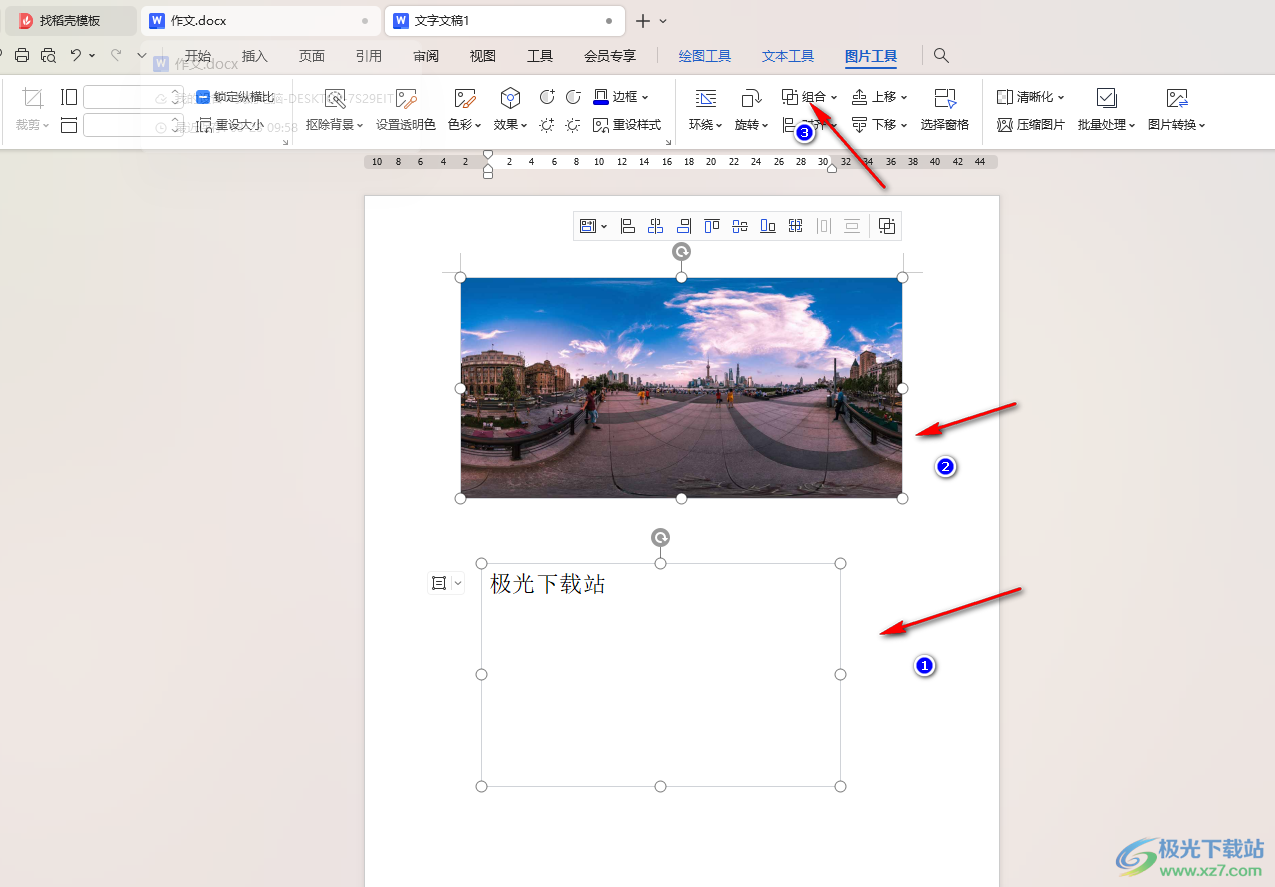 5.这时我们就可以查看到图片和文本框就会被一个大的方框框起来的,在可以移动方框,里面的图片和文本框就会一并移动。 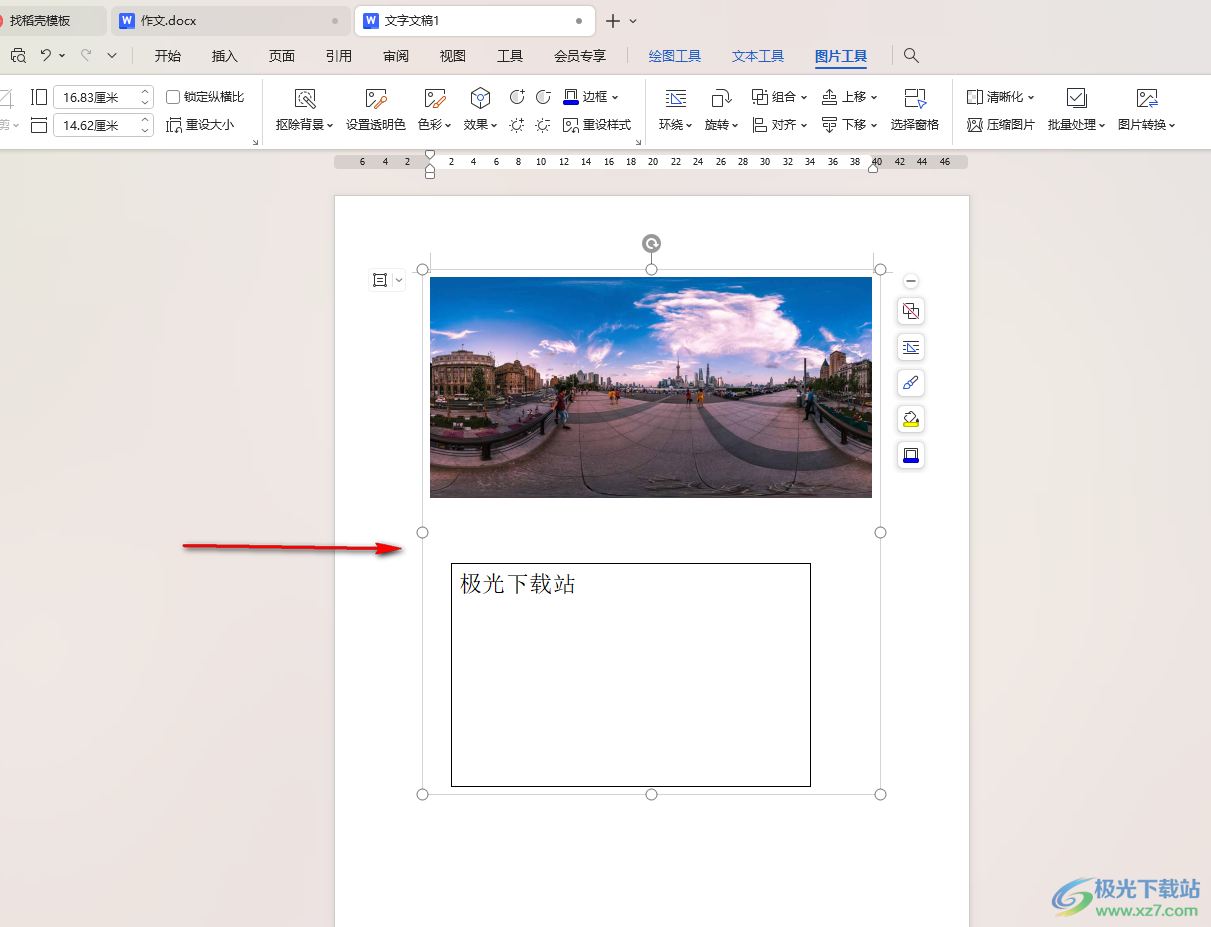 以上就是关于如何使用WPS Word文档设置图片和文本框组合在一起的具体操作方法,以上对于文本框和图片的组合设置是很清晰的教程操作,操作起来不会觉得很复杂,如果你感兴趣的话就按照相应的步骤进行操作试试吧。  wps office2023版 大小:69.90 MB版本:v11.1.0.14309 最新版环境:WinAll, WinXP, Win7, Win10 进入下载 |
【本文地址】
今日新闻 |
推荐新闻 |