如何在word文档中制作电子版手写签名? |
您所在的位置:网站首页 › word文件签名怎么弄出来 › 如何在word文档中制作电子版手写签名? |
如何在word文档中制作电子版手写签名?
|
我们在日常在学习办公中,有时需要在编辑好的文档后添加上电子版手写签名,如果用平板或者电脑有自带手写功能,可直接手写,如果电脑没有手写功能,那么如何在文档中添加手写的电子签名呢?接下来就给大家介绍在word文档中制作电子版手写签名的方法。 方法步骤 1、先在纸上用笔先写好签名,再将手写的签名拍照,图片保存至电脑文件夹中备用。 2、打开word文档,将光标定位到需要输入电子签名的位置,点击【插入】-【图片】,在弹出的“插入图片”对话框中,找到并选中之前保存的手写签名图片,再点击【插入】,将图片添加到文档中。  图1 图13、选中图片,点击图片右下角小方块拖动,将图片调整到合适大小,再点击【图片工具/格式】,在“大小”栏中点击【裁剪】,鼠标点击图片边框黑色标记处拖动裁剪图片至合适尺寸,然后按【enter】键确认裁剪。 注:如果图片已设置好大小和尺寸,则无需调整。  图2 图2 图3 图34、选中图片,点击图片右上角的【布局选项】,在“文字环绕”中选择【浮于文字上方】。 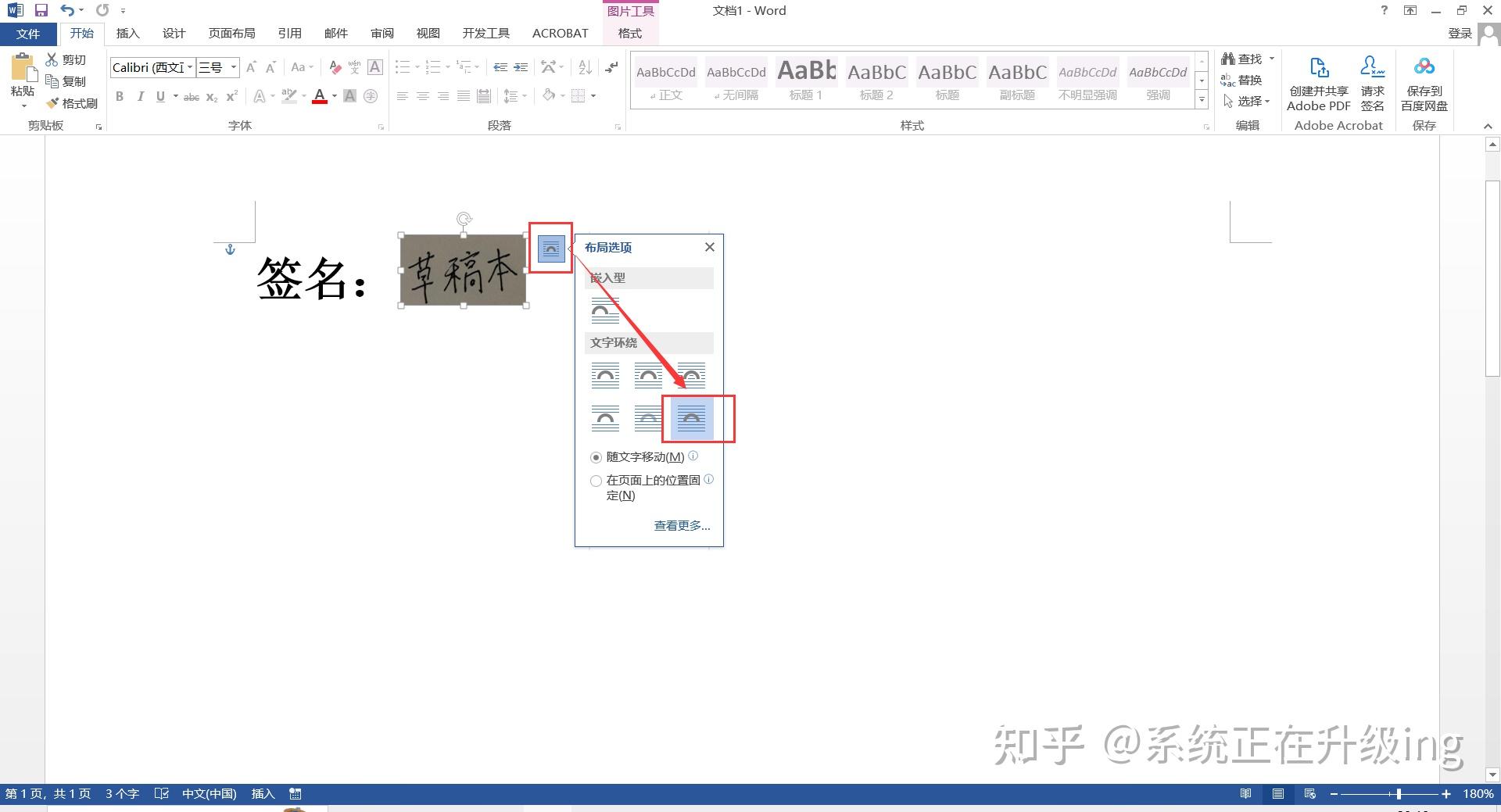 图4 图45、选中图片,在图片上单击鼠标右键展开下拉菜单,点击【设置图片格式】弹出的对话框,在弹出的“设置图片格式”对话框中,点击【图片】-【图片更正】,将“清晰度”和“亮度”参数调整至合适的数值,再点击右上角关闭对话框。  图5 图5 图6 图66、继续选中图片,点击【图片工具/格式】,在“调整”栏中点击【颜色】-【设置透明色】,当光标变成带箭头的吸管图标时,单击鼠标点击图片任意空白位置,则透明的电子手写签名就制作完成了。 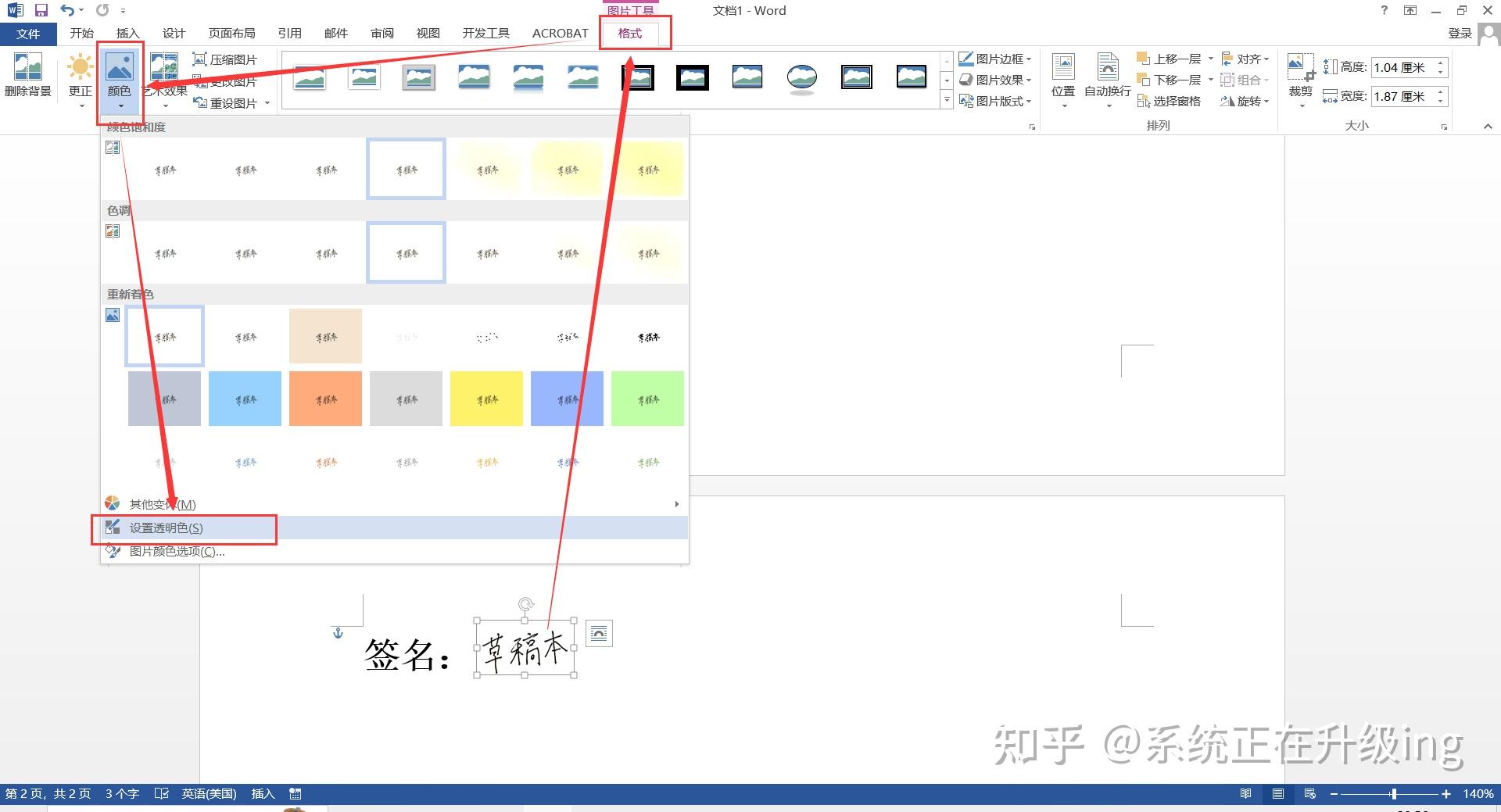 图7 图7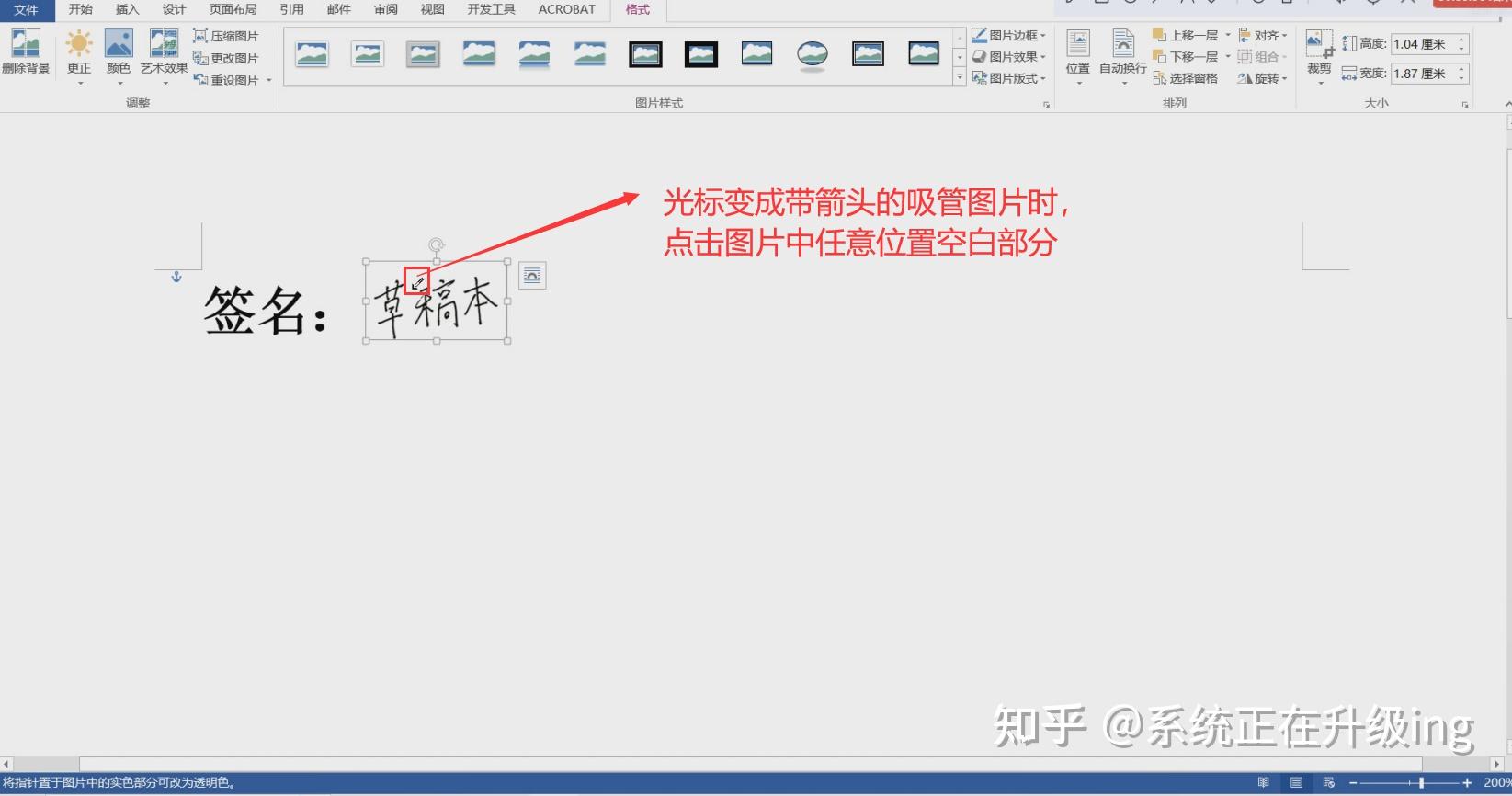 图8 图8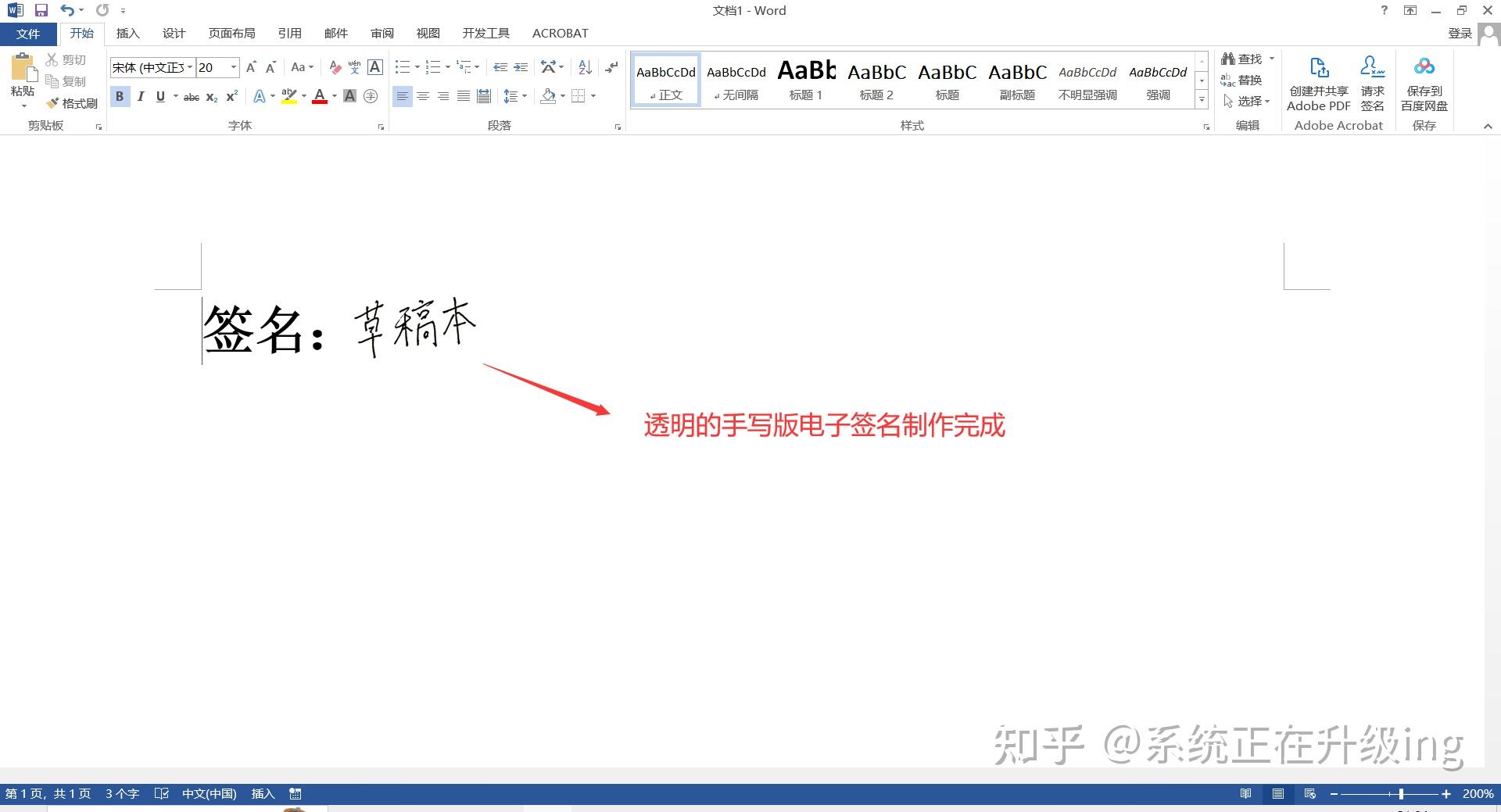 图9 图9
|
【本文地址】
今日新闻 |
推荐新闻 |